欢迎查看电脑vt开启教程文章,小旻尽量解答大家对win10如何开启vt虚拟化的疑问
电脑vt开启教程
VT是一种虚拟化技术,可以扩展硬件容量。也就是说,单个CPU可以并行模拟多个CPU,从而允许一个平台同时运行多个操作系统,并且应用程序可以在独立的空间中运行而不会互相影响,从而显着提高了计算机的工作效率。那么我们应该如何打开vt虚拟化,下面提供了BIOS启动vt虚拟化的方法,可以参考设置。
1.关闭计算机电源,然后进入BIOS模式,如果您不知道进入BIOS模式的按钮,则会向您介绍以下小系列:
笔记本按品牌划分,联想ThinkPad系列按F1,其他品牌按F2;组装机按主板划分,华硕按F8,英特尔按F12,其他品牌按ESC,F11或F12; )手册或参考BIOS设置如何进入图形教程。


在打开VT之前,如果您的计算机具有360安全卫士并且已打开核保护,则应关闭核保护,或者通过单击此处不知道是否尚未打开核保护,否则可能导致VT打开该方法的正常使用。
什么是VT?为什么要打开VT?
VT是一种虚拟化技术,可以扩展硬件容量。也就是说,单个CPU可以并行模拟多个CPU,从而允许一个平台同时运行多个操作系统,并且应用程序可以在独立的空间中运行而不会互相影响。从而大大提高了计算机的工作效率。
2.进入BIOS后,在[CPU配置]中找到[虚拟化技术]选项。
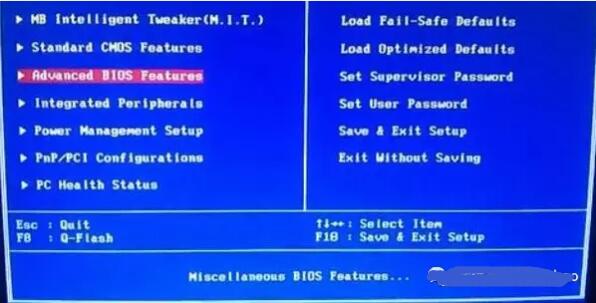

3.将[已禁用]更改为[已启用]。
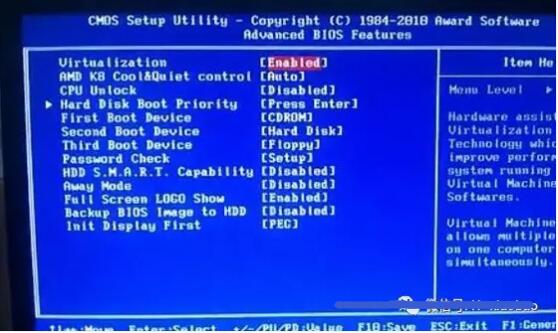



4.然后按F10键选择“保存”,然后重新启动计算机以成功进行设置。


有关如何进入BIOS的百科全书:打开安装栏的主页进行查询。




