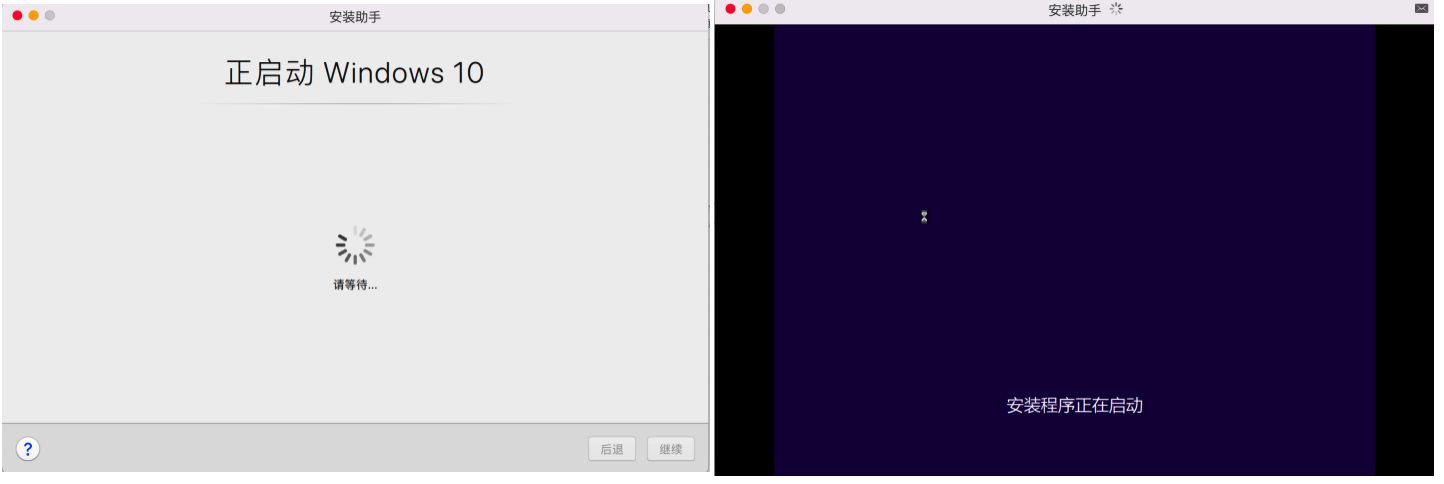【导语】考勤是我们每天上班必经事项,也是关乎我们月度、季度、甚至是年度工资,关于考勤表,想必大家都不陌生,每个月HR都会做出相应的表格,让大家去核对自己的考勤情况,但是因为每个月每天的日期对应的星期都不一样,意味着HR每个月都要做一份新的考勤表,这无疑加大了工作的难度,这时候就可以使用动态考勤表了,只需输入一个新日期,表格就会自动更新了,那么动态考勤表在Excel中如何制作?接下来就一起来学习一下吧。

1、做好表格框架
先要理好表格配置,也就是表格包含的内容,一般上面是时间,左边是员工姓名。

可以在单元格B1输入员工考勤月份,比如现在是9月,就可以输入2021年9月,实际中需要根据每个月份进行修改。

标题行可以这样设置:分为前后两个部分,合并好单元格,前半部分输入公式=B1,设置右对齐,这样在考勤月份变化时,标题自然就会自动更新了;后半部分输入考勤表,设置为左对齐。

2、进行日期格式设置
设置向右填充日期,1日就是在C2单元格输入=B1,2日就是D2在单元格输入=C2+1,3日就是E2在单元格输入=D2+1,然后逐次添加1天即可实现。

填充完毕,还需要进行单元格格式修改,因为一般默认是年月日格式,设置方法是:选择数据,单击右键,选择自定义,输入小写字母d,d代表的就是日。

3、进行星期设置
星期和日期是对应的,在日期的下一行进行星期的设置,在C3单元格输入公式=B1,在D3单元格输入=C3+1,然后依次递增1就行了。

填充完成后,同样需要进行格式的修改,选择数据,单击右键,选择自定义,输入小写字母aaa,aaa就是星期。

4、周末要突出显示
如果公司是双休,这时候还需要进行周末的设置,方法是选中日期和星期两行,单击开始,选择条件格式,点击新建规则,再选择使用公式确定要设置格式的单元格,然后输入相应的公式=weekday(C2,2)>5,点击右下角“格式”,填充好颜色就搞定了。

注:weekday函数是返回某个日期一周中的第几天,这里的第二个参数是2,返回数字1(星期一)到7(星期日),公式表示,weekday(C2,2)输出结果大于5(星期五)的,即星期六和星期日。当然啦,如果是单休,只需要将公式改成=weekday(C2,2)>6。
5、每日出勤情况设置
选中考勤单元格,点击数据,选择数据验证,点击设置,选择允许选择序列,然后进行来源输入,一般输入的是出勤、公休、请假、旷工,这样就可以在对应的考勤情况下拉列表中进行选择了。


6、考勤汇总
在情况统计完成后,就需要进行考勤相关情况汇总了,在“出勤天数”输入公式=COUNTIF(C4:AG5,"出勤")/2,对应的“公休天数”输入公式=COUNTIF(C4:AG5,"公休")/2,“请假天数”输入=COUNTIF(C4:AG5,"请假")/2,“旷工天数”输入=COUNTIF(C4:AG5,"旷工")/2,即可完成填充了。

关于动态考勤表在Excel中如何制作,就给大家分享到这里了,大家可以一边学习一边操作起来,其实没有想象中那么难,动态考勤表制作方法也是可以应用到其他方面的,抓紧时间学习来吧。