本教程里的软件版本仅适用2020年苹果发布的搭载了M1芯片的MacBook Pro、MacBook Air以及Mac mini,至于搭载了Intel芯片的笔记本无法使用我教程里的软件版本(需要其他版本,请在互联网自行搜索),
教程开始之前我先交代一下使用效果吧(仅适用于我发布教程里的软件版本),目前win10的ARM版本还是技术预览版,但比如运行个网银的U盾,或是玩玩游戏比如LOL,再或是你有必须在win10下需要运行的软件。另外兼容性也是大家需要考虑的一个问题,虽说目前的这个WIN10 for ARM可以理论上可以运行X64、X86、及ARM原生软件,但实际效果来说32位软件运行还不错,64位还有些软件会运行报错。至于ARM的软件是很少的。所以请大家装好后自行测试运行自己需要的软件,下面开始我们的教程吧。
需要准备的工作:
1.一台搭载了M1芯片MacBook Air、MacBook Pro或Mac mini;
2.Win10 for arm的iso光盘镜像(版本:21343.1000)
3.Parallels Desktop 16.3.2 虚拟机技术预览版(以下简称PD虚拟机)
第一部分:
软件的安装:
首先我们把下载好的win10的光盘镜像和pd虚拟机都放在你电脑上“下载”的文件夹中。
然后我们双击下载的PD虚拟机安装文件“ParallelsDesktop-16.3.2-50531.dmg”,双击后会出现以下界面: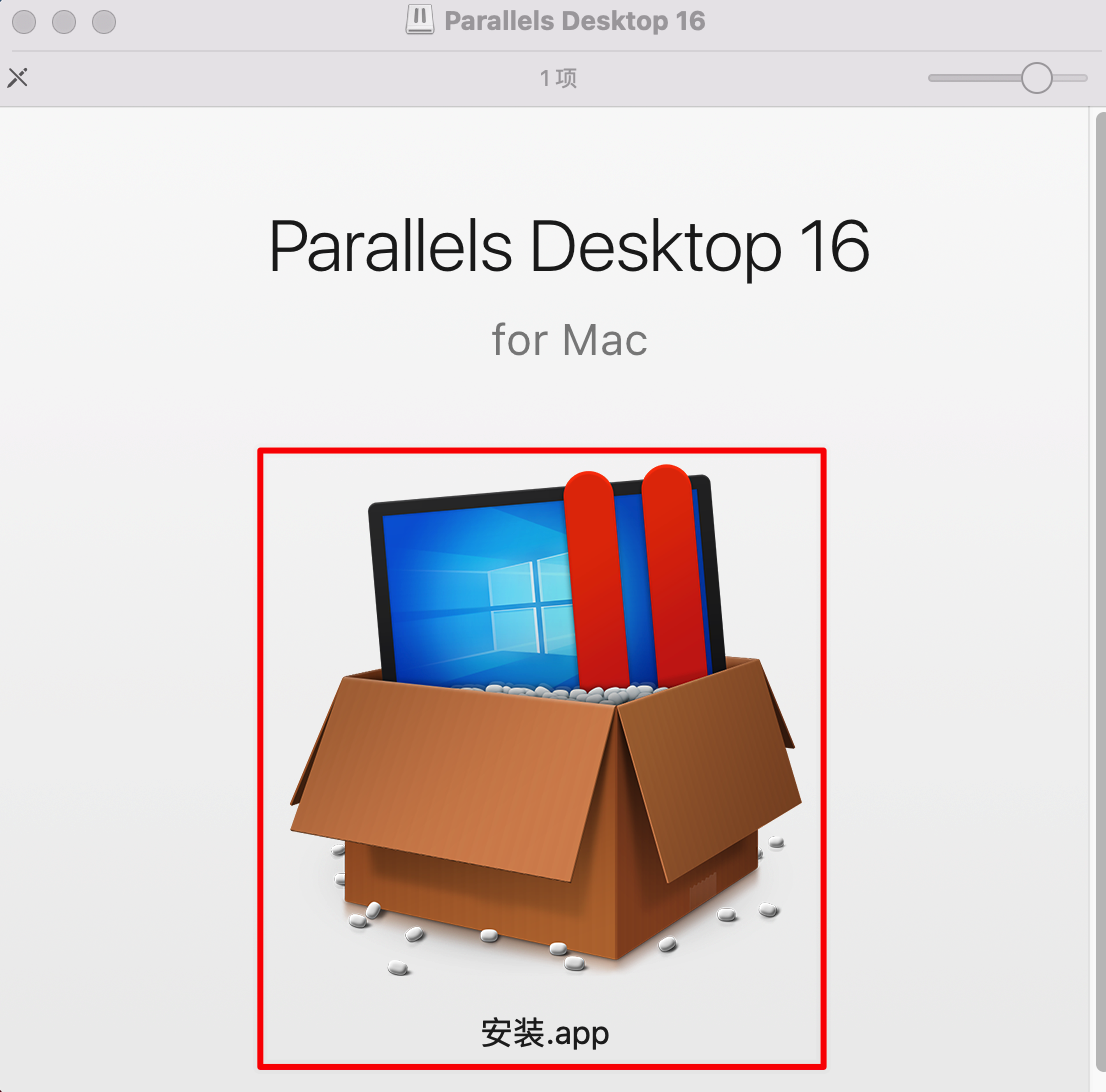
PD虚拟机安装文件
我们直接双击我标识红框的图标,进行虚拟机的安装!这个过程一般在3-7分钟左右,期间会提示你需要几个目录的权限,请全部点击允许。安装好软件后,软件会自动运行如下图所示的界面: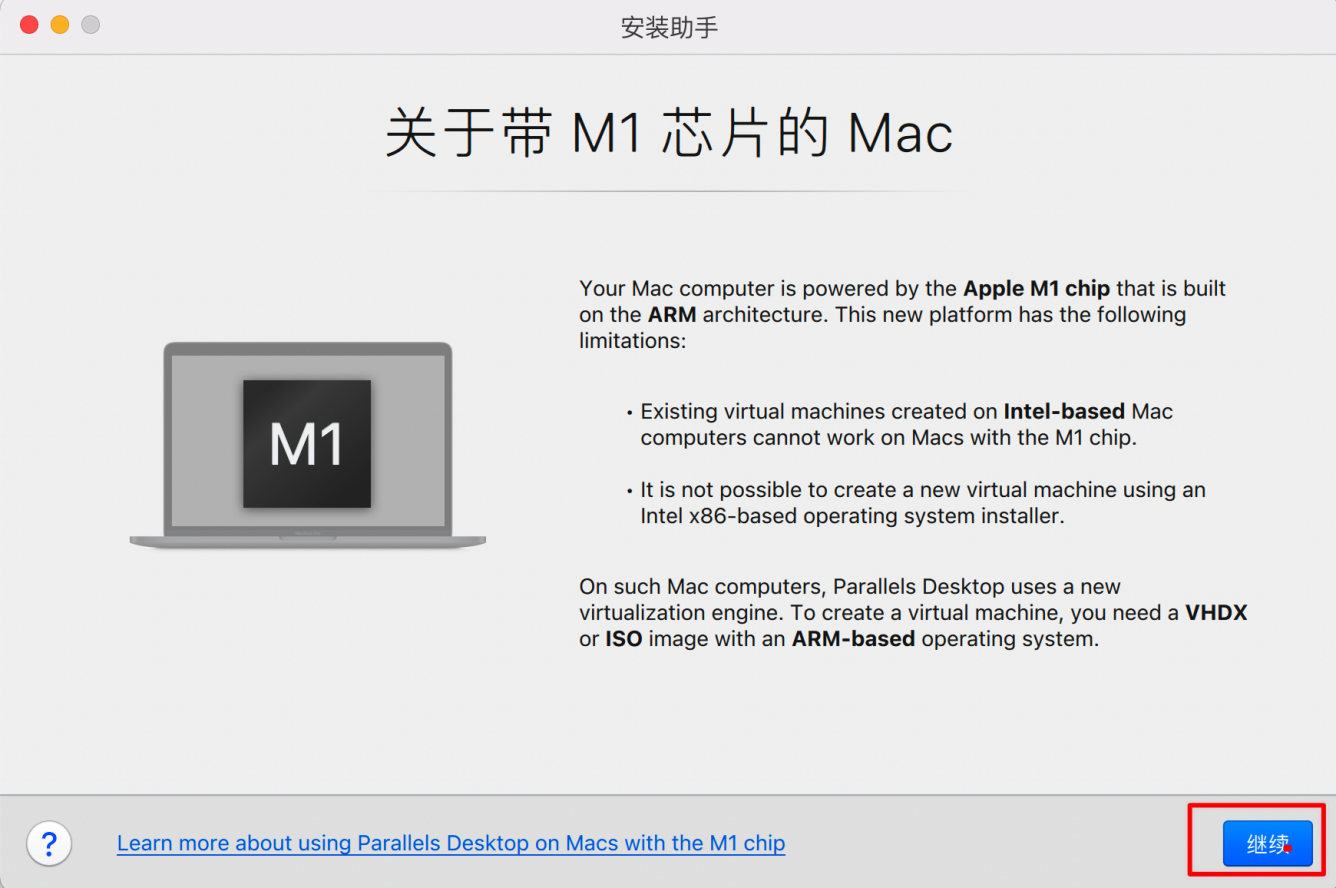
界面1
我们直接点击继续即可
如果你已经下载好我提供的WIN10的ISO镜像文件,那么我们会看到以下界面:
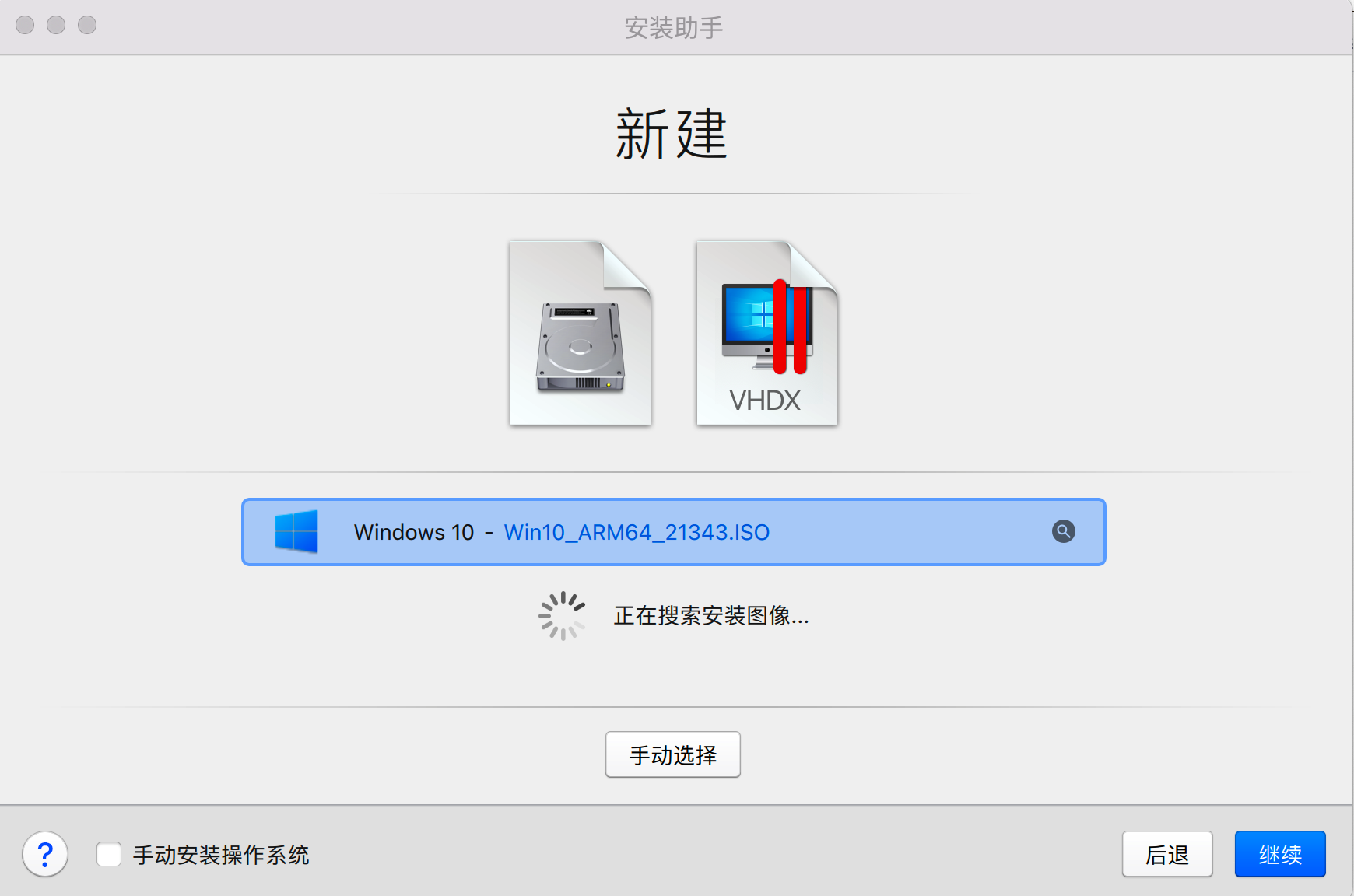
直接点击继续按钮,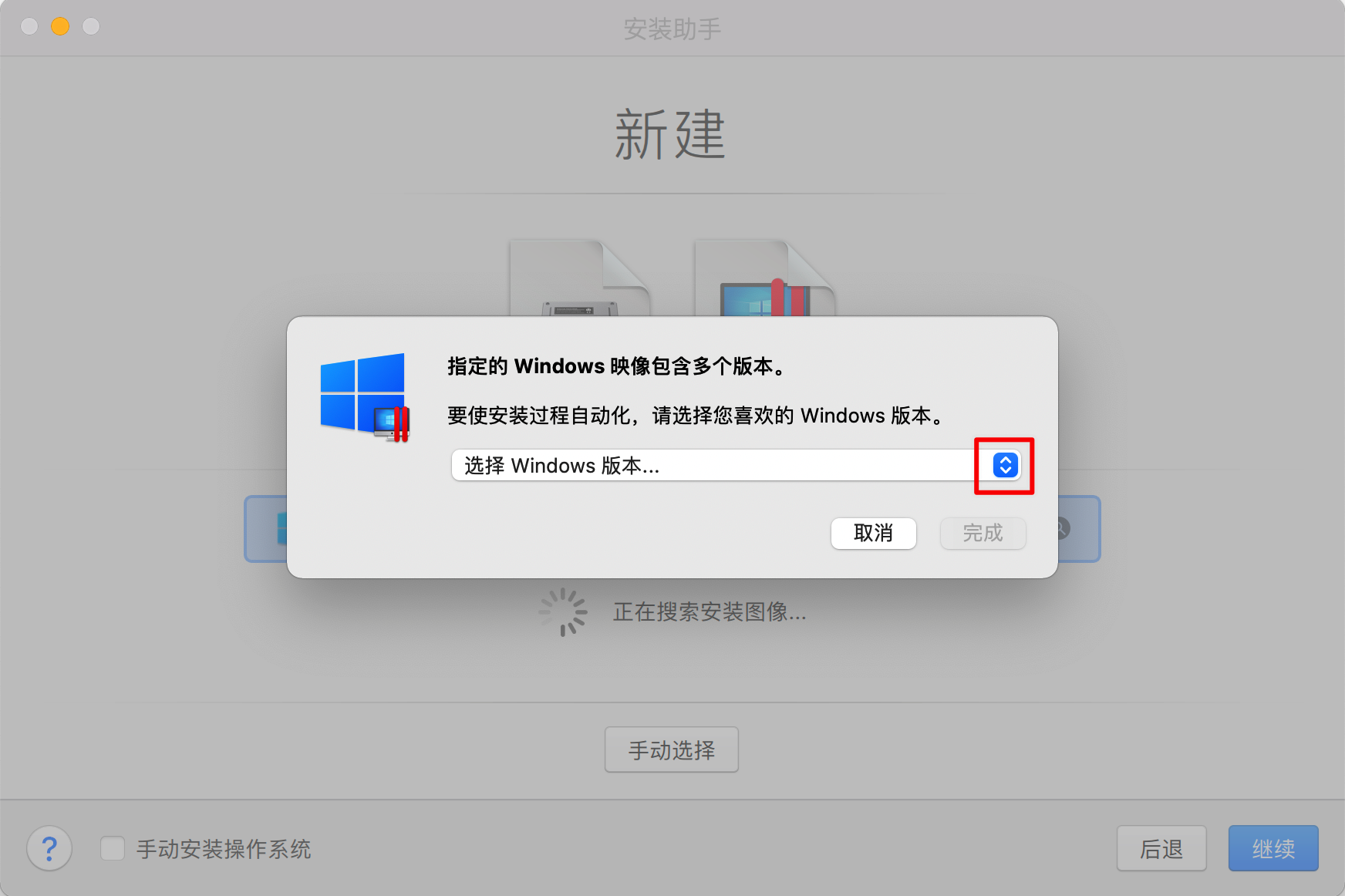
版本选择
接下来我们需要点击我上图红框所示的按钮,选择一个要安装的win10版本。
由于目前虚拟机的版本还无法识别预览版win10的版本列表,所以我们只能在
点击那个空白的选项,如下图所示: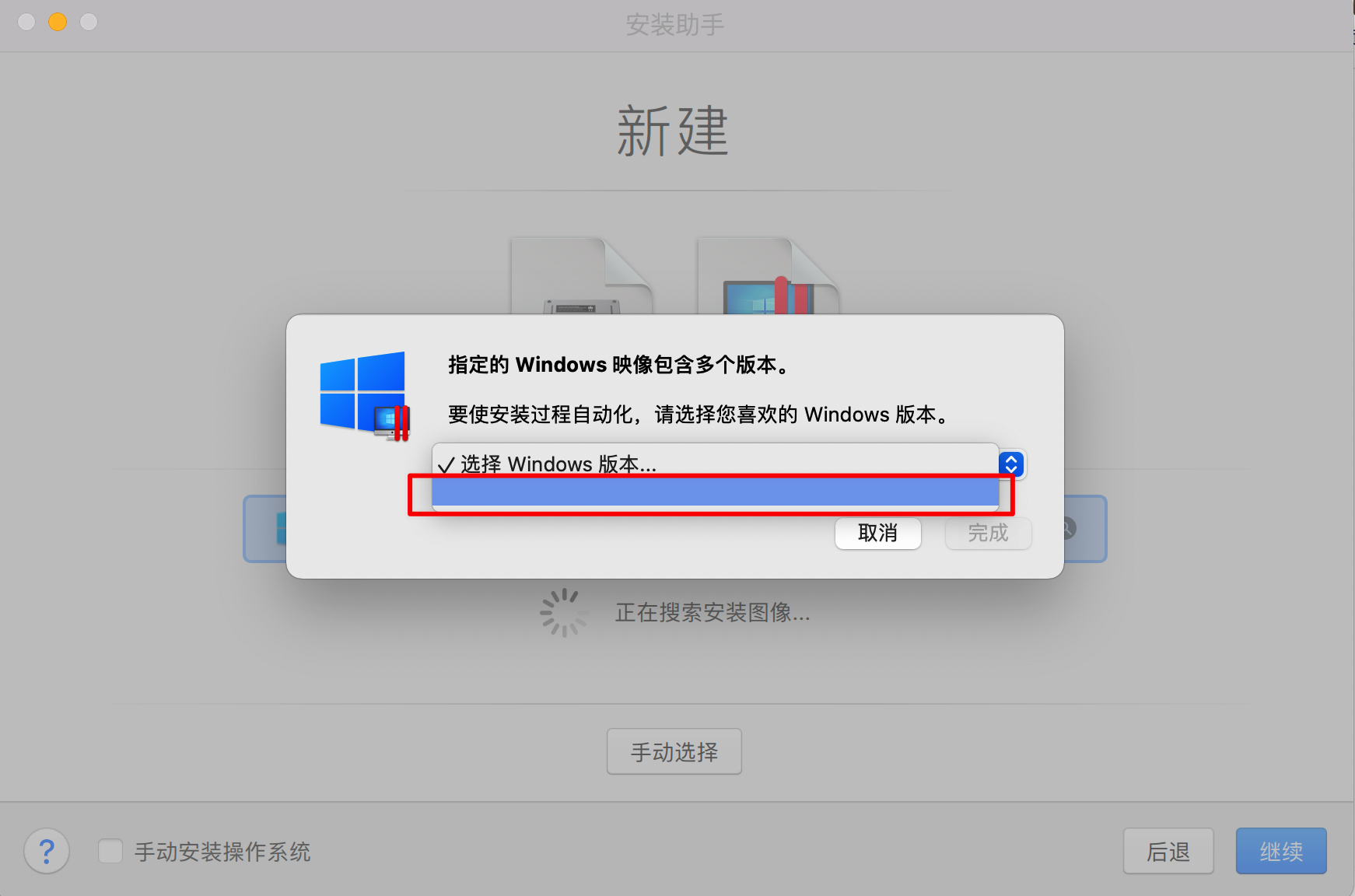
选择空白区域
点击我红框标识的位置,选择这个空白选项。
然后就能看到 “完成”这个按钮是可以点击状态了,我们点击一下完成!
这个时候版本那个地方要和我下图所示保持一致,就是空的。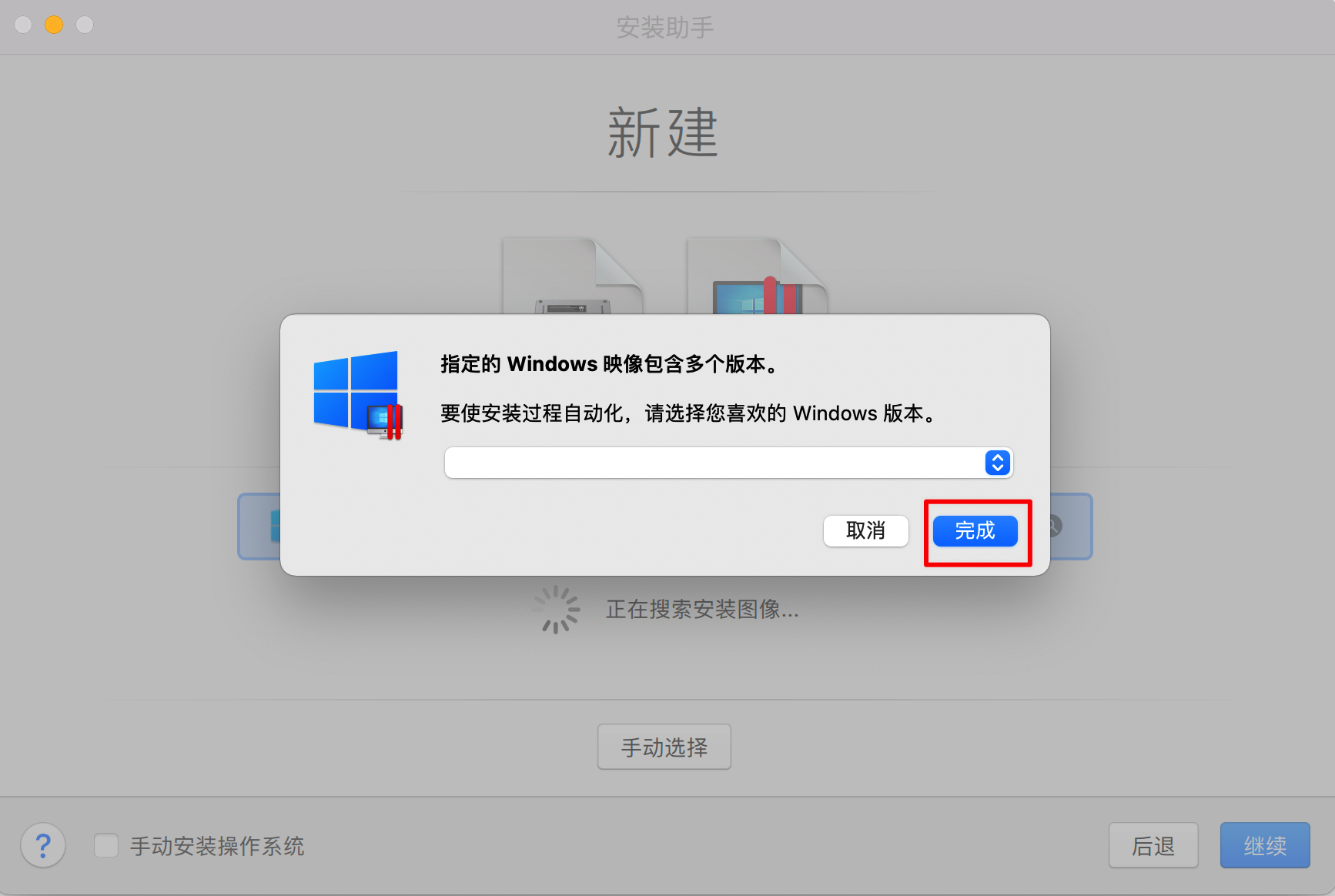
点击完成
接下来PD虚拟机会让你选择你安装的win10的主要用途。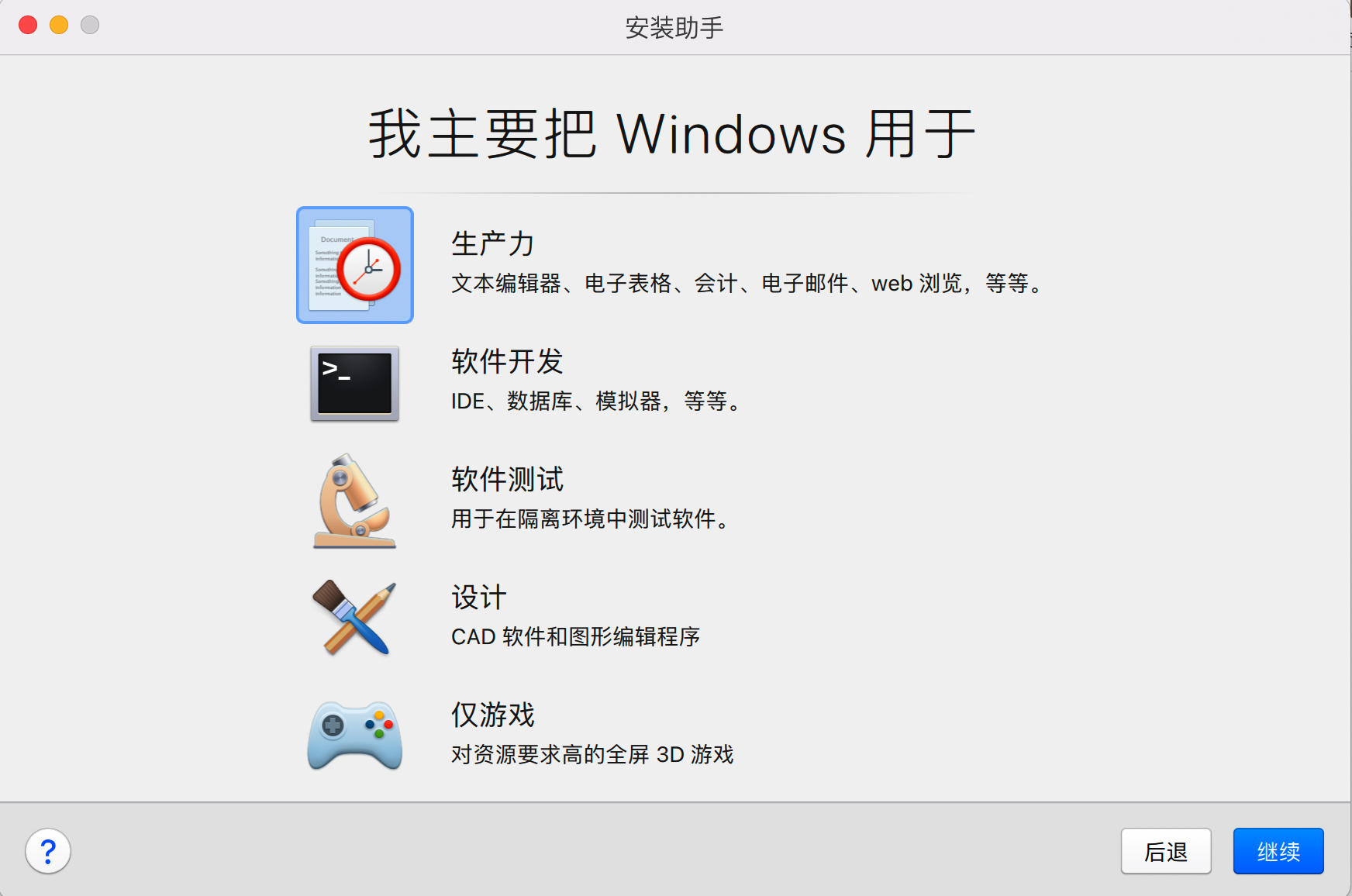
主要用途
这里我说明一下,其实不同的用途只是虚拟机的设置会不太一样,但是实际性能几乎都是一致的,这里我们直接选择默认的“生产力”选项即可。
然后我们点击“继续”
这时候虚拟机会显示以下界面,让我们定义名称和存放虚拟机文件的位置。注意看我红框标识的选项,一定要打勾哦,这是我的经验!让你少走设置的一些弯路!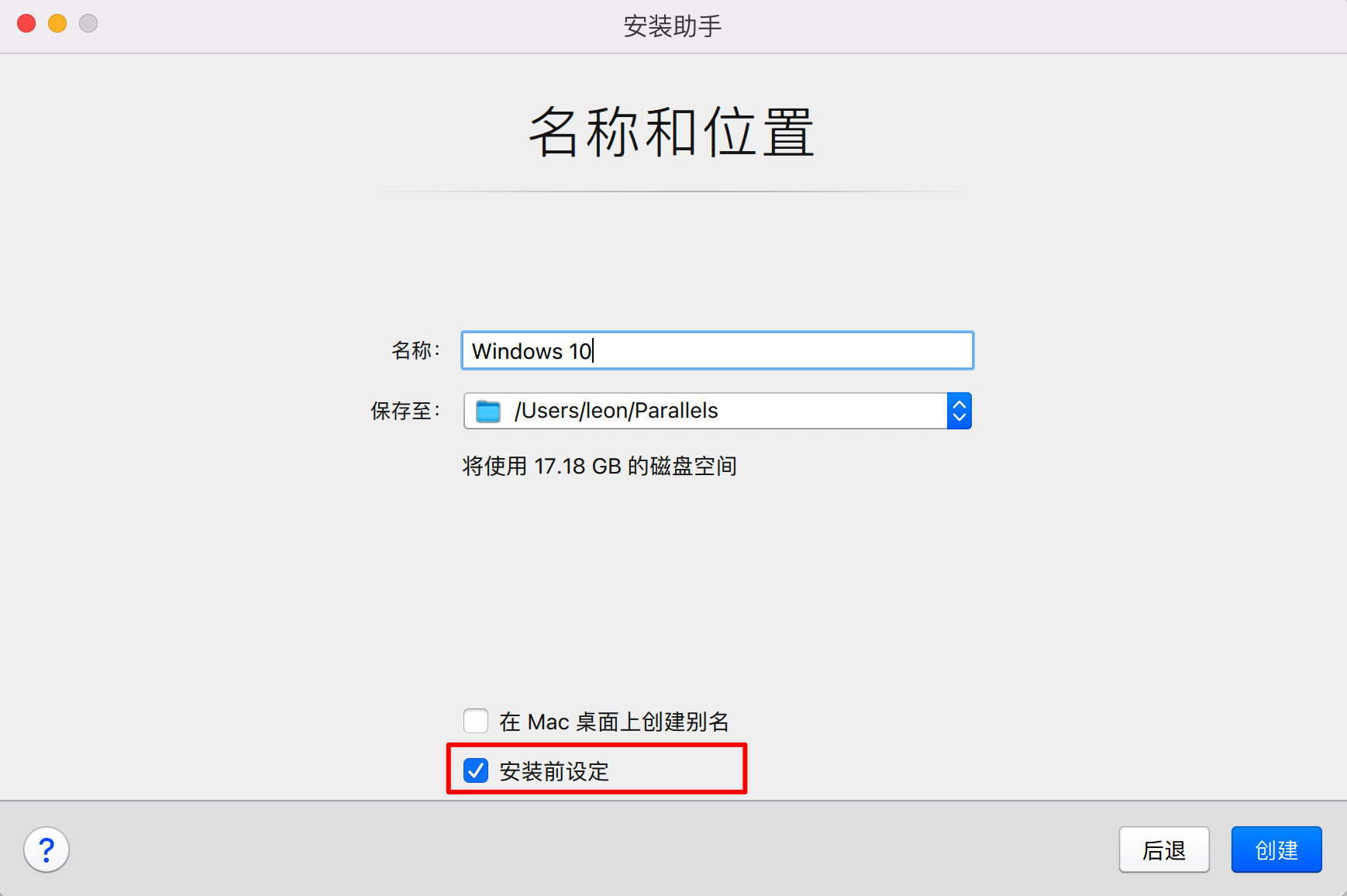
位置和名称
然后我们点击“创建”按钮,开始创建win10的虚拟机文件。
然后会出现下图所示:让我们来设置这个WIN10虚拟机的一些设置。
那么请按我说的去做,我会帮你大致地讲一下我的设置都是干什么的!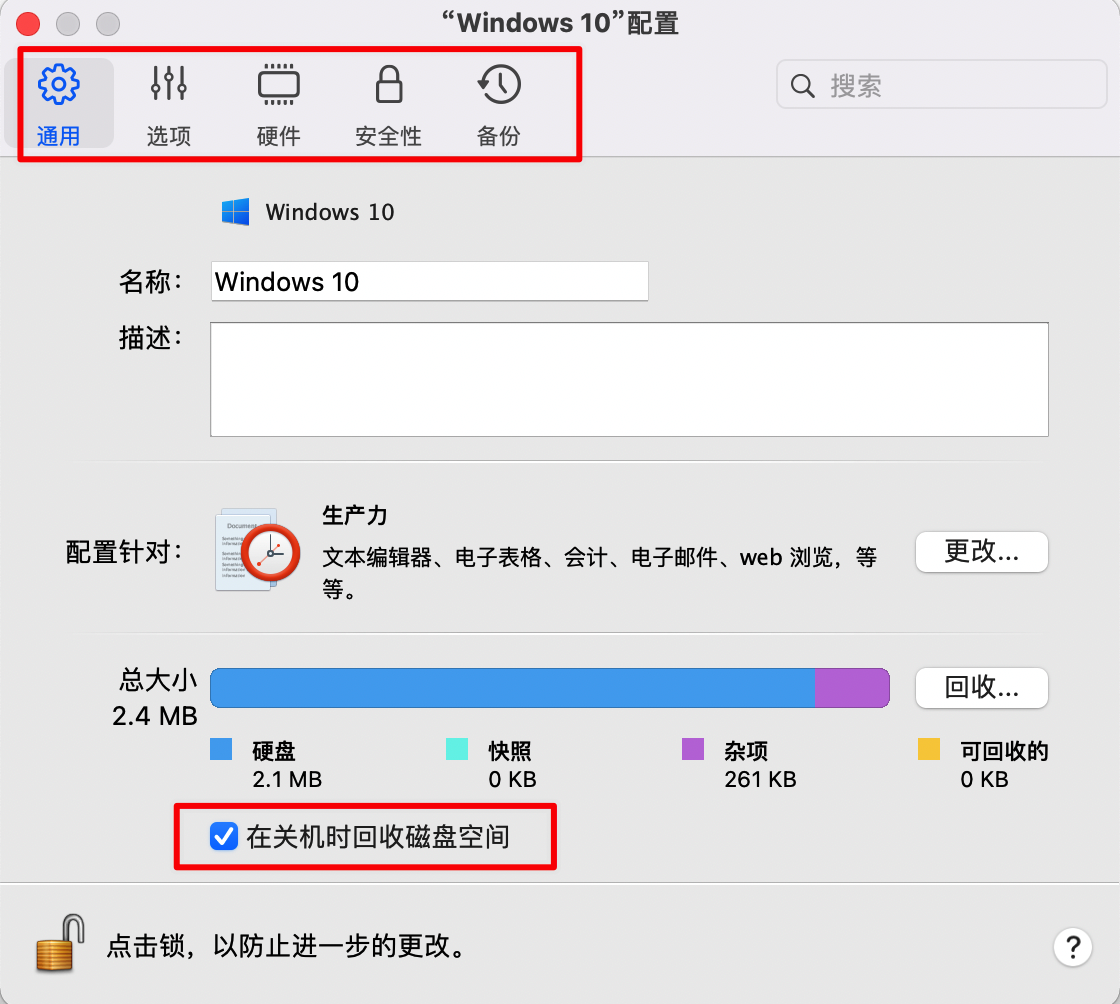
设置菜单通用
从上图我们能看到我红框标识的位置
上面那个红框是设置的菜单,我下面讲设置的时候会涉及到,所以你别到时候不知道我说的是什么!
下面那个红框选项“在关机时回收磁盘空间”这个勾记得一定要打上,不然你的虚拟机文件会越来越大,并不会因为你删除WIN10里的文件而变小。这样会导致你的笔记本空间不断被这个虚拟机占用。
接下来我们点击上面红框的选项按钮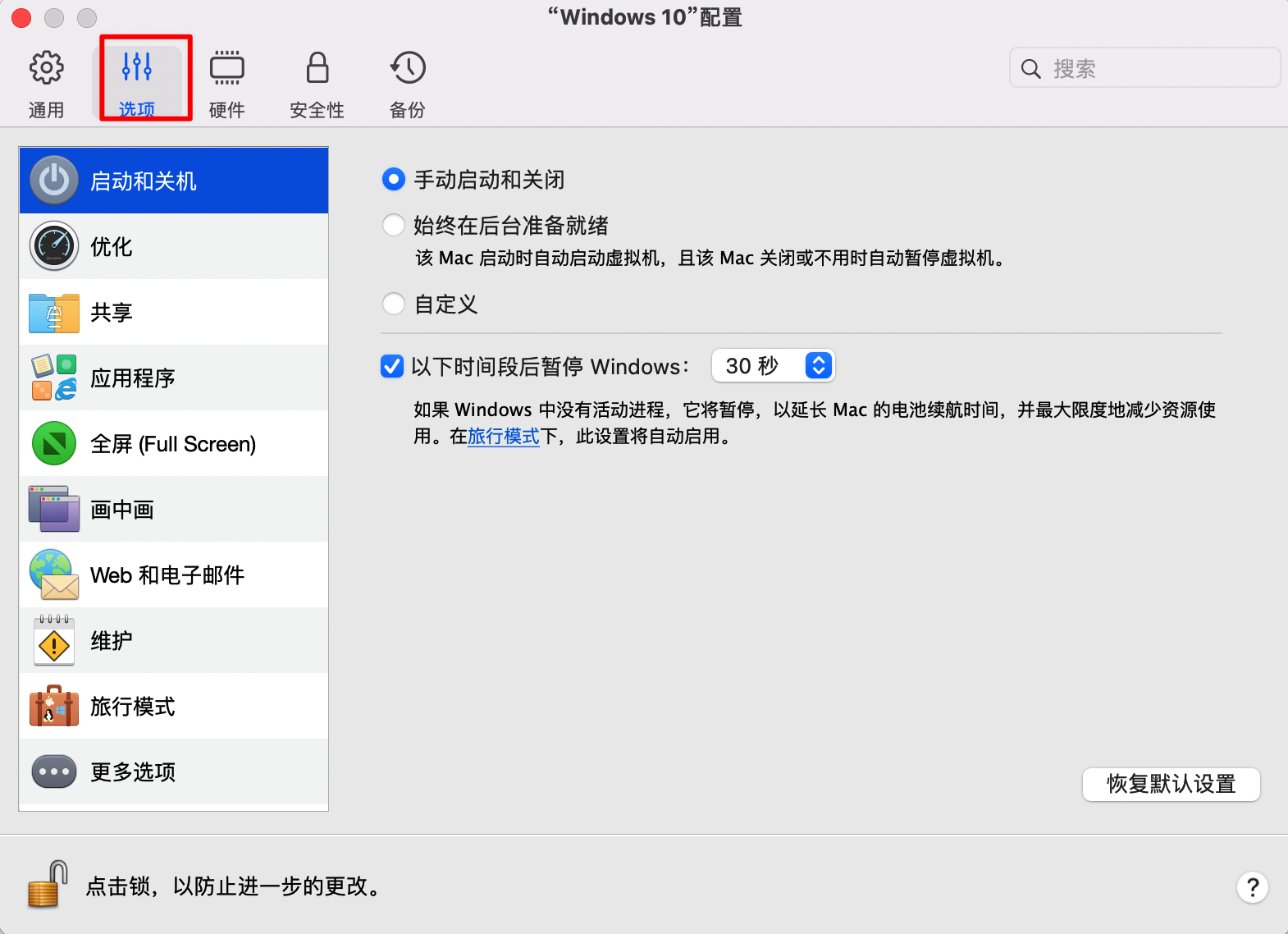
选项菜单
看到以上选项,我们直接点击左面菜单里的“共享”选项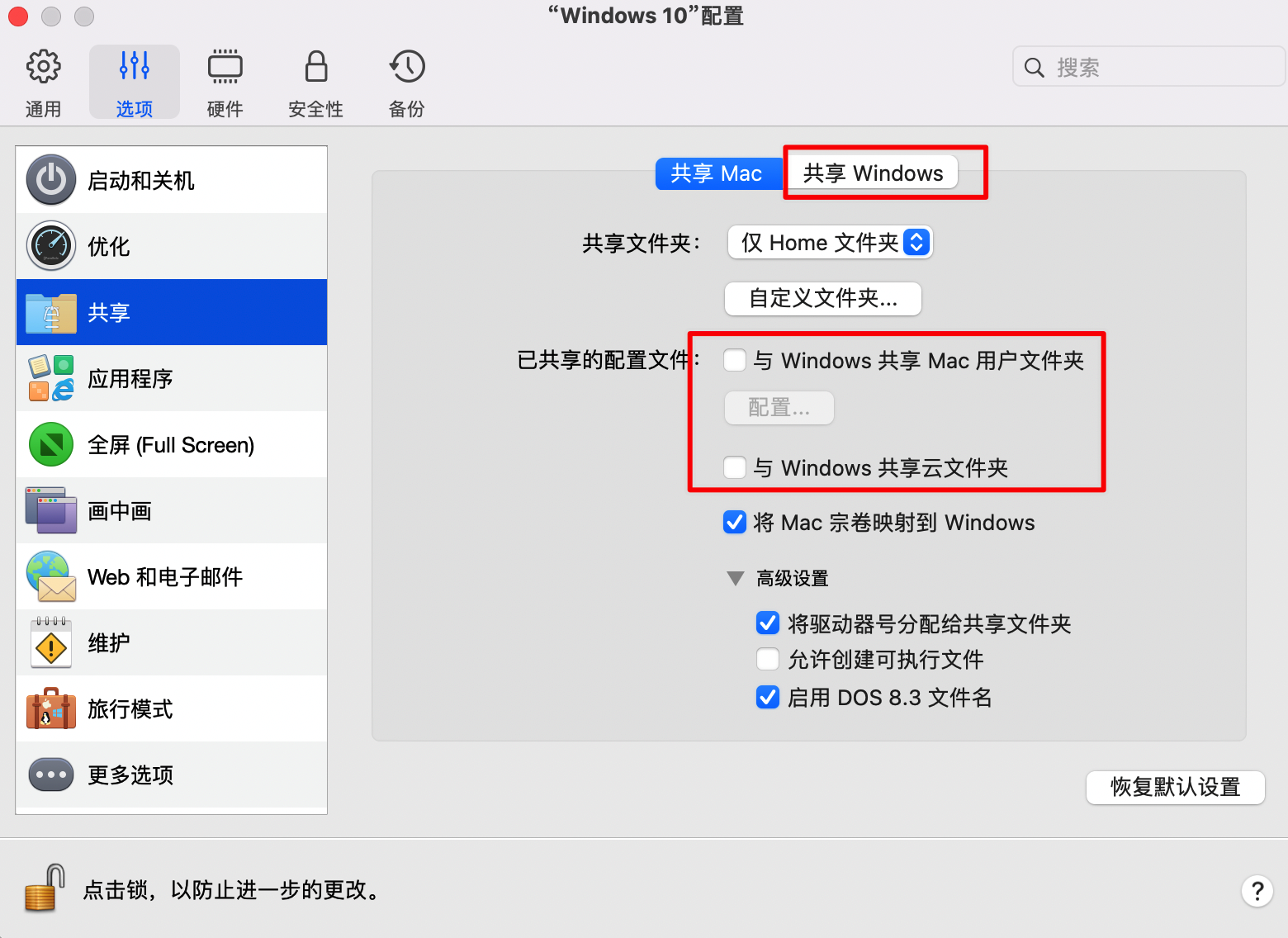
共享菜单1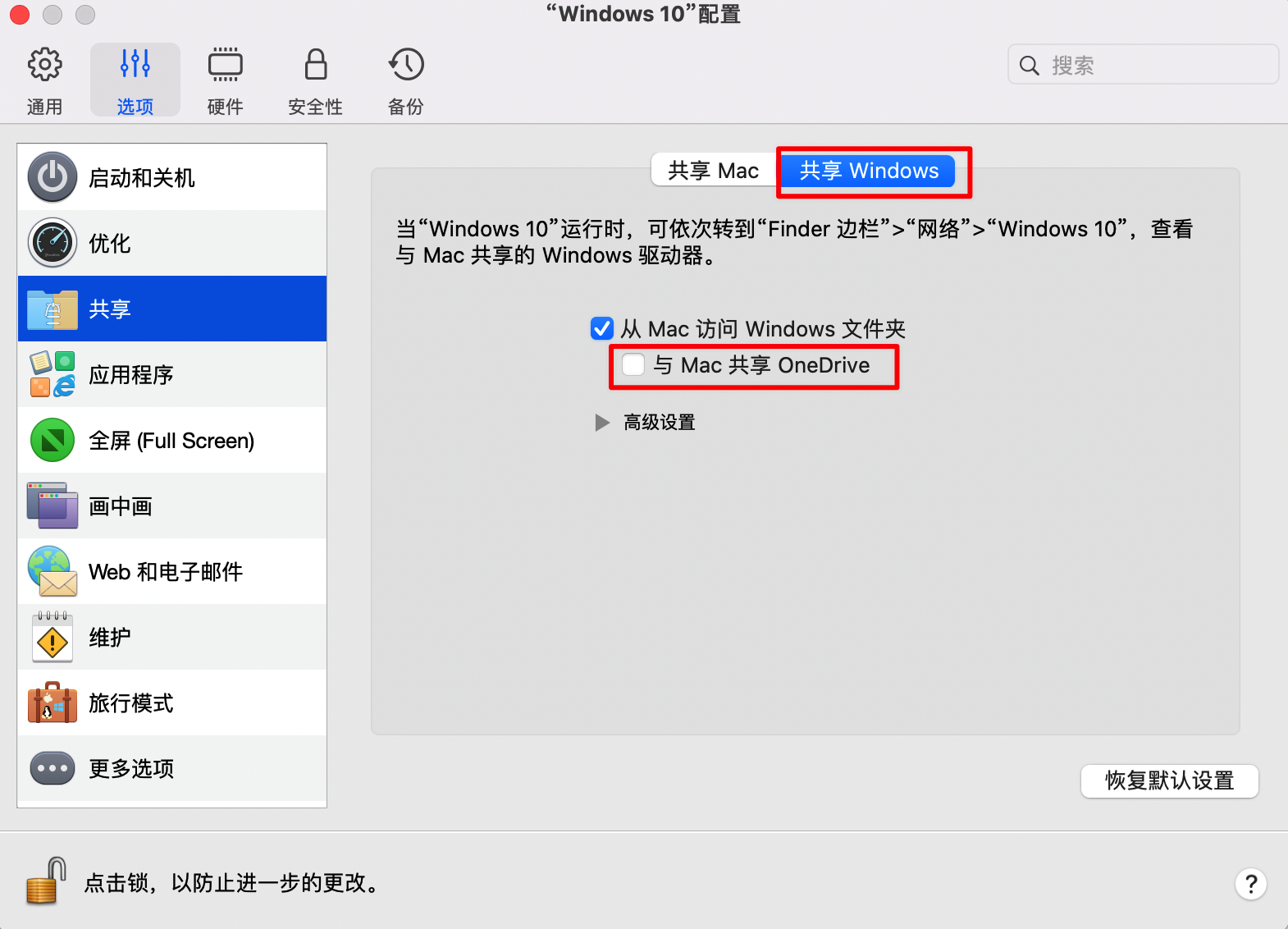
共享菜单2
根据我打红框的位置,和我设置的一致就行了。
我的设置是既能让mac和win互相拷贝文件,但又不让他们保持太紧密!这些选项随着大家对虚拟机的使用也逐渐了解并自行设置。
好了,继续。。。我们点击“应用程序”选项菜单后能看到以下界面: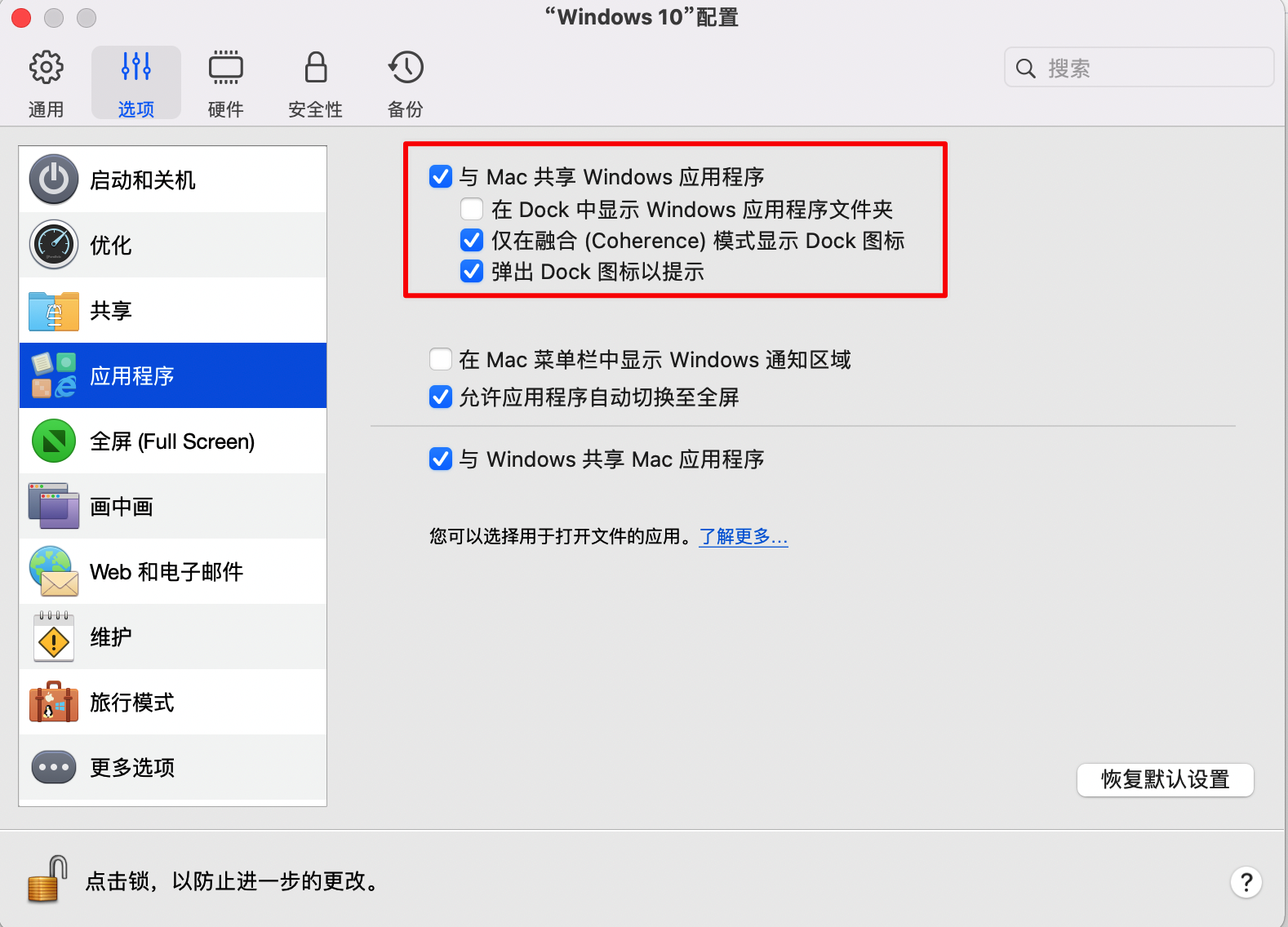
应用程序选项
就按照我图上标识的位置设置就行了。
好了,后面的设置工作不多了,如果你此时有点眼花或是脑子有点乱,那么请拿起一杯咖啡!我们来喝2口。放松以下。
OK,点击上面的硬件菜单选项,如下图所示: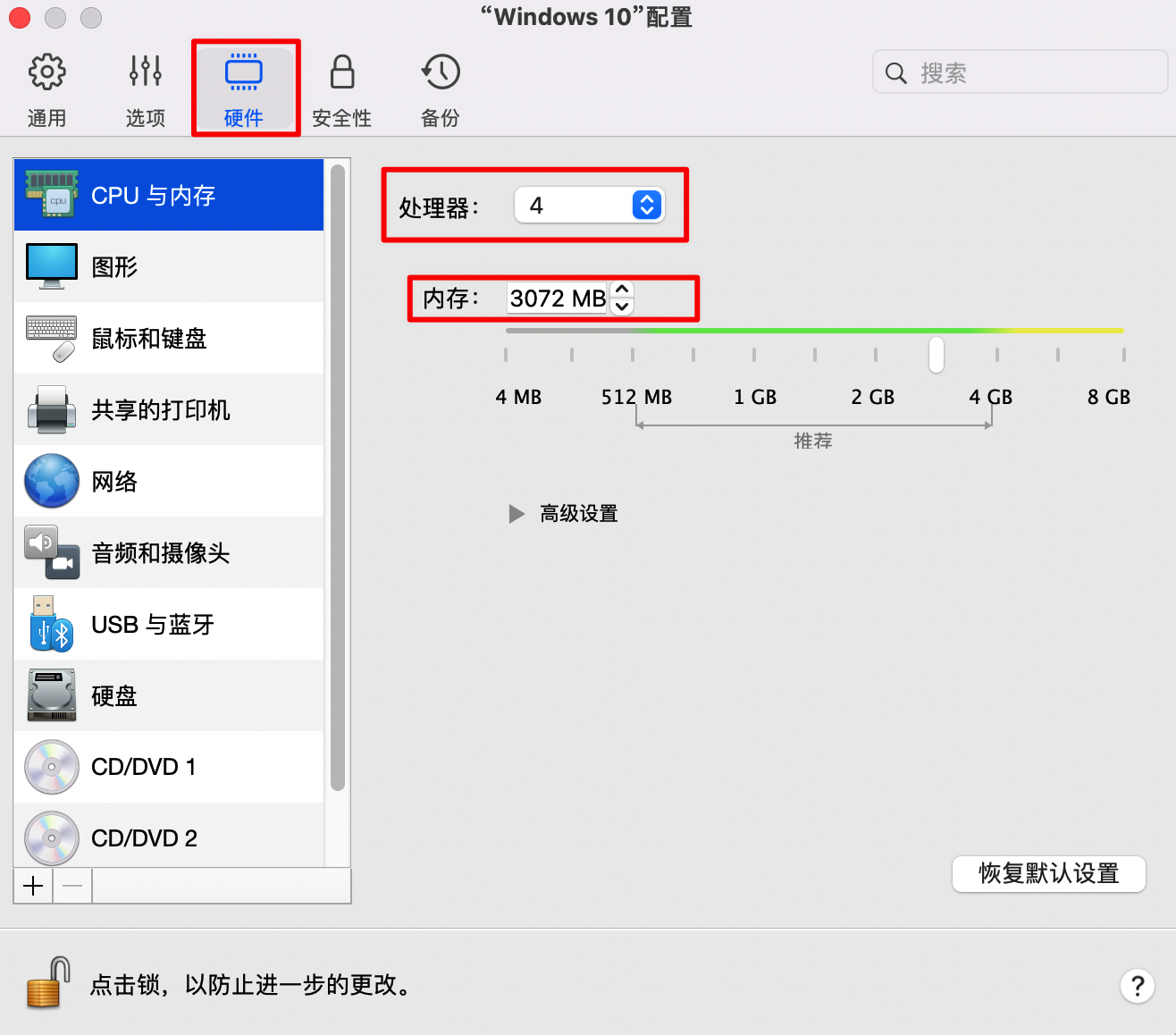
CPU内存设置
由于预览版里CPU频率被锁死在1Ghz上,所以在处理器里,我们为了性能考虑的话还是选择4个核心吧。内存这块,默认是给了3G,如果你的电脑是16G的内存的话给个8G都可以。没有问题的。但如果你电脑本来就只有8G的内存,那我劝你直接用默认的3G就可以了。
然后我们在点击下面的“网络”选项
按我下图所示的来设置,选择“WIFI”即可。如果是默认选项,很可能你电脑启动WIN10后会无法联网。所以按我的设置去做吧。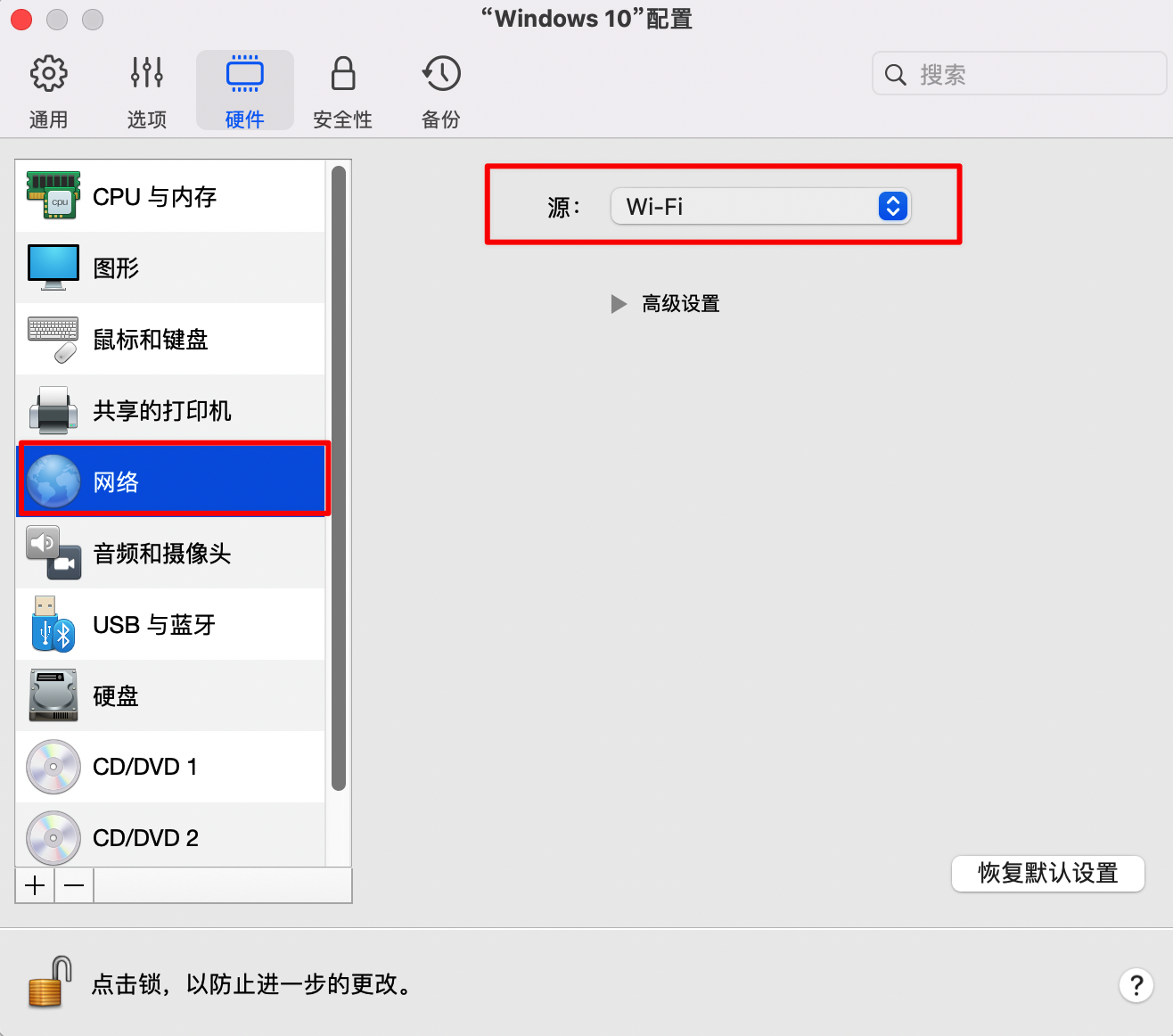
网络设置
好了,设置到这里我们基本上不需要再设置什么其他内容了。直接关闭这个设置界面就行了。
什么?你不知道怎么关闭?那么看下图,点这个X就行了。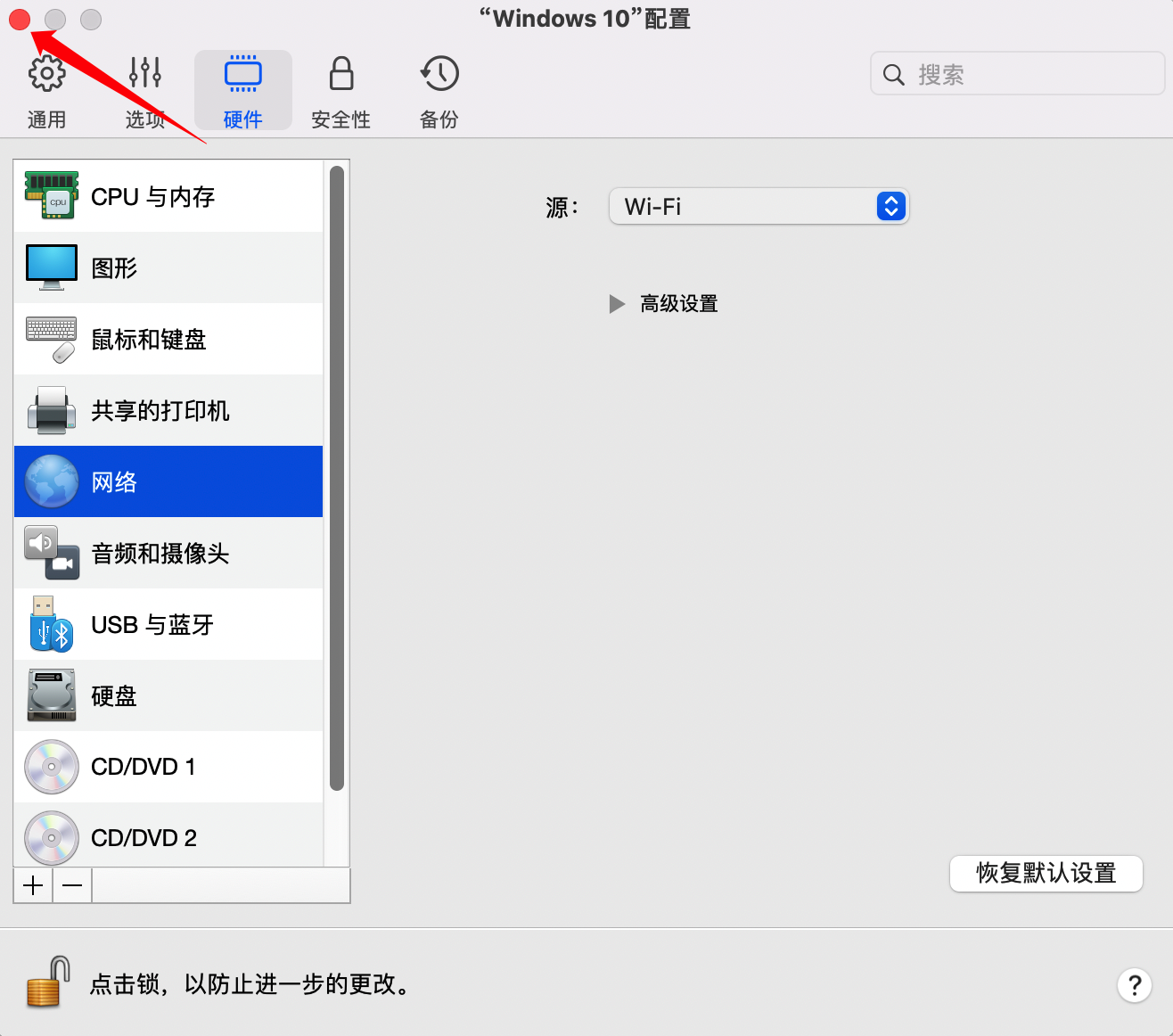
关闭设置
然后我们就回到了最开始的设置界面了。如下图所示,我们直接点击继续即可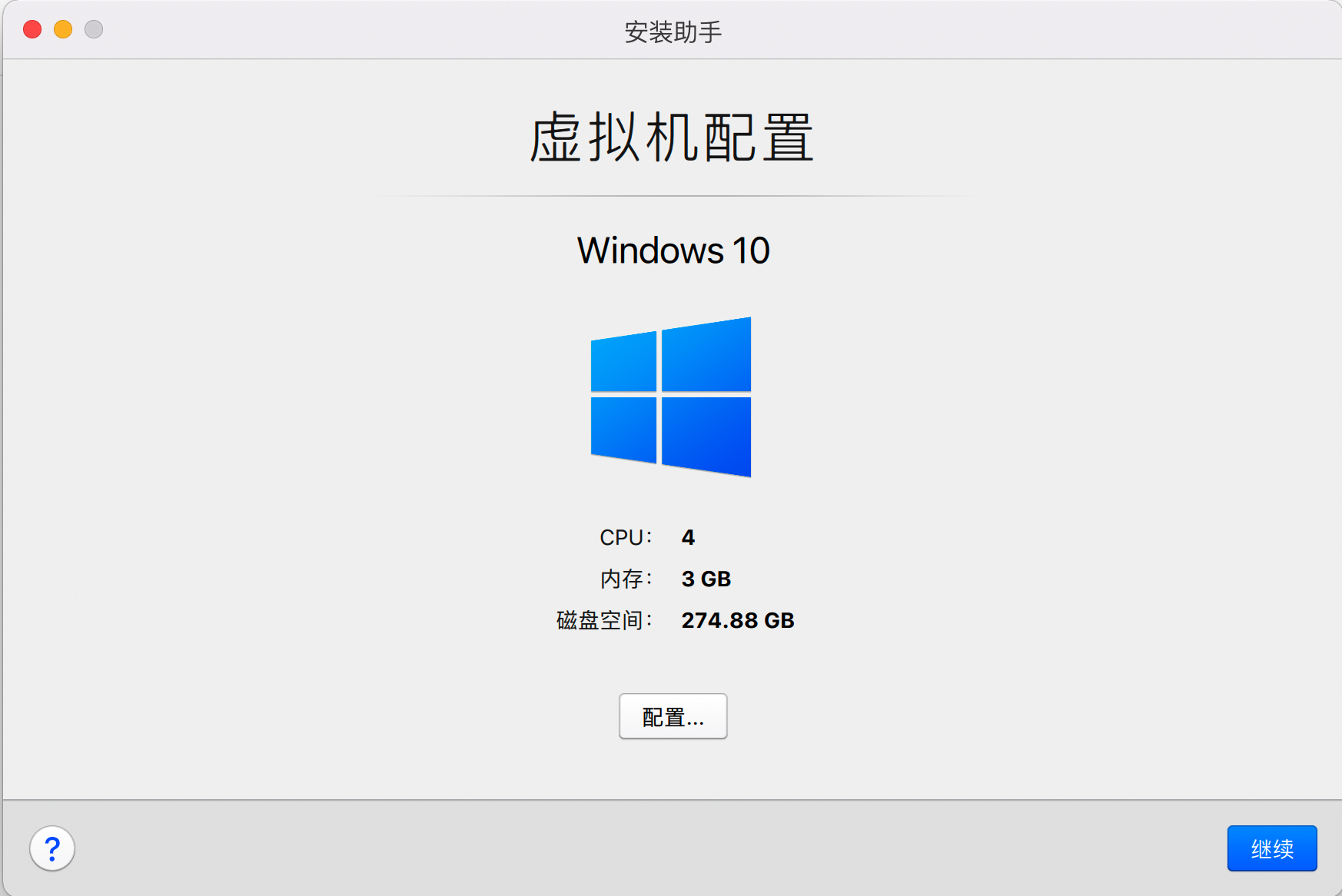
继续
其实接下来我们就可以真正坐下来喝一杯咖啡了,系统开始安装win10啦!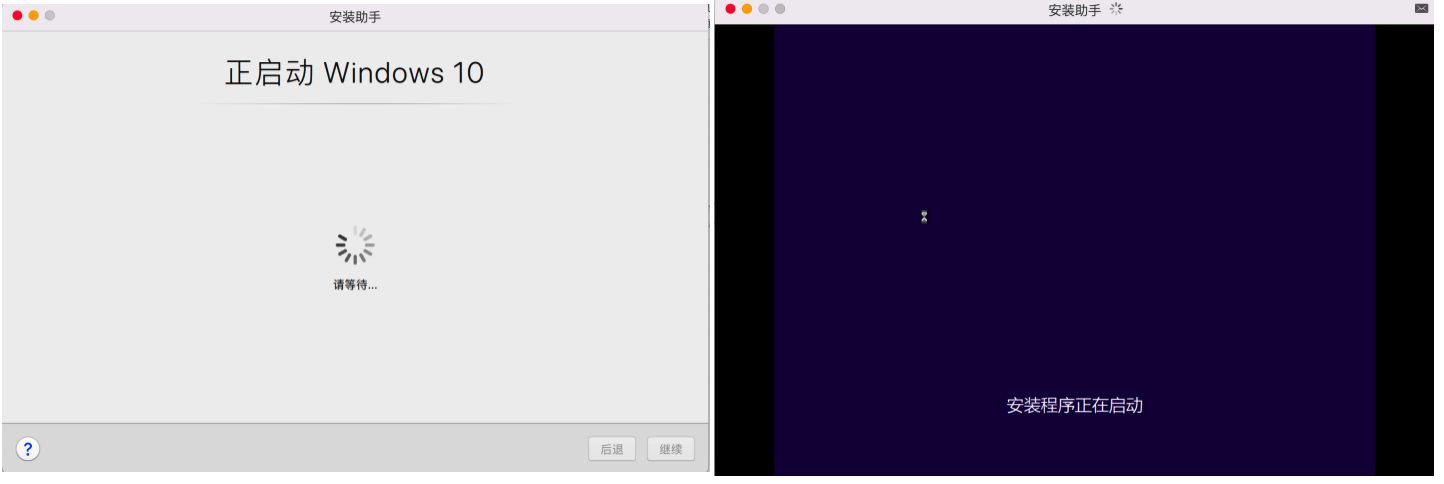
安装等待界面
就一直等吧,大概20分钟左右可以完成。快的话10多分钟。
在此期间,系统安装全部都是自动完成,无需你手动参与。前提是你刚才是按我的教程走的。



