MySQL了是一款比较不错的免费版本的数据库,现在已属于 Oracle 旗下产品。现已成为比较流行的关系型数据库。该产品大都被安装在Linux的操作系统下。现大都是使用Windows的操作系统,为了方便学习测试,介绍如何在Windows 10下搭建MySQL的测试环境
进入官方网站下载Windows版本的MySQL。有安装的版本和面安装两种版本。根据你的需要下载相关的版本。
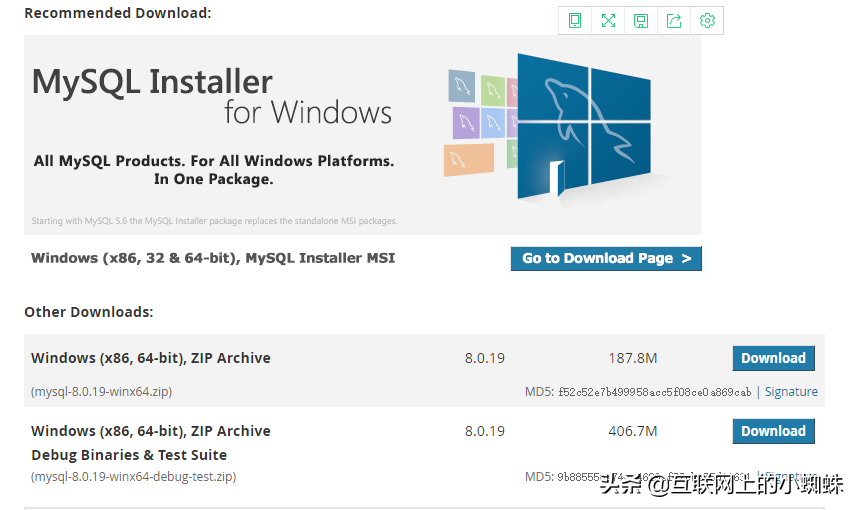
这里以免安装的版本为例。
在你需要安装mysql的盘符创建一个存放MySQL程序的文件夹,这里为c:mysql,将下载的压缩包解压到c:mysql的目录下。建议不要使用含中文名称或者含有空格的文件夹。
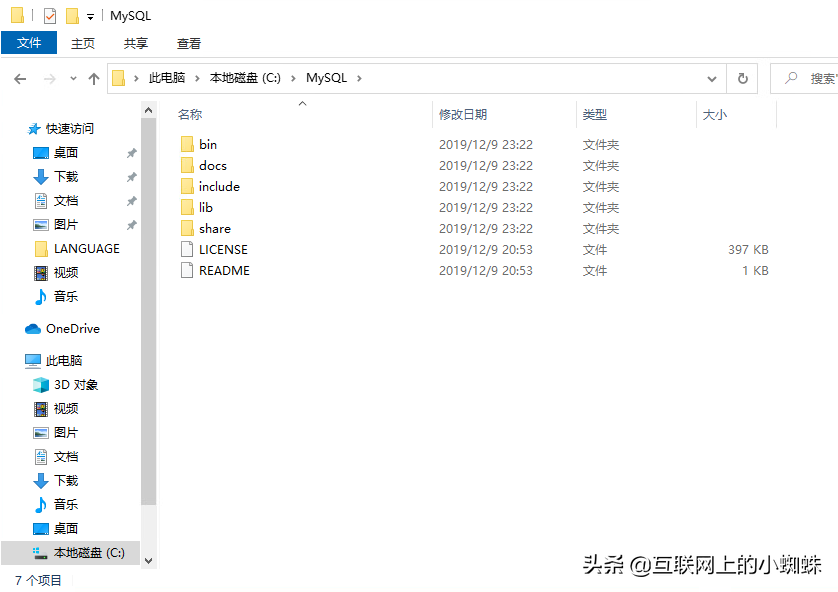
接下来,在安装 MySQL程序的文件夹下创建一个data文件夹,用来存放数据库文件。使用记事本创建一个my.ini文件。
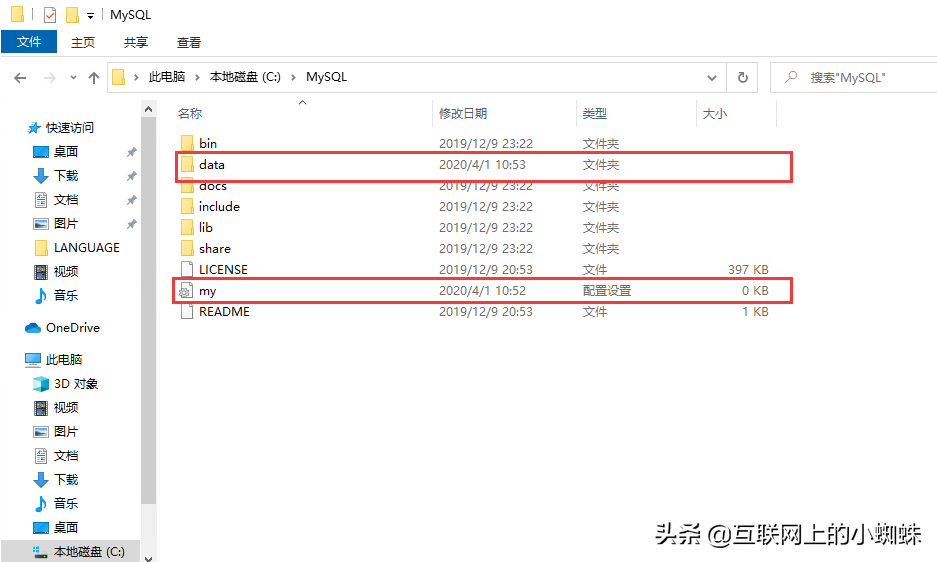
使用记事本打开my.ini文件,进行MySQL程序的一些配置。输入下面的内容:
[mysqld]
# 设置端口3306(mysql的默认端口为3306)
port=3306
# 设置mysql的安装目录
basedir=c:mysql
# 设置mysql数据库的数据的存放目录
datadir=c:mysqldata
# 允许最大连接数
max_connections=200
# 允许连接失败的次数。
max_connect_errors=10
# 设置mysql服务器使用的字符集,默认为UTF8
character-set-server=utf8
# 创建新表时将使用的默认存储引擎
default-storage-engine=INNODB
[mysql]
# 设置mysql客户端默认字符集
default-character-set=utf8
[client]
# 设置mysql客户端连接服务端时默认使用的端口
port=3306
default-character-set=utf8
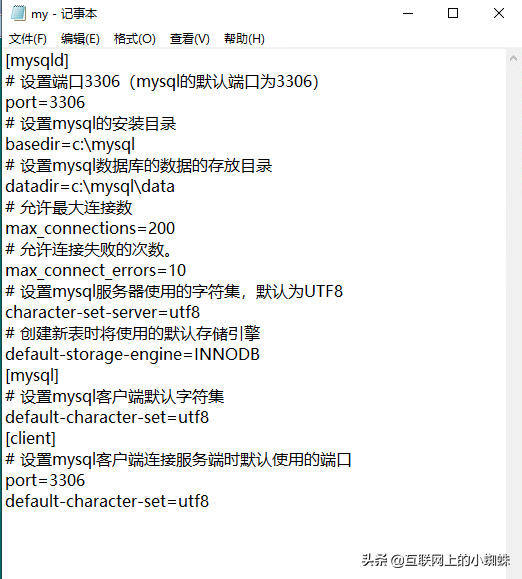
完成上面的配置以后,以管理员的身份开启CMD命令窗口,进入c:mysqlbin目录,输入下面的命令进行mysql初始化。
mysqld –initialize –user=mysql –console
这是一个关键的操作步骤。初始化过程中会产生一个临时的密码,需要记住该密码
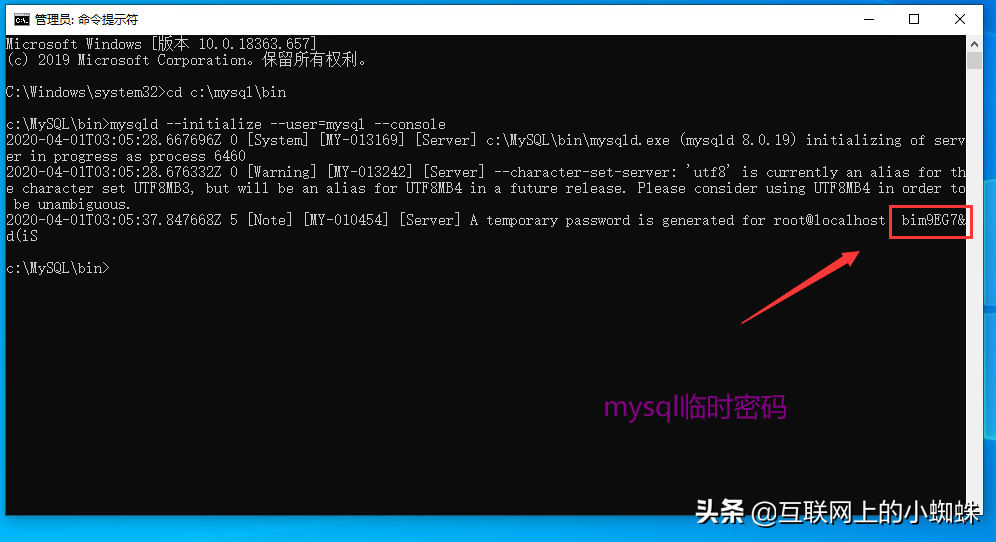
接下来将mysql安装为windows的服务,在CMD的窗口中输入下面的命令:mysqld -install
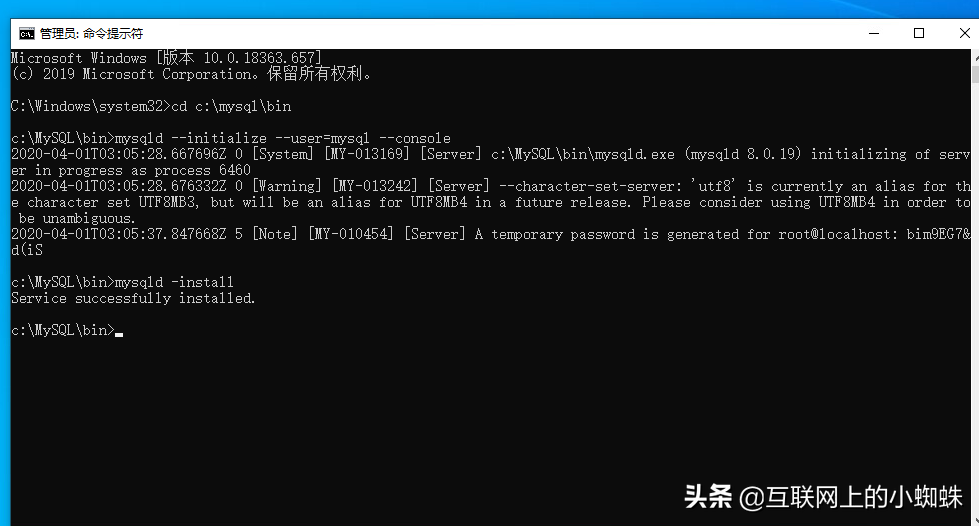
完成后在Windows中的计算机管理,服务下启动mysql服务
或者在CMD的命令窗口中输入net start mysql来启动服务
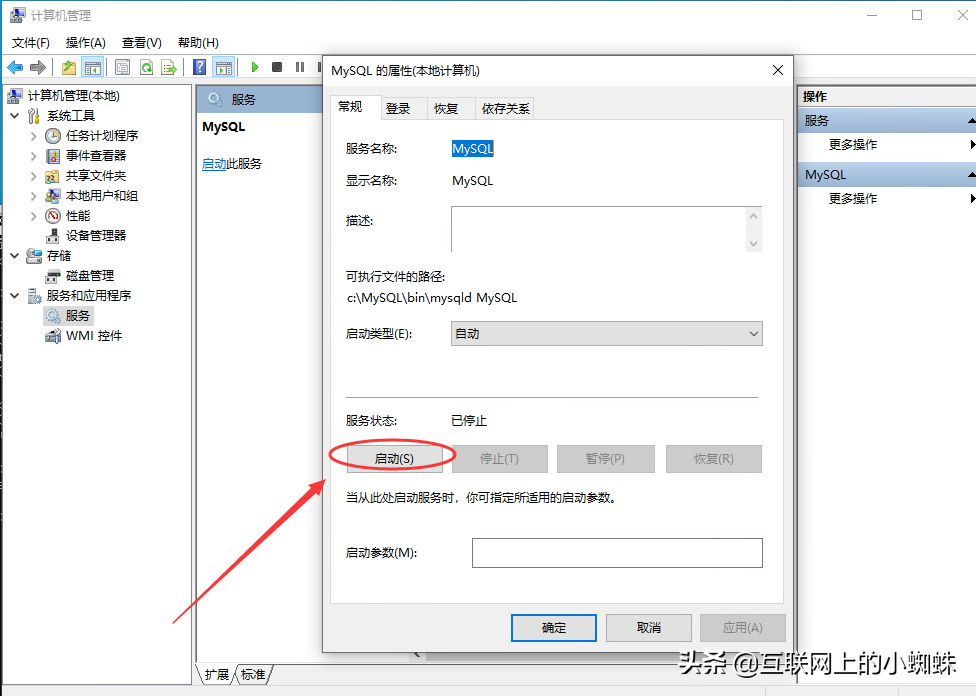
输入mysql -u root -p开始登入使用mysql,这里会出现一个密码输入的界面,这里的密码就是上面分配的临时密码。
接下将上面的密码修改为你自己需要的密码,在mysql的提示符下输入下面的语句,如改为666666:
ALTER USER root@localhost IDENTIFIED BY ‘666666’
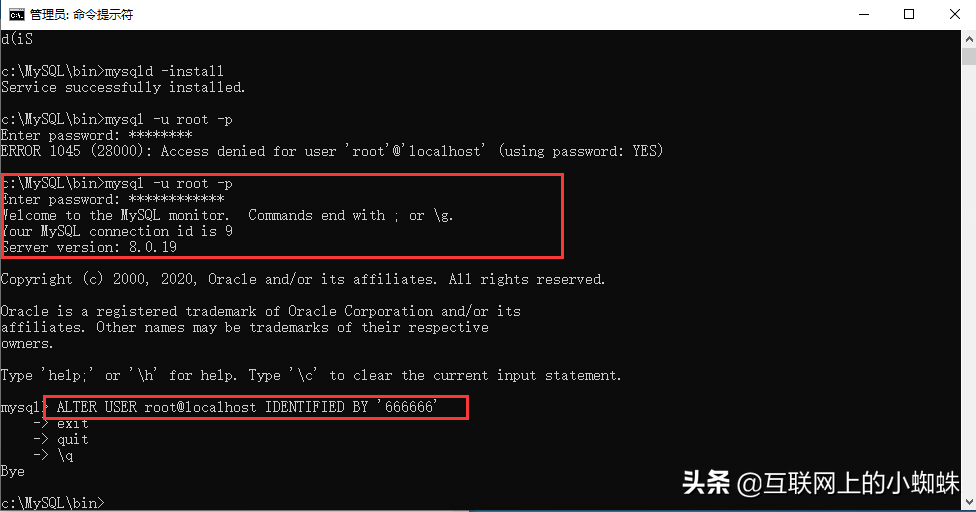
如果需要随时调用mysql的命令,可以配置mysql的环境变量。右键点击【此电脑】-【属性】-【高级系统设置】点击开启【环境变量】
新建一个变量指向c:mysql,接下来在path中添加%MYSQL_HOME%bin
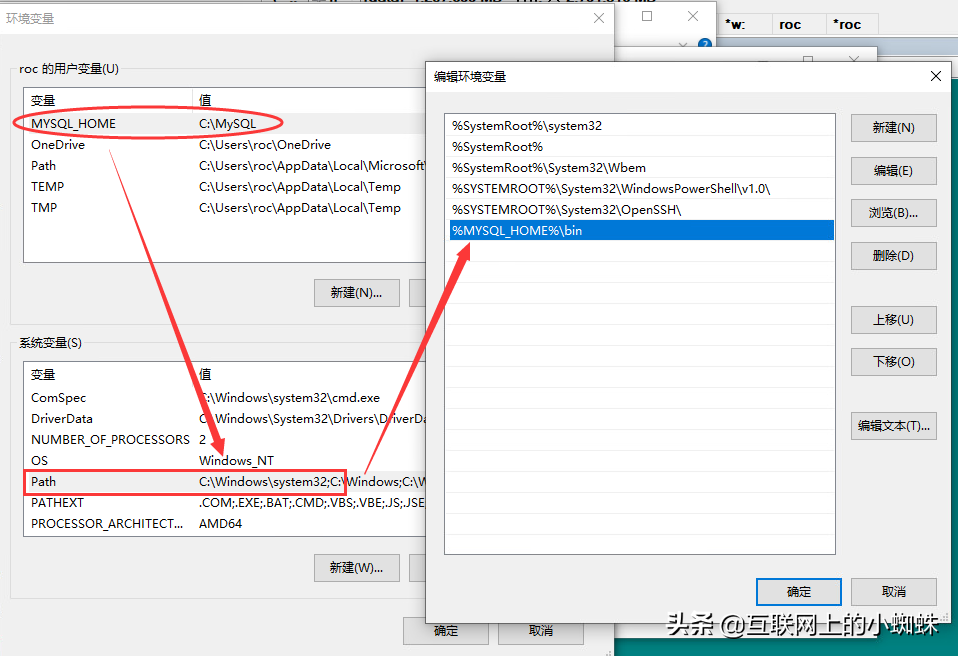
至此完成mysql数据库软件在Windows 10操作系统中的安装。



