前段时候有朋友说起:有一次他们单位突然停电,结果有同事的电脑中的文档丢失了,单位的电脑不允许插U盘等外部存储设备进行备份。于是他想弄个服务器,给员工各自建立自己的共享文件夹,可以让员工将文档进行异机备份,同时需要限制文件的大小,问我有什么建议。
个人觉得从相对容易操作和方便使用的角度出发,Windows server的文件夹共享、配额的配置可能比较适合。今天,准备以虚拟机中的Windows Server 2008为例,大致写个操作文档。
一、创建员工账号
在Windows Server 2008中,为单位的每个员工建立账号。这里以“张三”为例。点击“开始菜单/管理工具/计算机管理”,弹出“计算机管理”窗口,如图1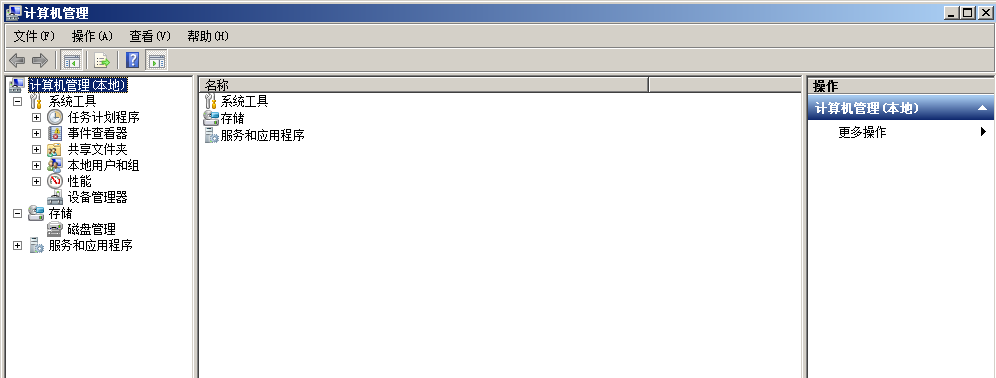
图1
在该窗口中,双击左侧的“本地用户和组”后,右键点击“用户”,出现弹出菜单如图2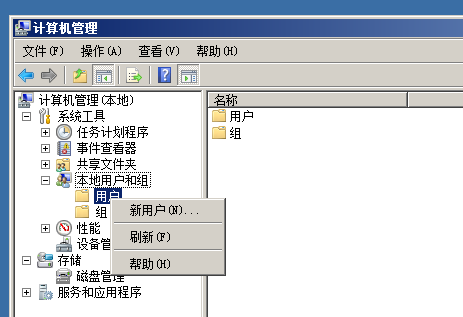
图2
然后点击“新用户”,弹出“新用户”窗口,输入用户名和密码,如图3。为简单起见,这里取消勾选“用户下次登录时须更改密码”,勾选了“密码永不过期”,最后单击“创建”,该员工的账号就建好了。其他员工账号可以在“新用户”窗口中依次建立,然后依次关闭“新用户”、“计算机管理”窗口。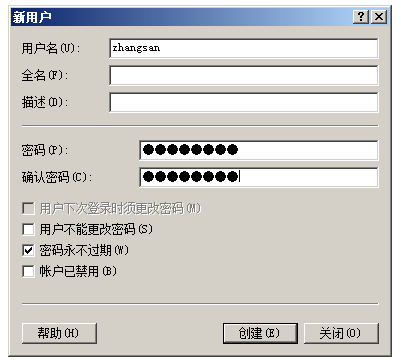
图3
二、为员工创建文件夹并设置权限
这里在Windows Server 2008的D盘中,先建个名为“yuangong”的目录,然后在该目录下为员工张三创建名为“zhangsan”的文件夹,如图4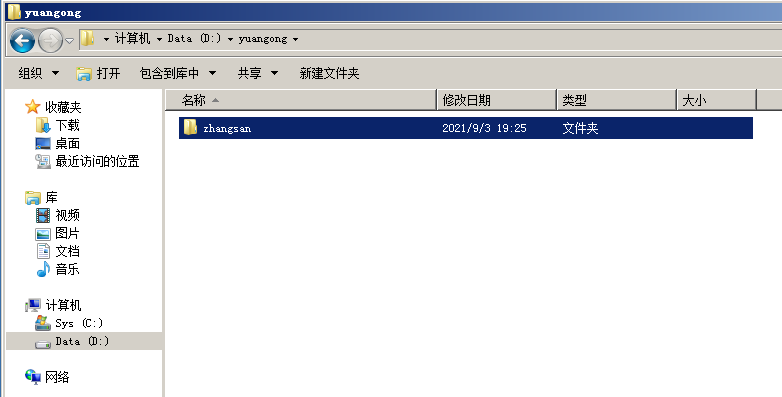
图4
右键点击“zhangsan”文件夹,在弹出菜单中选择“共享/特定用户”,如图5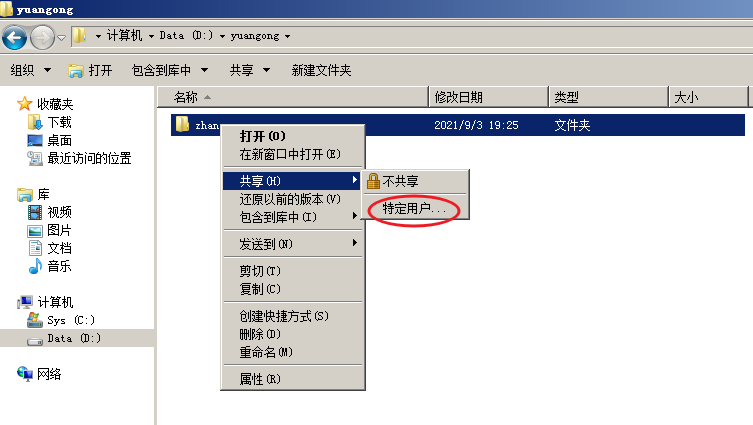
图5
弹出“文件共享”窗口,在该窗口中的下拉列表中选择用户名“zhangsan”,然后点击右侧的按钮“添加”,如图6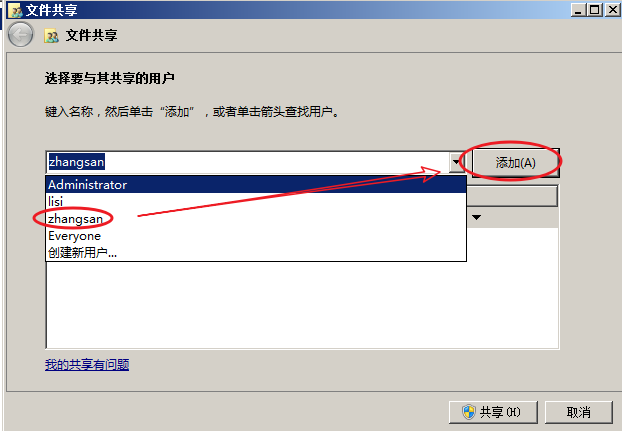
图6
接着选择下面的“Administrator”,如图7,然后点击右侧的“删除”,再点击共享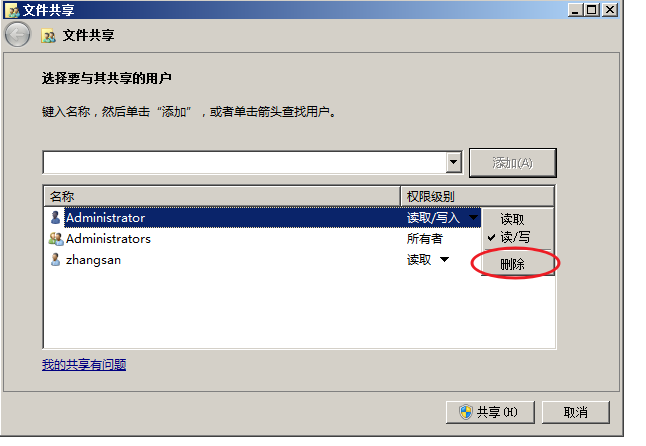
图7
再在弹出的“网络发现和文件共享”窗口中选择“是,启用所有公共网络的网络发现和文件共享”,如图8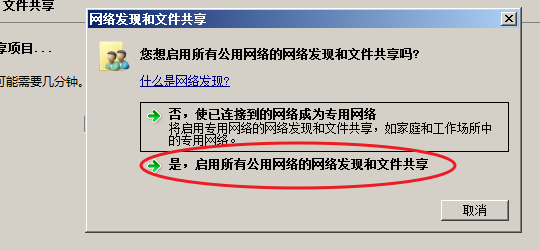
图8
然后在“文件共享”窗口中点“完成”,如图9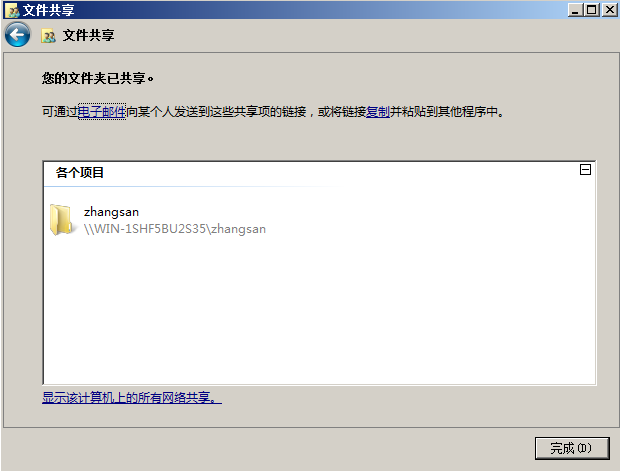
图9
再次右键点击“zhangsan”文件夹,在弹出菜单中选择“属性”,如图10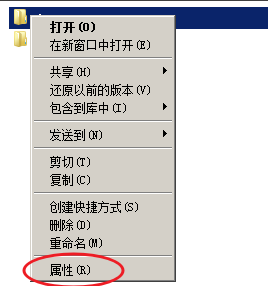
图10
然后在弹出的“属性”,选择“安全”,再单击“高级”,如图11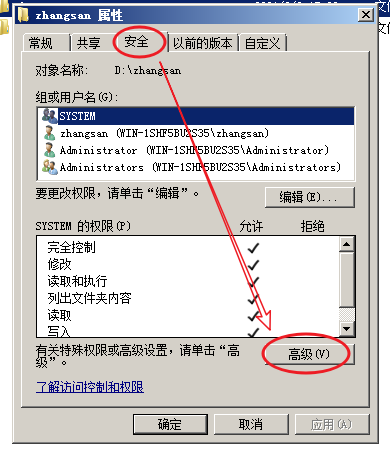
图11
在弹出的“高级安全设置”窗口中,选择“更改权限”,如图12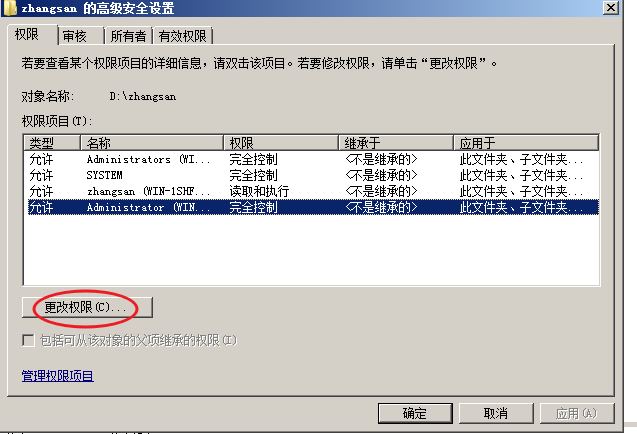
图12
在弹出的窗口中,选中“Administrator”,然后依次点击“删除”、“确定”,如图13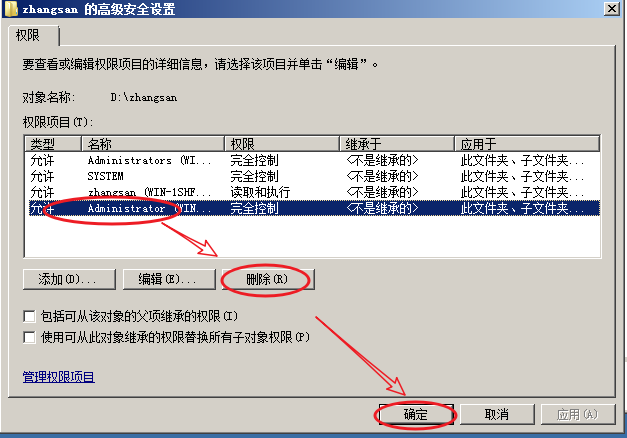
图13
然后再分别在剩下的窗口中,点“确定”,文件共享权限就设置好了。
三、安装文件服务器资源管理器并配置文件夹配额
点击“开始菜单/管理工具/计算机管理”,弹出“服务器管理器”窗口,如图14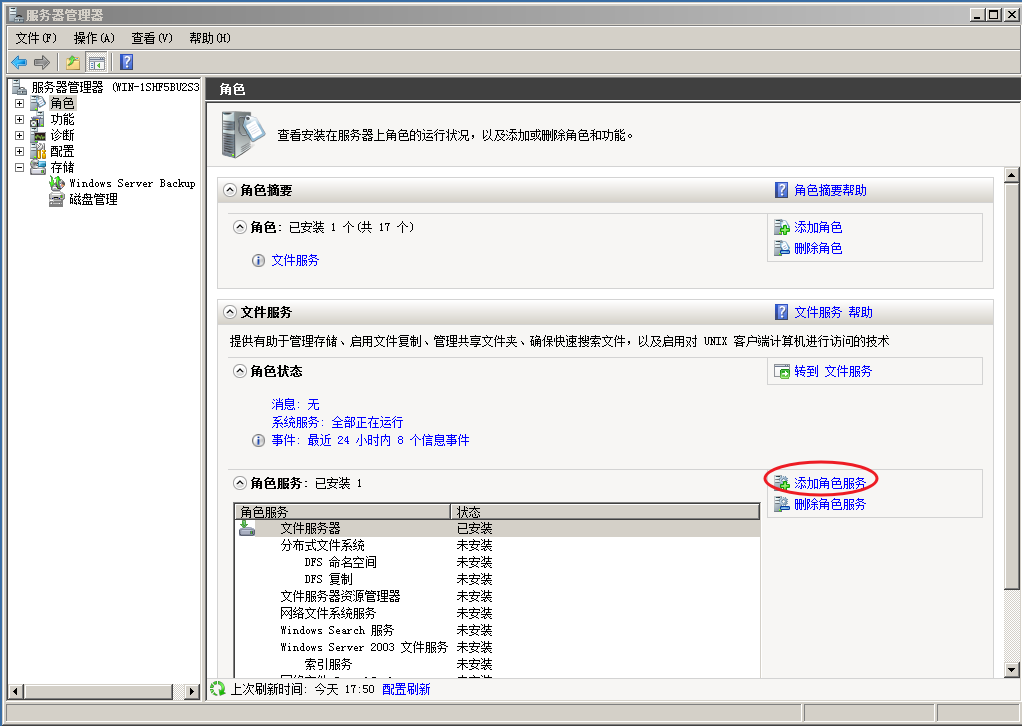
图14
在弹出的“添加角色服务”窗口中,勾选“文件服务器资源管理器”,然后一路点“下一步”,如图15,直到点“安装”,最后完成。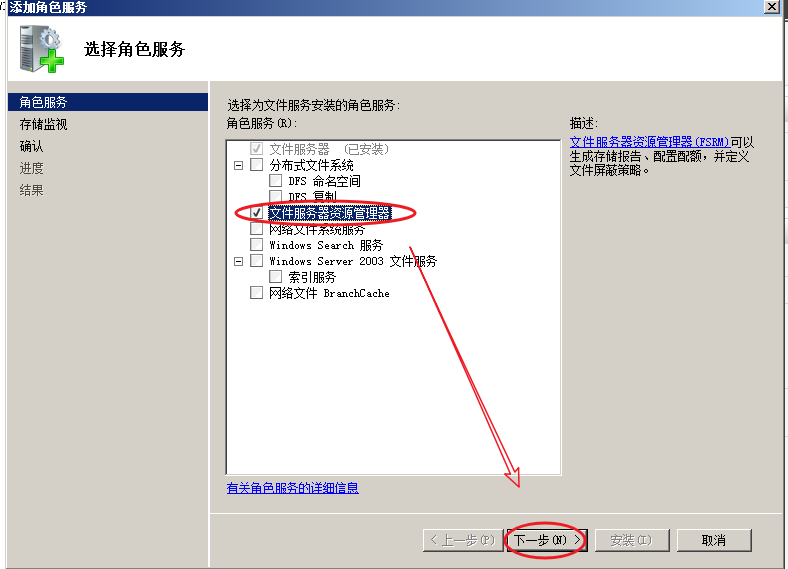
图15
回到“服务器管理器”窗口后,在左侧依次点开“角色/共享和存储管理/文件服务器资源管理器/配额管理/配额”,然后在右侧点击“创建配额”,会弹出“创建配额”窗口,如图16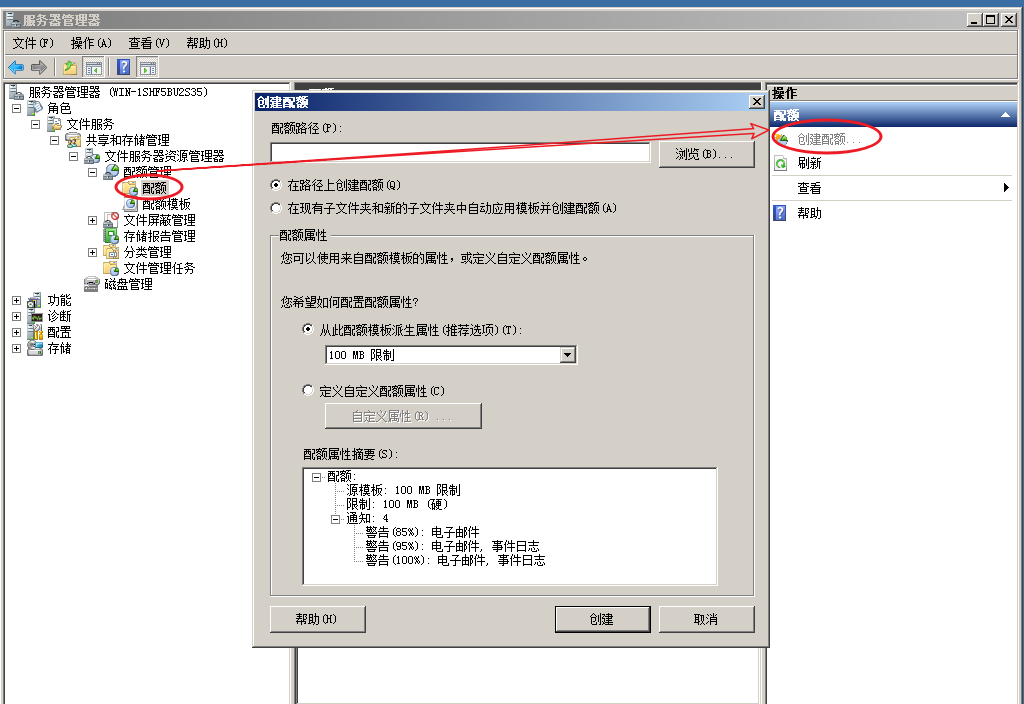
图16
在“创建配额”窗口,点选“浏览”,在弹出的“浏览文件夹”窗口中选择D盘中的“yuangong”目录,然后点“确定”,如图17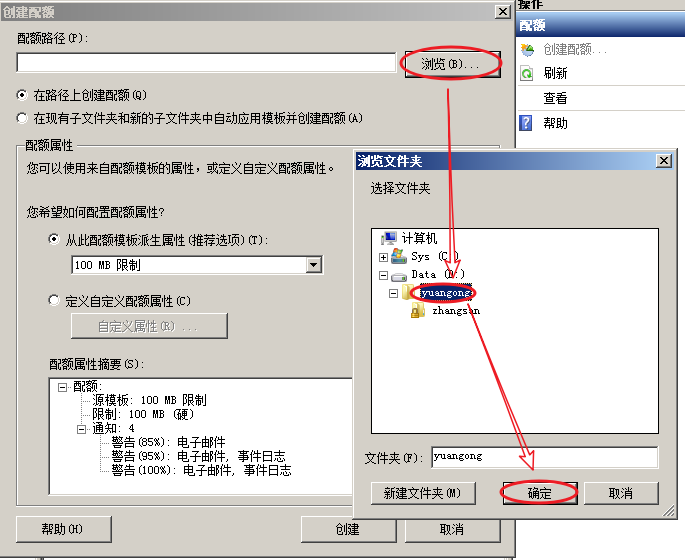
图17
为了限制每个员工的大小(这里假设为100MB),在“创建配额”窗口中选择“在现有子文件夹和新的子文件夹中自动应用模板并创建配额”,再在“从此配额模板派生属性”列表中选择“100MB限制”,如图18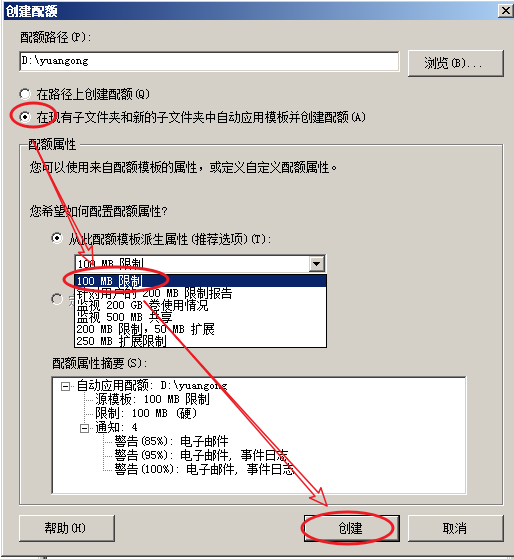
图18
然后点“创建”,这样在“yuangong”目录下的为每个员工创建的目录都可以被限制为100MB了。
注:
1. 如果在图18的窗口中,选择“在路径上限制配额”,则是“yuangong”这个目录的总容量不超过100MB。
2. 如果在“从此配额模板派生属性”列表中没有符合需求的限制,可以先在如图19位置,创建自己的配额模板。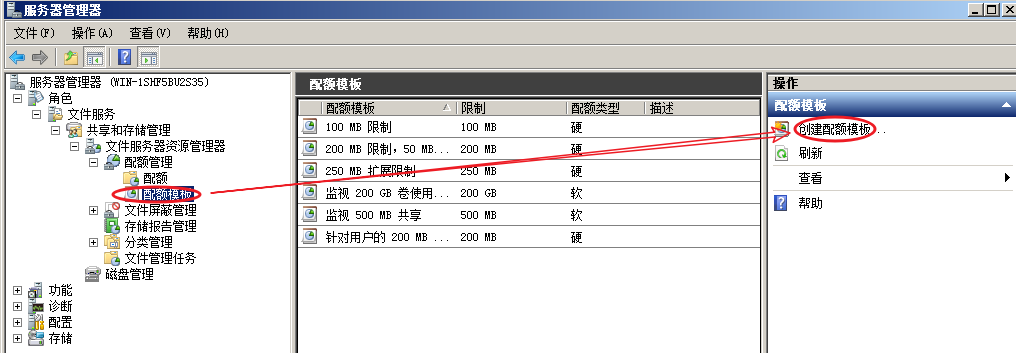
图19
3. 另外还可以简单限制存放文件的类型,功能位置如图20,例如屏蔽员工存放音频、视频等大文件过多的占用空间。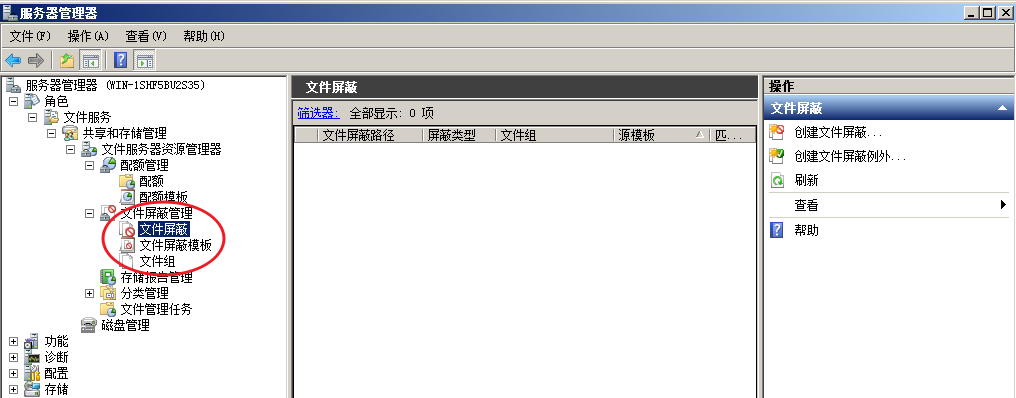
图20
4. 如果有多余的硬盘,还可以通过“卷影副本”功能,将D盘进行进一步自动备份。


