1、教程说明
1.1、教程平台:Windows 7 旗舰版 Service Pack 1 (x64) 简体中文版 操作系统
1.2、软件版本:Adobe Photoshop CC 2018 (19.1.6) (x64) 简体中文版
1.3、如果您的平台和软件版本有所不同,操作步骤会有所出入,请自行斟酌。
2、下图为原稿的“样例图”。
3、实战步骤
3.1、如下图所示:启动“Adobe Photoshop CC 2018”程序,新建一个1000 x 3000 PX,分辨率为72 PPI的文件。
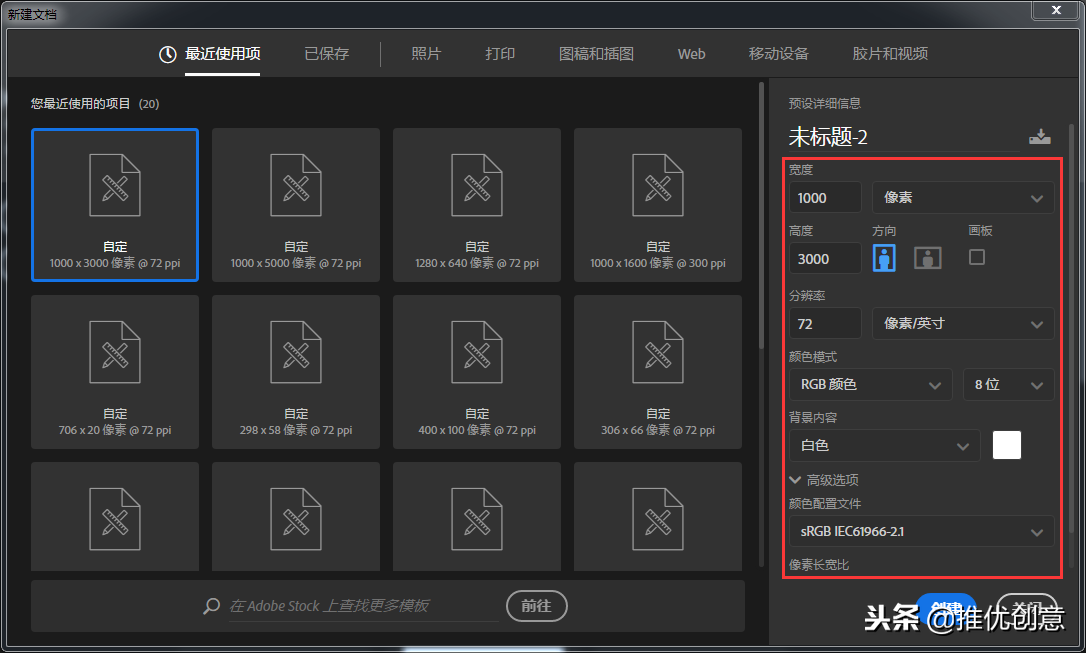
3.2、打开提问中提供的“示例图”,在“背景”图层后面的空白处双击鼠标左键,在名称后面输入“示例图”,然后点击“确定”。目的是解锁背景层,接下来好对它进行操作。
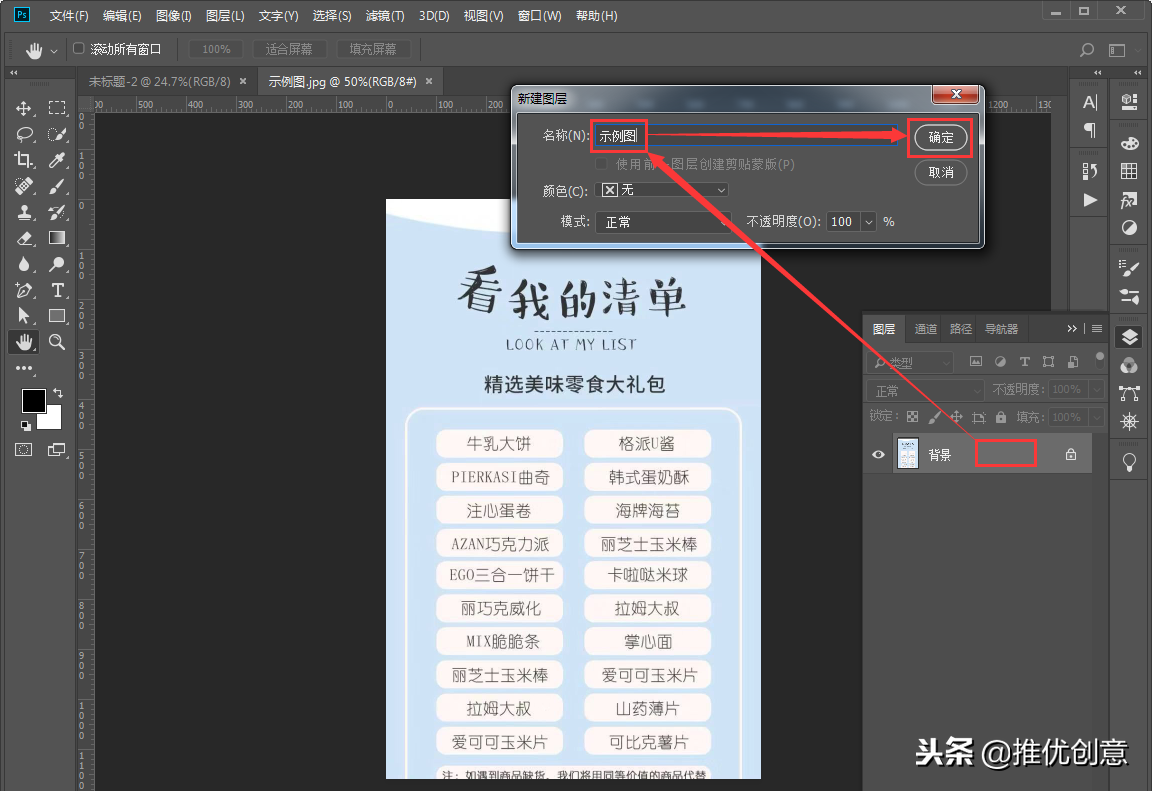
3.3、选工具栏上的“移动工具”,点选“示例图”,按住鼠标左键不放,把它拖入新建的“未标题-2”文件中。
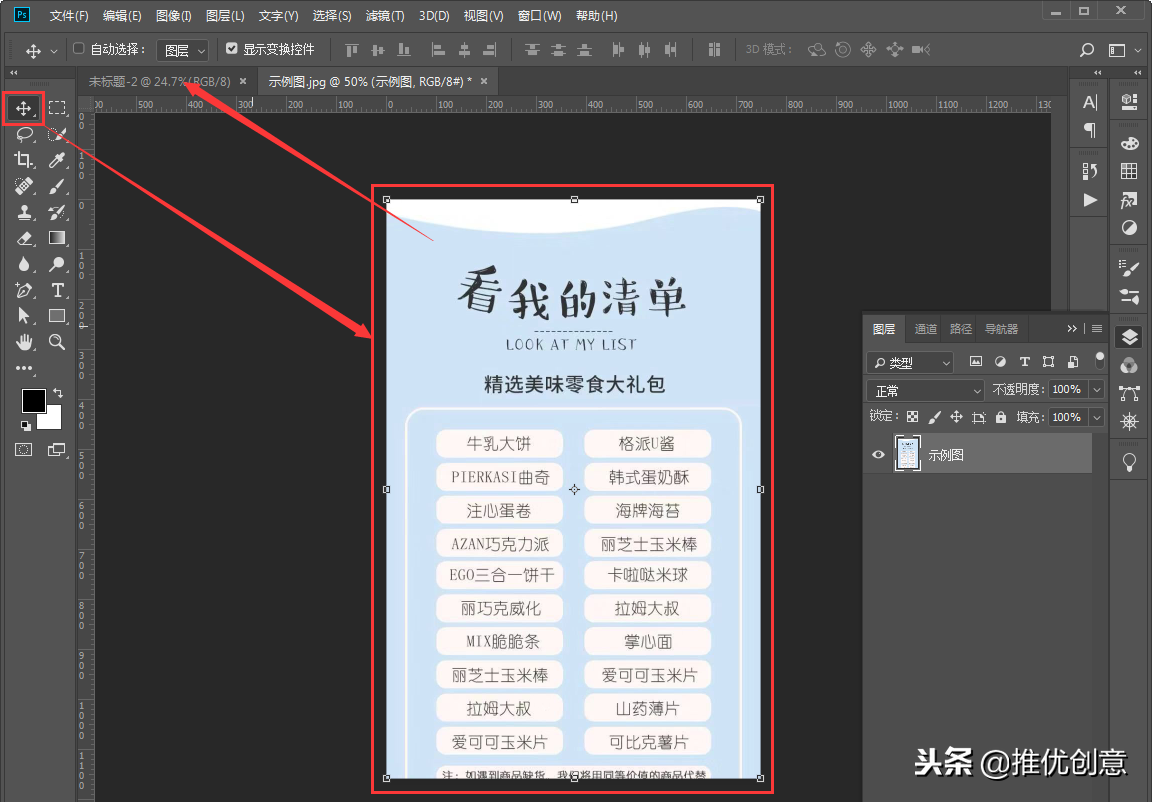
3.4、点击“矩形工具”,然后在绘图区内点一下左键,在弹出的窗口输入:750 x1160 PX 后点击“确定”。
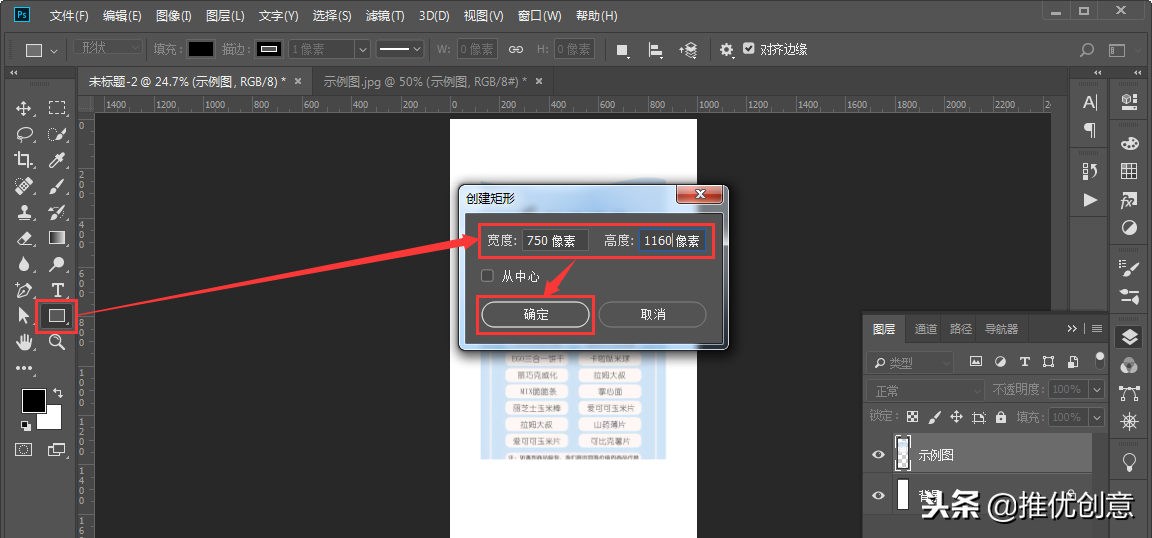
3.5、选中刚新建的“矩形 1”图层,更改图层名为“淡蓝背景”,把不透明度改为60%。
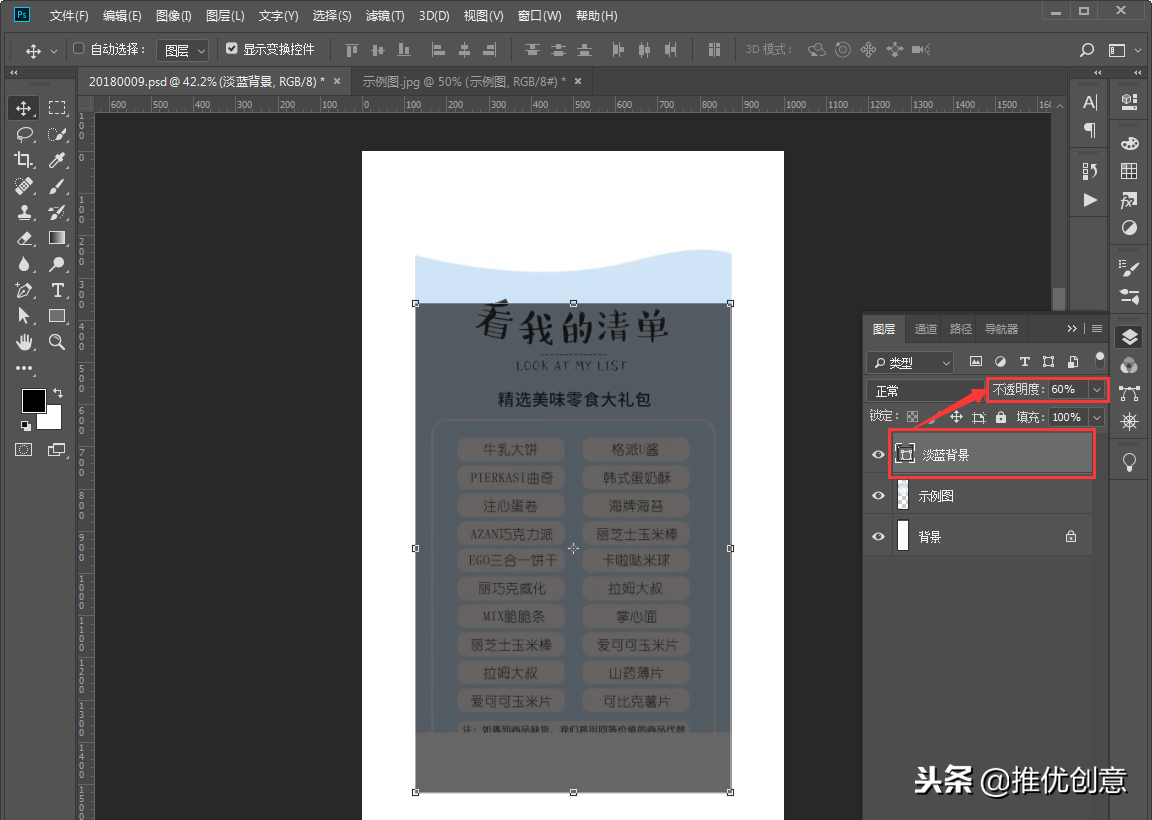
3.6、看下图的说明,我们就会知道要拉出多少条参考线,以及要在哪些位置拉出参考线。
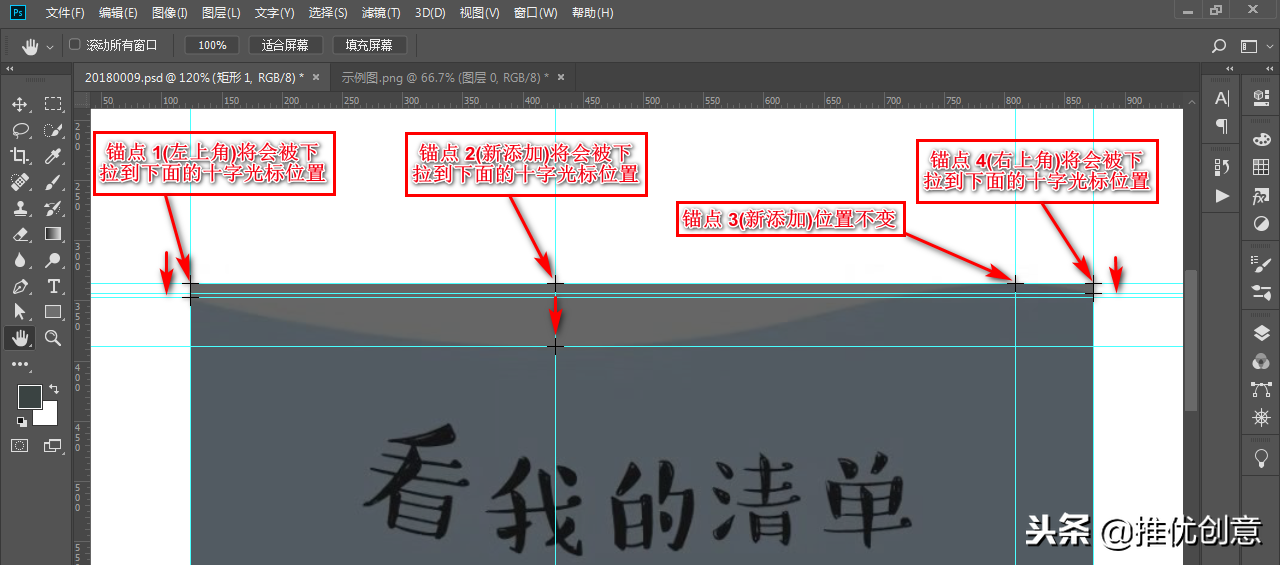
3.7、如下图所示:利用吸附功能,把“淡蓝背景”移到最上端与最上端水平参考线对齐,最左侧与最左侧的垂直参考线对齐。
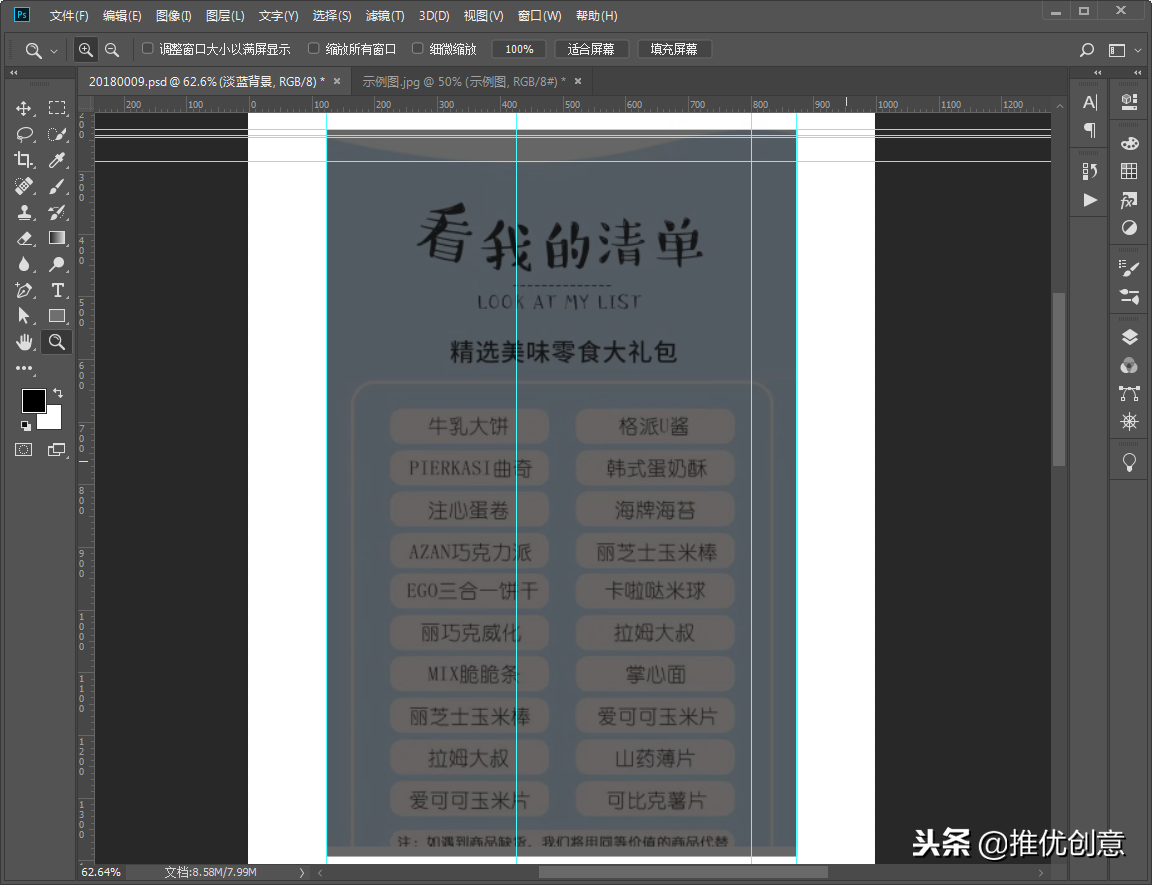
3.8、选择工具栏的“添加锚点工具”,在“淡蓝背景”中部靠左的下图所示位置添加一个锚点(锚点 2)。
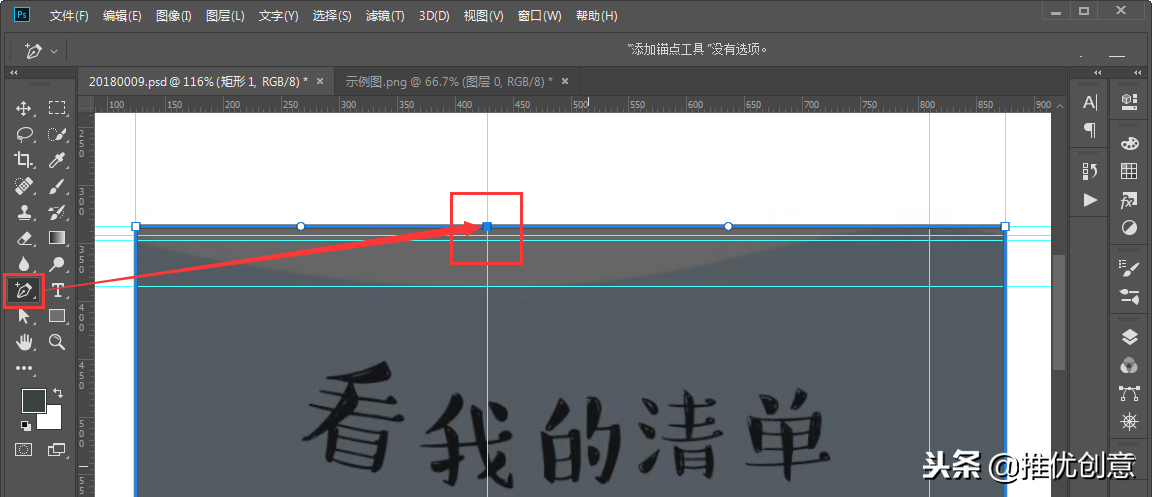
3.9、同样选择工具栏的“添加锚点工具”,在“淡蓝背景”右侧下图所示的位置添加一个锚点(锚点3)。
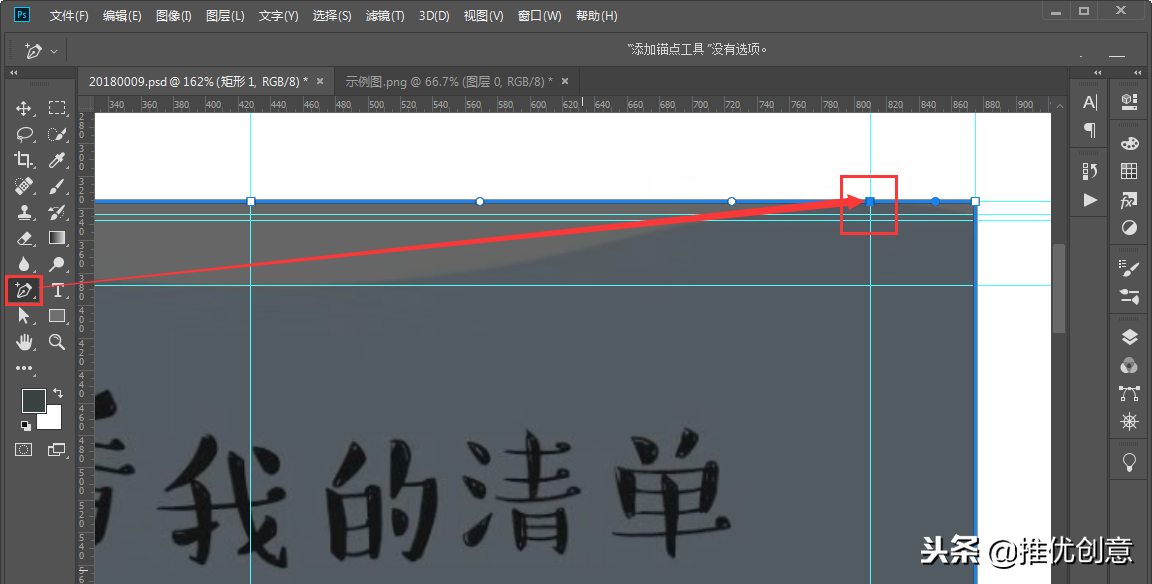
3.10、选择工具栏的“直接选择工具”,将“锚点 1”下拉到如下图所示位置。
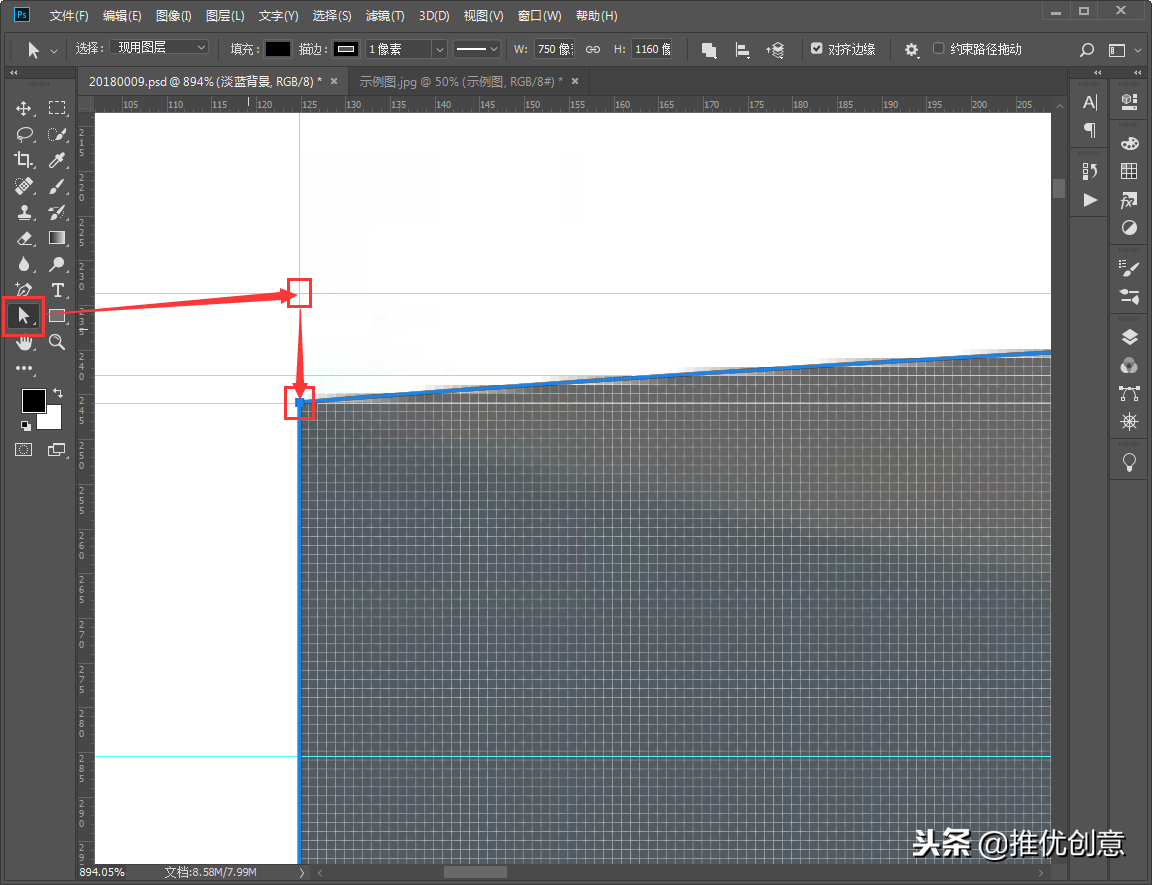
3.11、同样选择工具栏的“直接选择工具”,将“锚点 2”下拉到如下图所示位置。
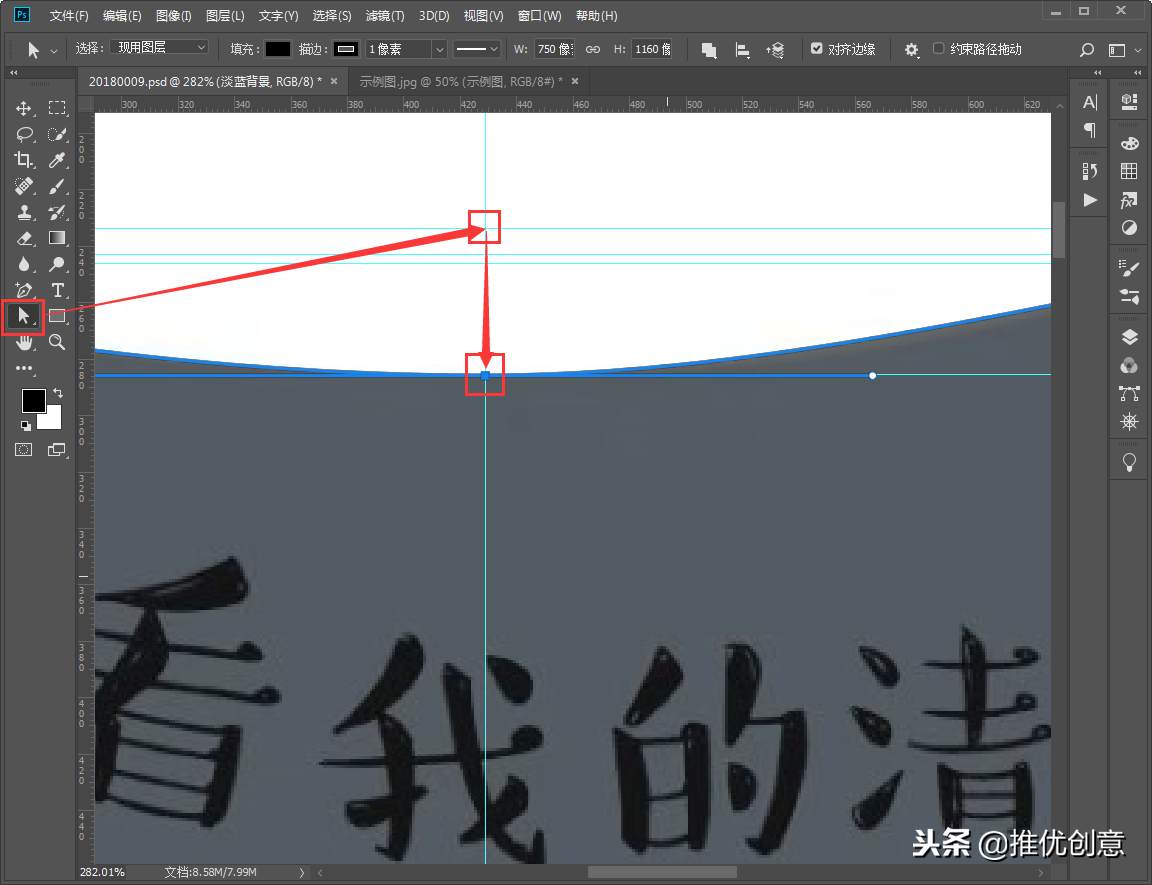
3.12、选择工具栏的“直接选择工具”,将“锚点 4”下拉到如下图所示位置。
3.13、选择工具栏的“直接选择工具”,选择拖动“锚点2”、“锚点 3”左右的控制柄,使得“淡蓝背景”顶端的外轮廓线与下面“示例图”的外轮廓线重合。这样就做出了“淡蓝背景”顶端的外轮廓。完成效果如下图所示。
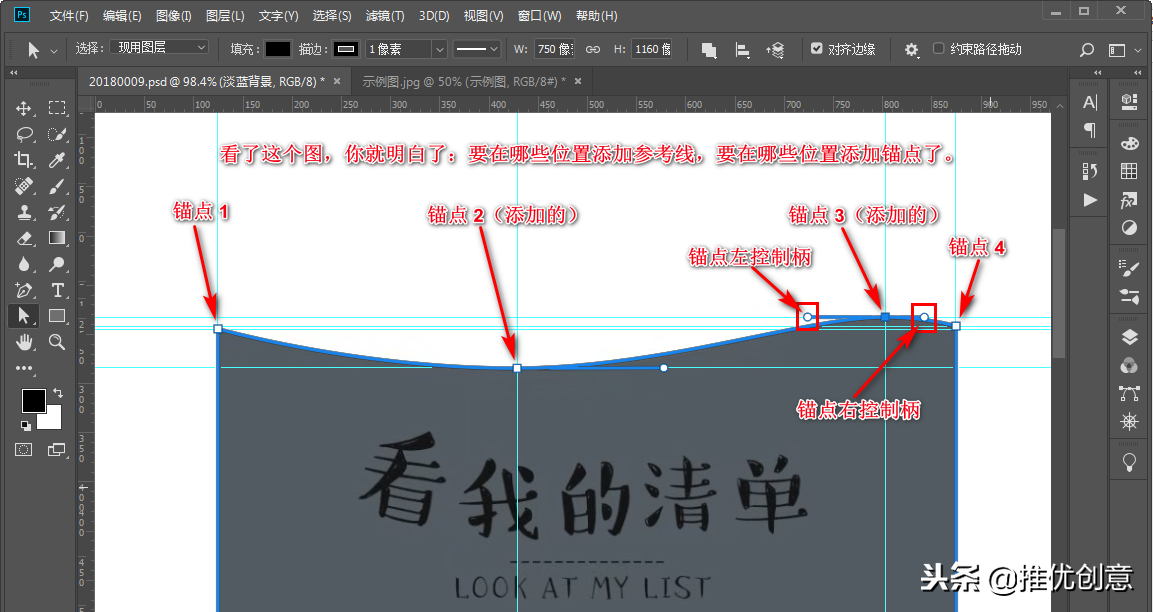
3.14、清除掉没用的参考线,将“淡蓝背景”的不透明度改回 100%。
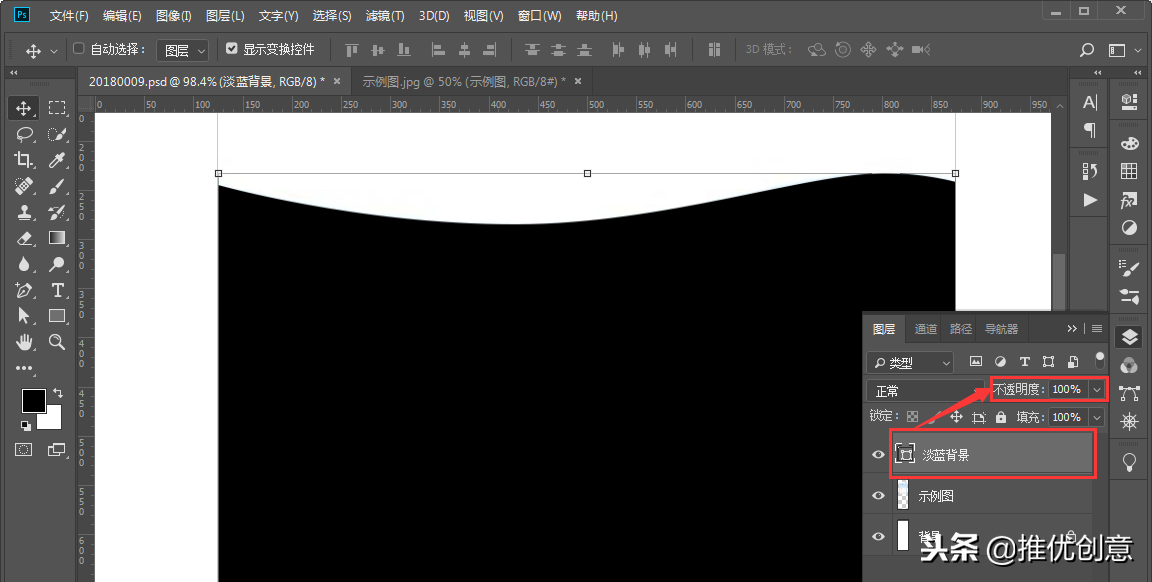
3.15、点“淡蓝背景”图层前面的“眼睛”,隐藏该图层。选择工具栏的“吸管工具”在“示例图”的背景上点一下,将前景色改为“示例图”的背景色一样的颜色。
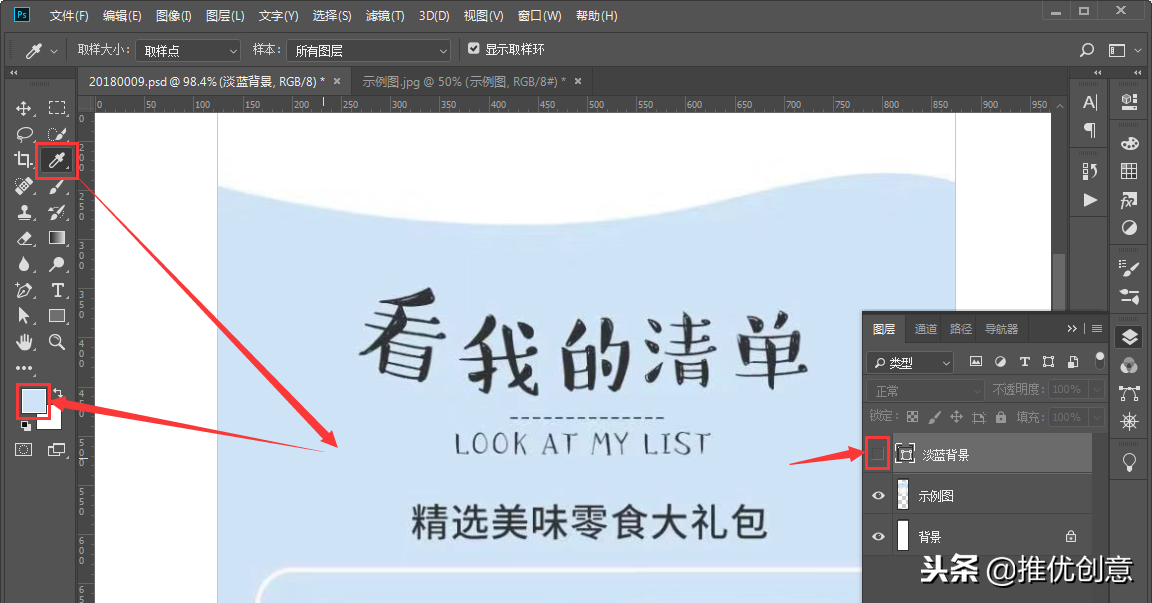
3.16、在“淡蓝背景”图层前面点击,使“眼睛”显现,显示该图层。在图层所示位置双击鼠标左键,打开“拾色器”窗口,接着点击前景色,然后点击“拾色器”窗口上“确定”。此时“淡蓝色背景”就填充成了和“示例图”背景一样的淡蓝色。
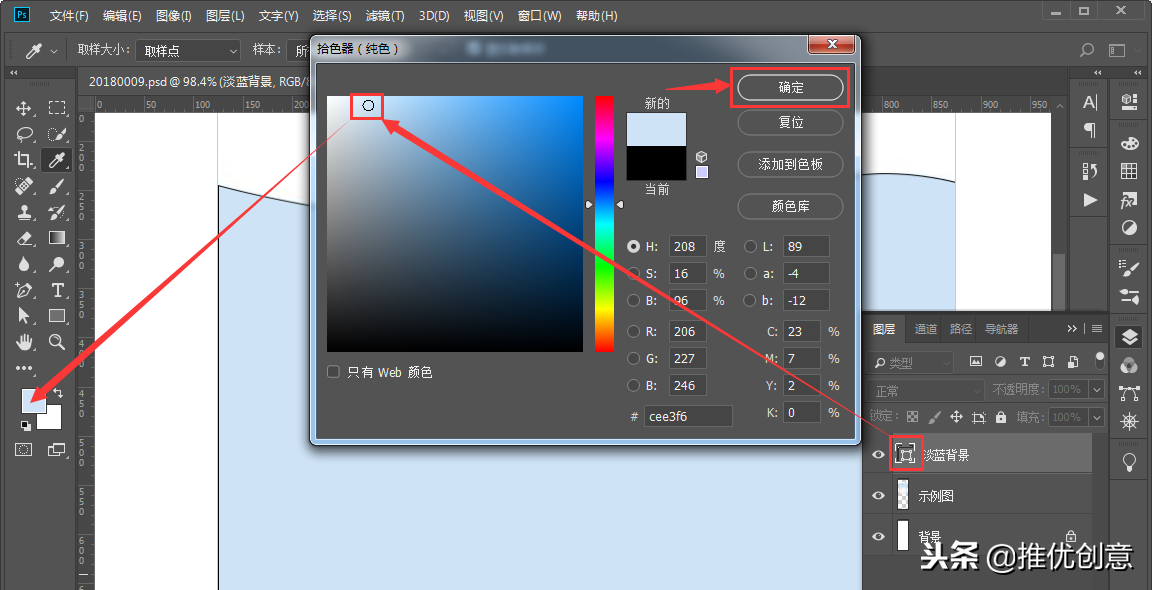
3.17、最大“淡蓝色背景”完成后效果如下图。
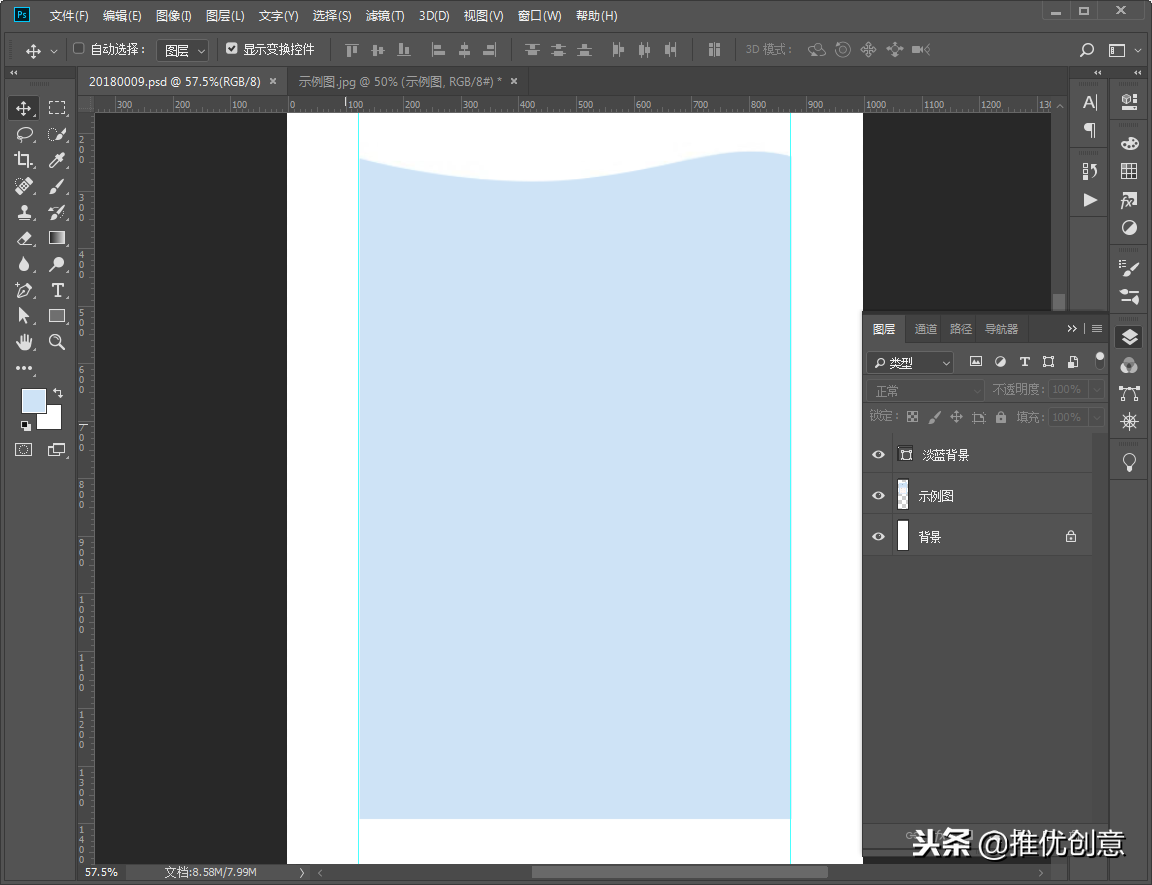
3.18、如下图所示:沿着白色轮廓线的内侧四周拉四条参考线。
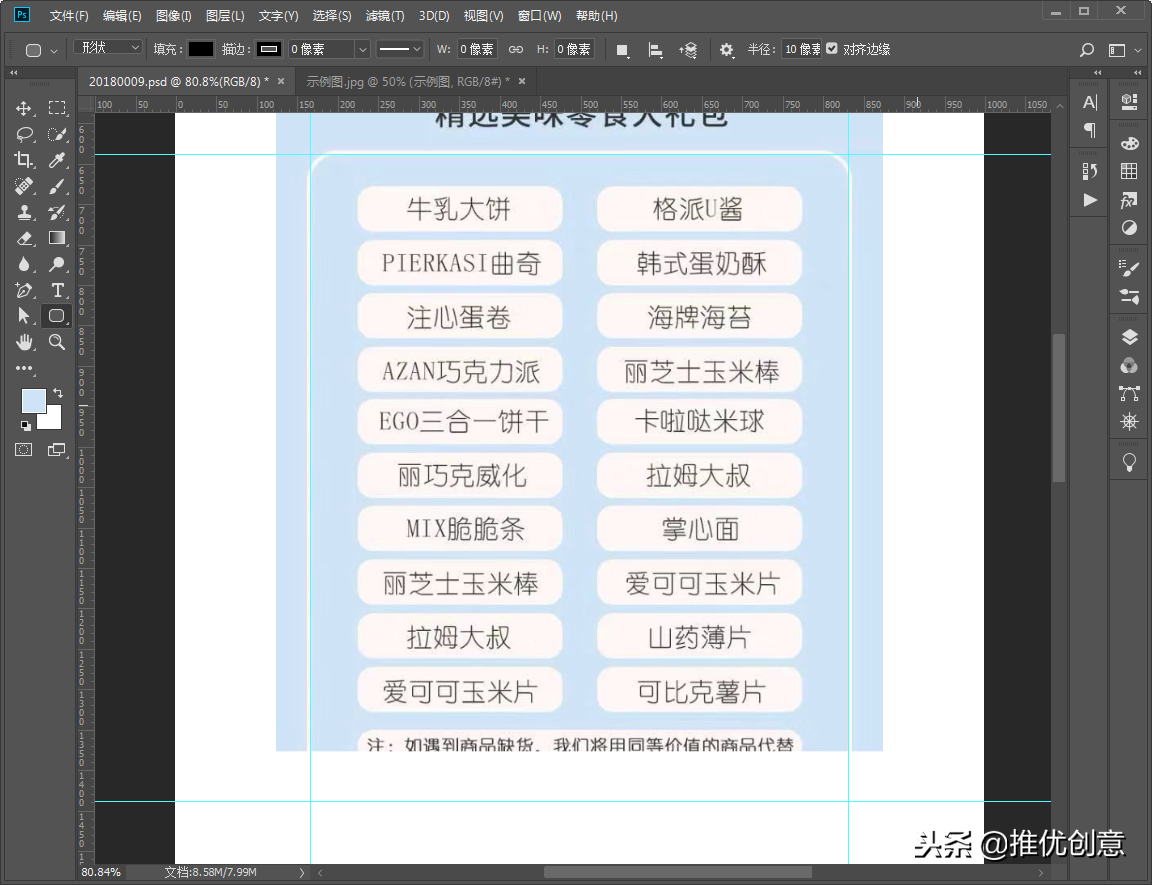
3.19、选择“圆角矩形工具”,设置:描边:0 像素;圆角半径:30 像素。用吸附参考线功能,画一个圆角矩形。把它的图层名改为“淡蓝背景2”。
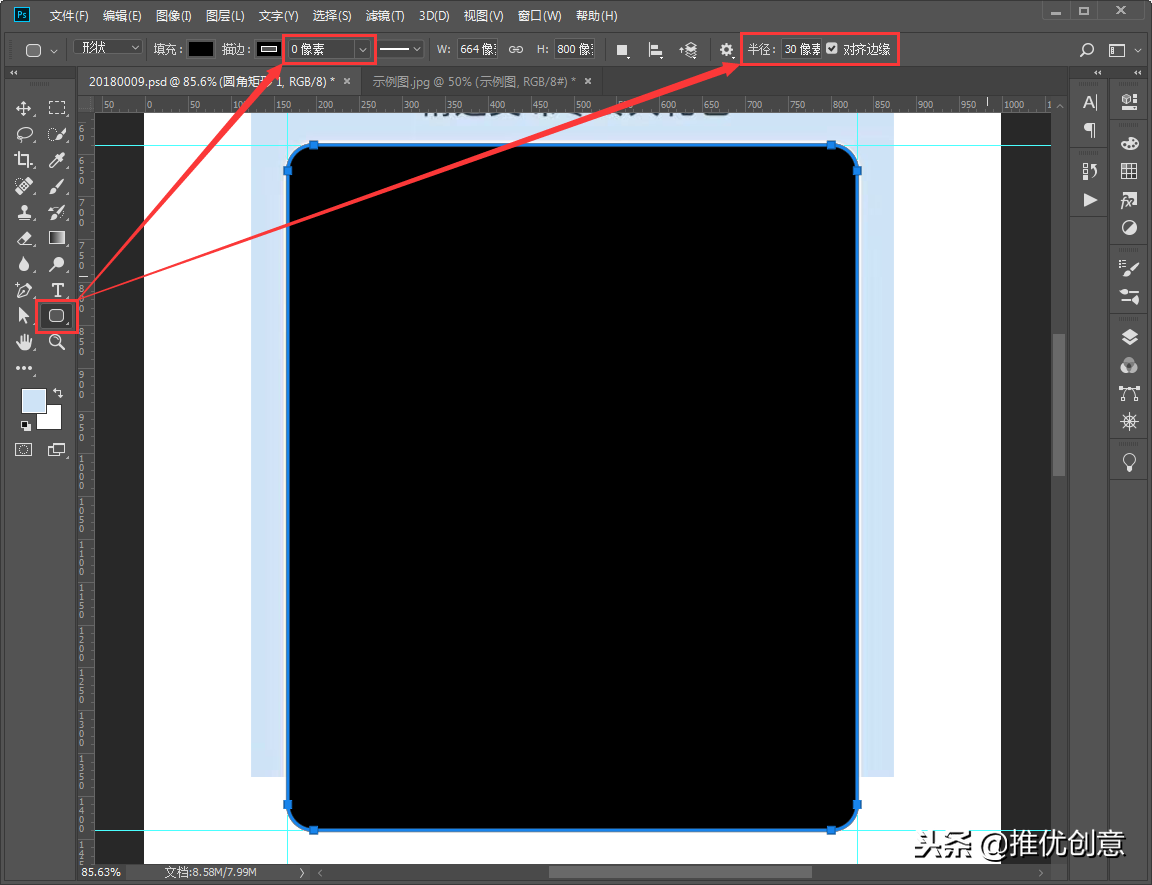
3.20、在“淡蓝背景2”图层后面的空白处双击鼠标左键,打开“图层样式”窗口。勾选并选中“描边”。设置如下图,大小:6像素;位置:外部;颜色:白色。
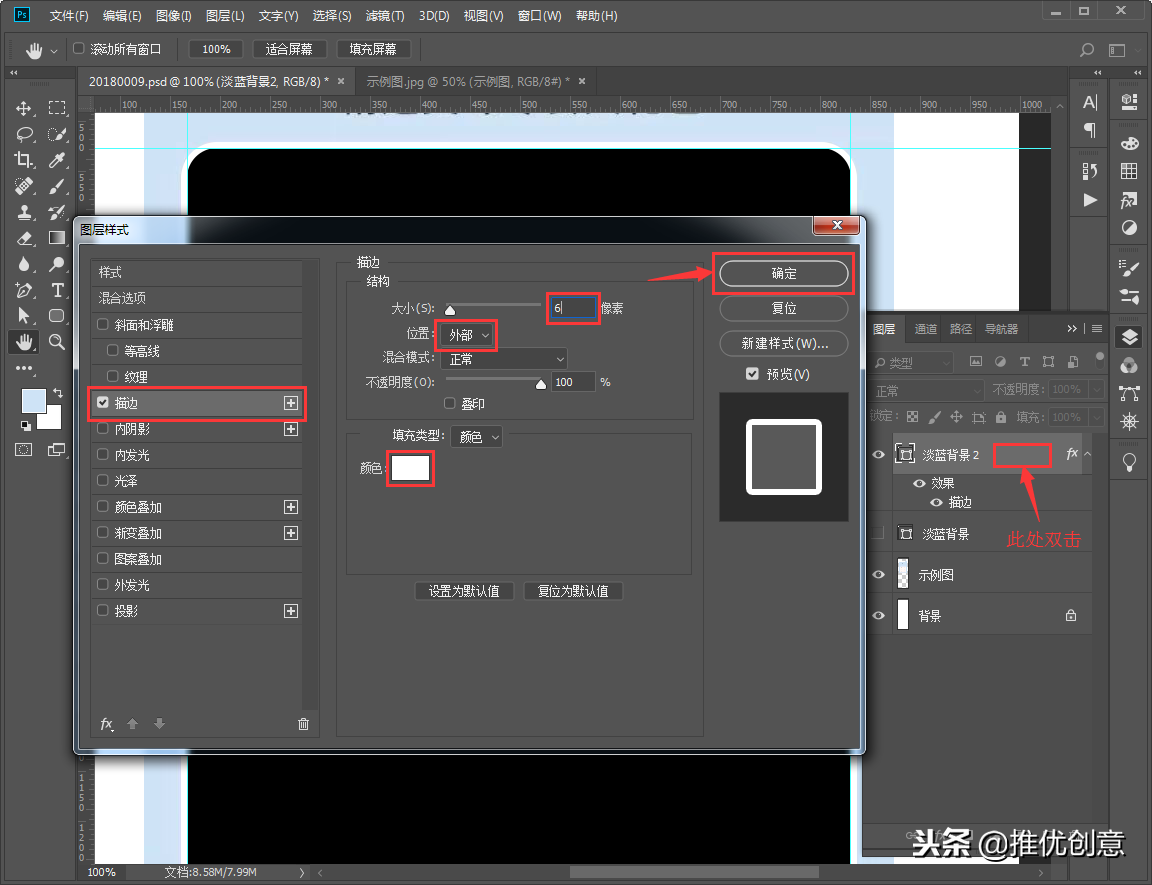
3.21、把它填充成和“淡蓝背景”一样的淡蓝色。
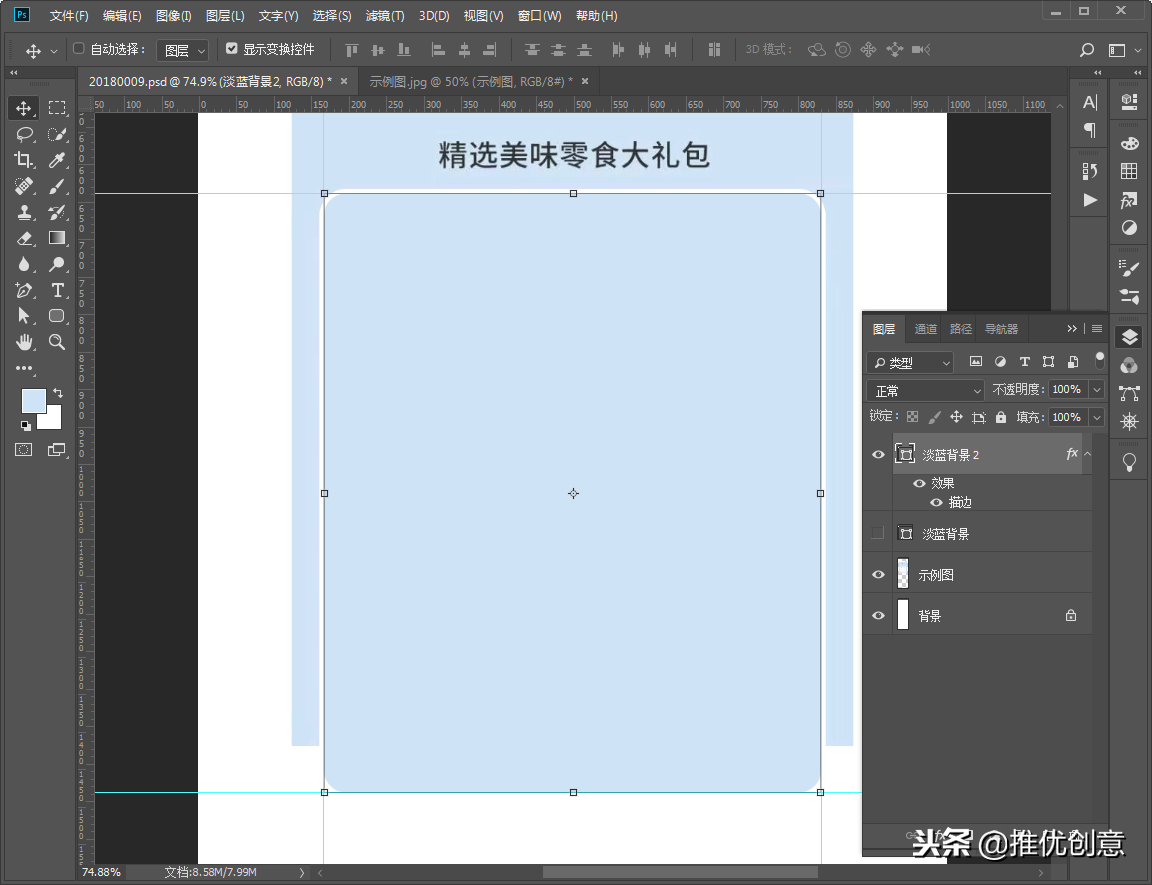
3.22、放大一个食品名的白色小背景,在它四周拉四条参考线。
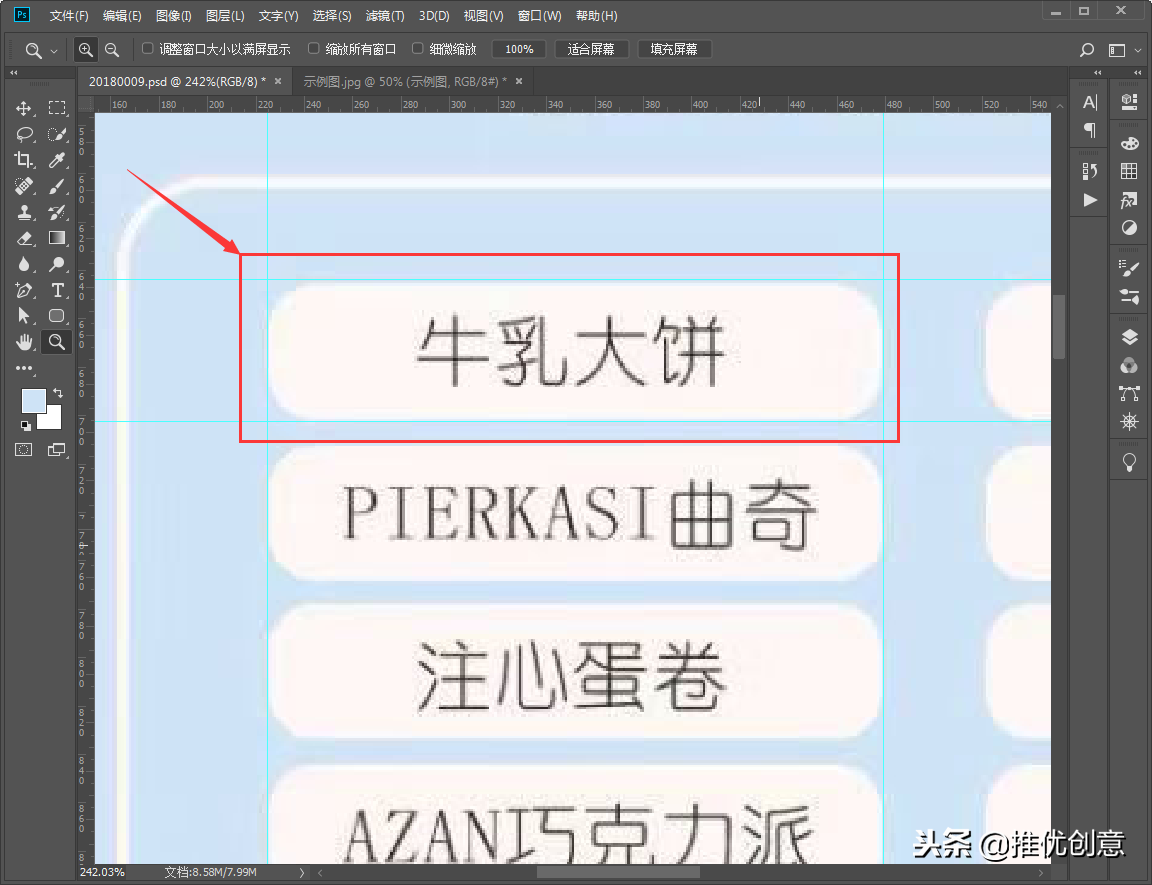
3.23、选择“圆角矩形工具”,设置:描边:0 像素;圆角半径:24 像素。用吸附参考线功能,画一个圆角矩形。
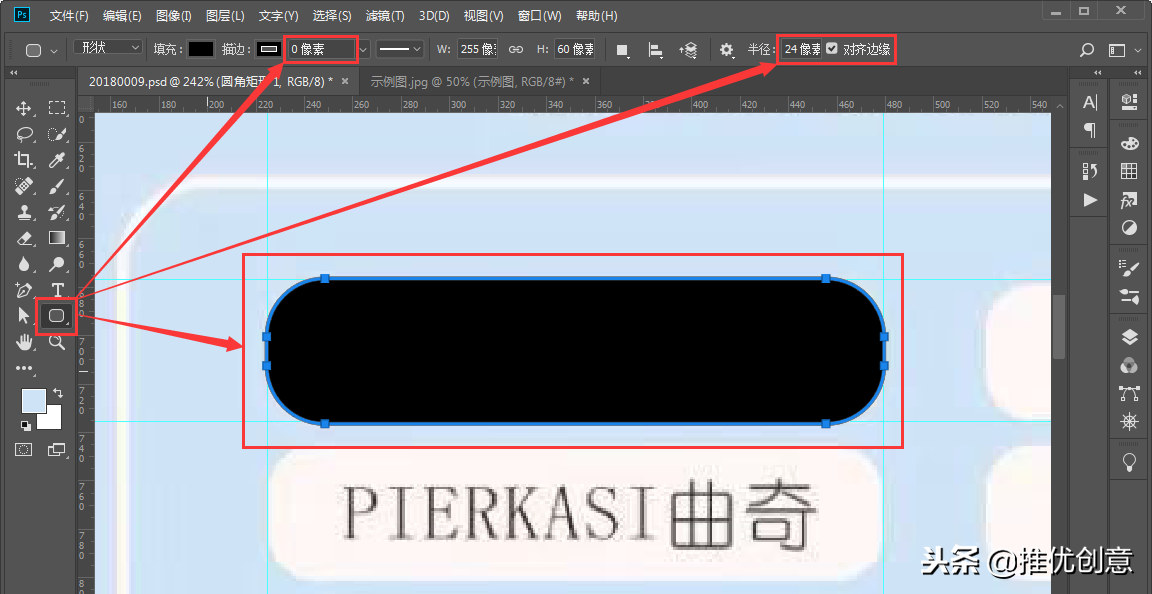
3.24、把它的图层名改为:“项目背景”,并填充为白色。
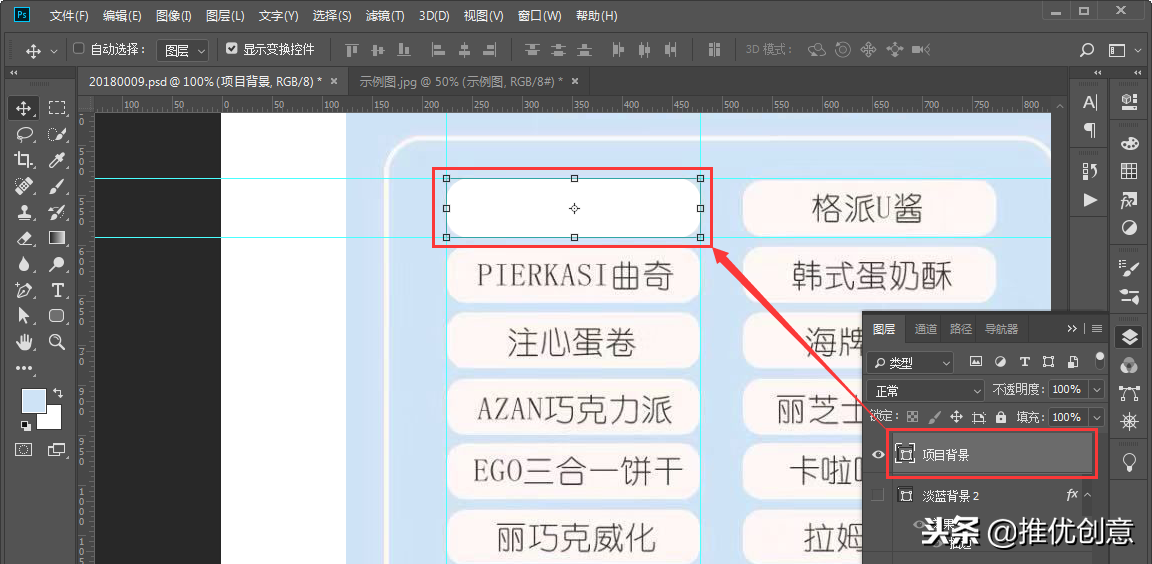
3.25、选择“横排文字工具”,在“项目背景”上面输入文本“牛乳大饼”,加选“项目背景”图层后,点击工具栏上的“垂直居中对齐”、“水平居中对齐”。
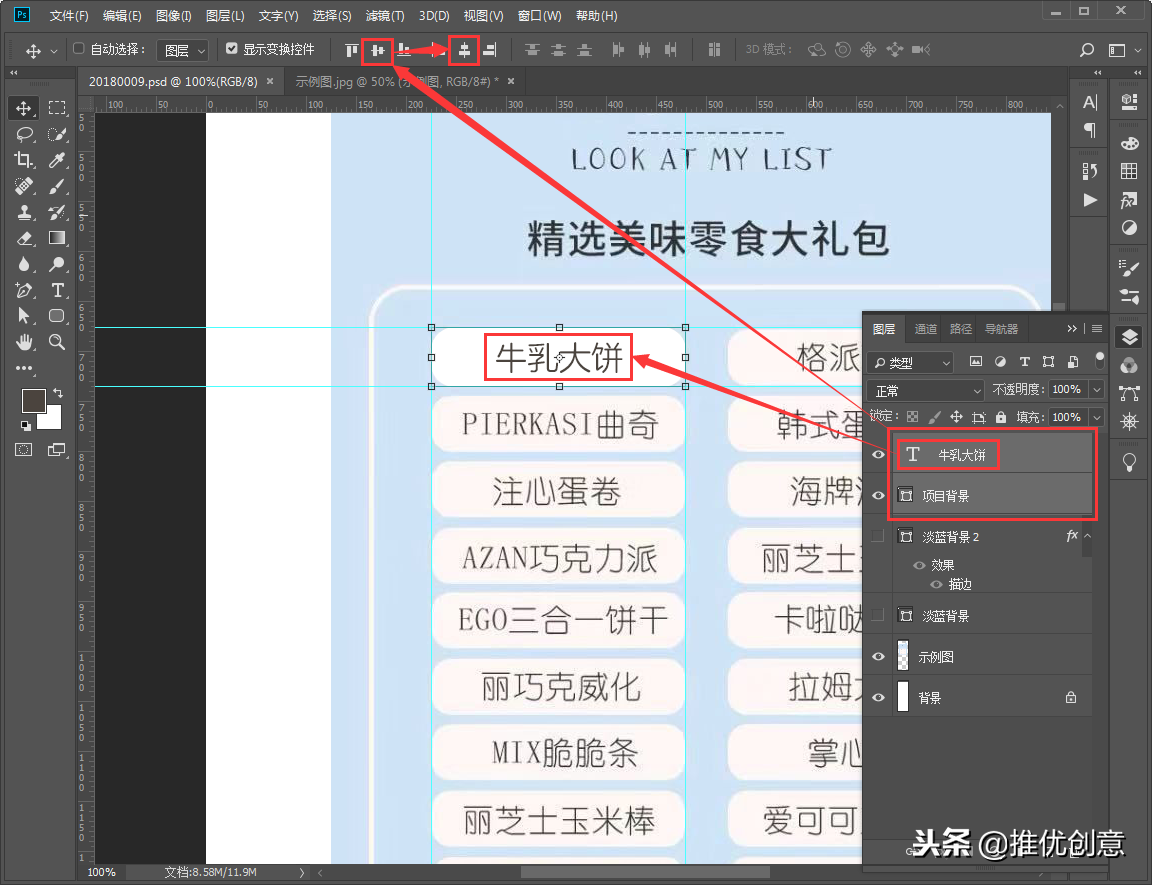
3.26、选中“牛乳大饼”、“项目背景”两个图层,创建图层组,并给组命名为“零食1”。
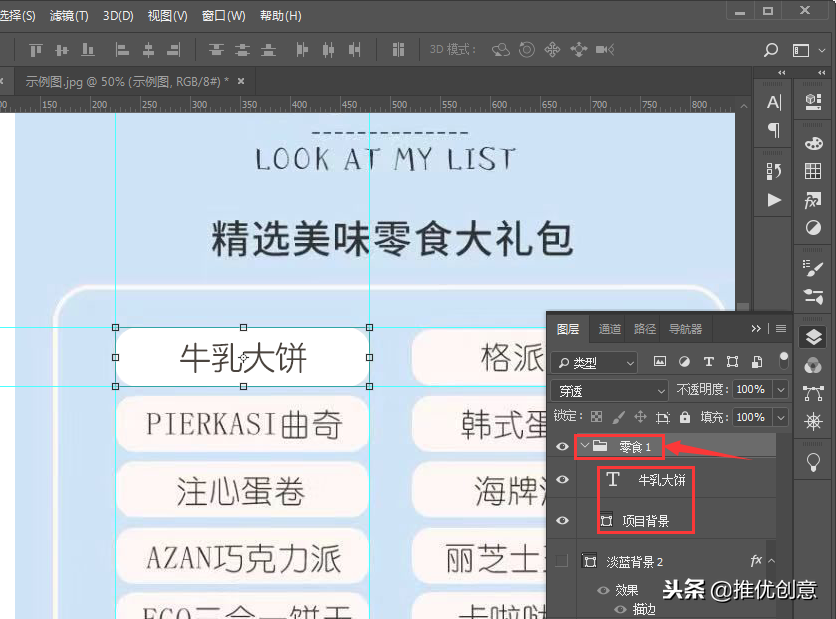
3.27、选中组“零食1”,快捷键“Ctrl+J”连按9下,对组进行复制9个。
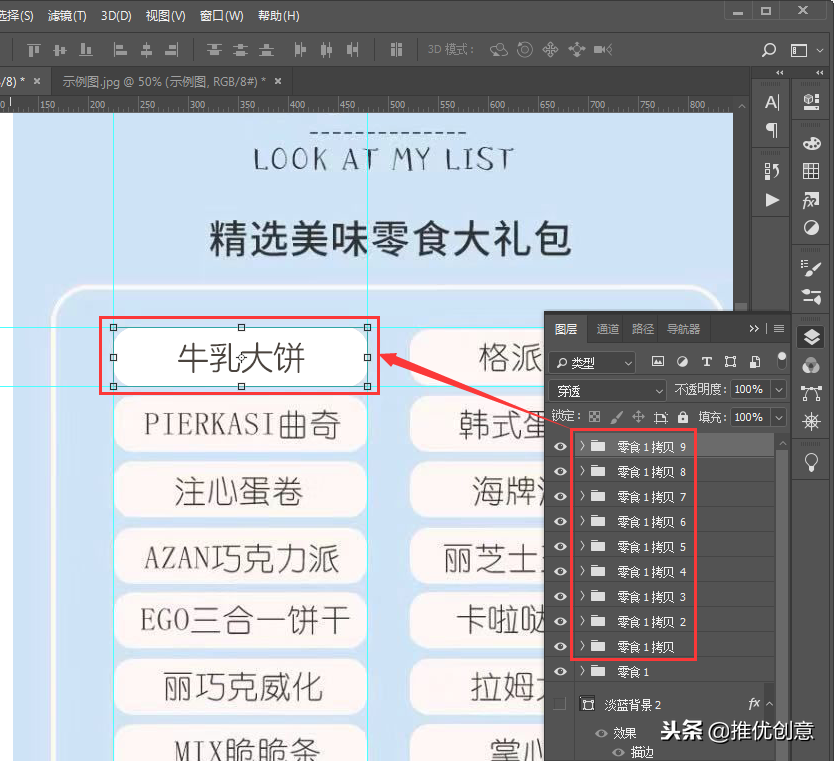
3.28、选中组“零食1 拷贝 9”,将它垂直移动到下图所示位置。
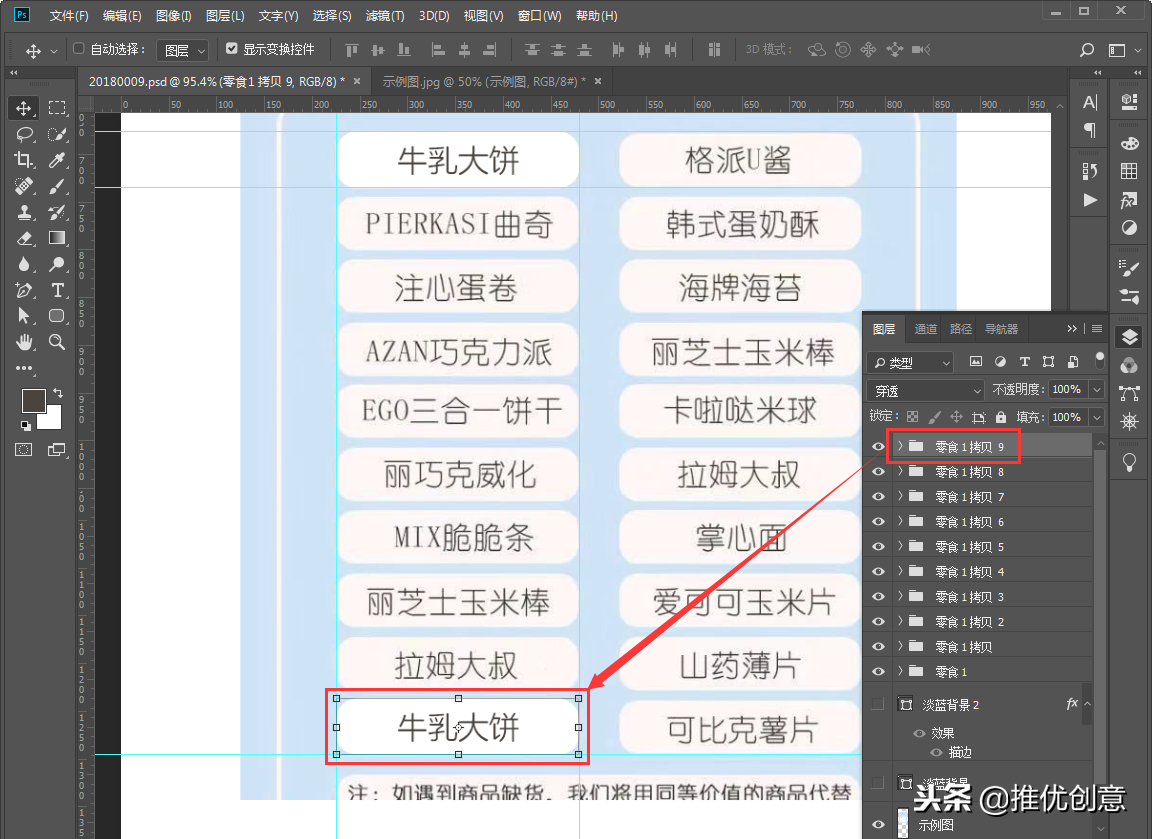
3.29、选中10个组,点击工具栏的“按底分布”按钮。
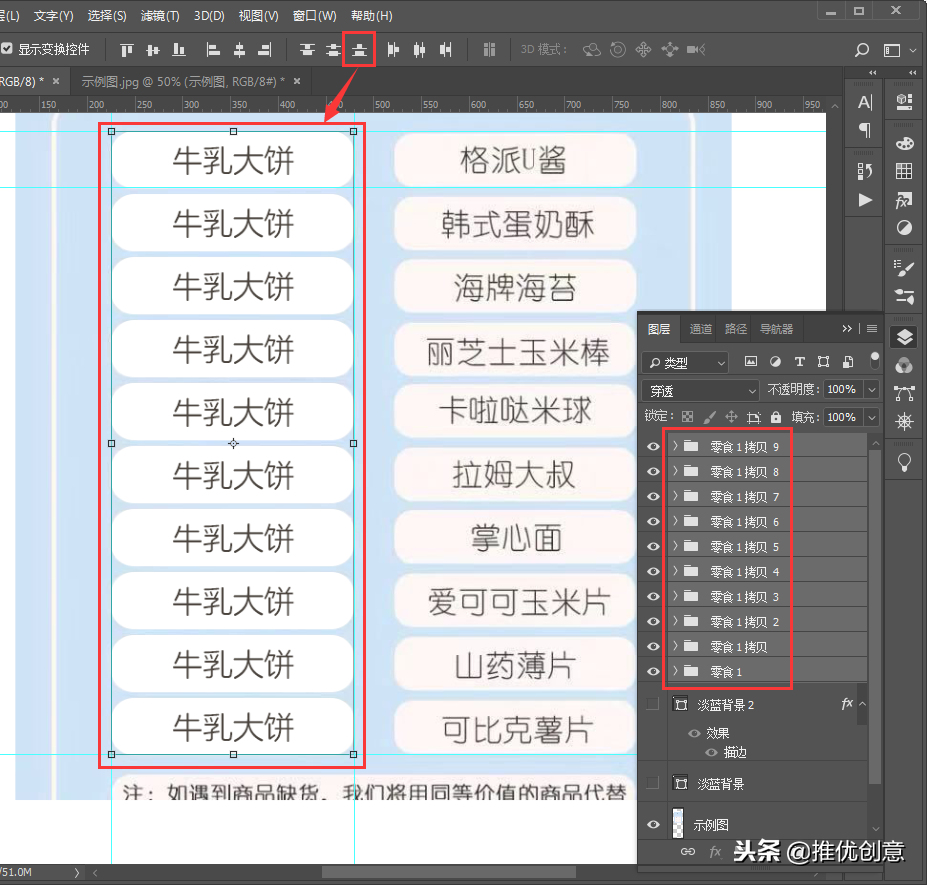
3.30、然后选中这10个组,再建组“零食组1”。
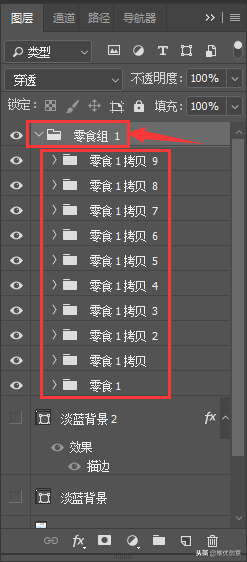
3.31、对组“零食组1”进行复制,并命名为“零食组2”。
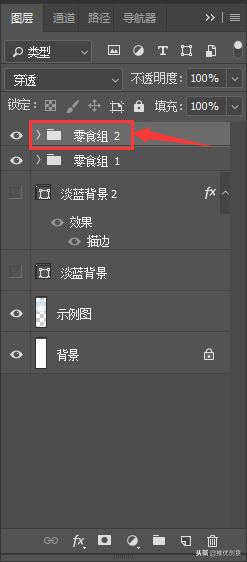
3.32、将“零食组2”水平移动到如下图所示位置。请自行更改对应的食品名称,更改后的文本注意与项目白色背景“垂直居中对齐”、“水平居中对齐”就行了。
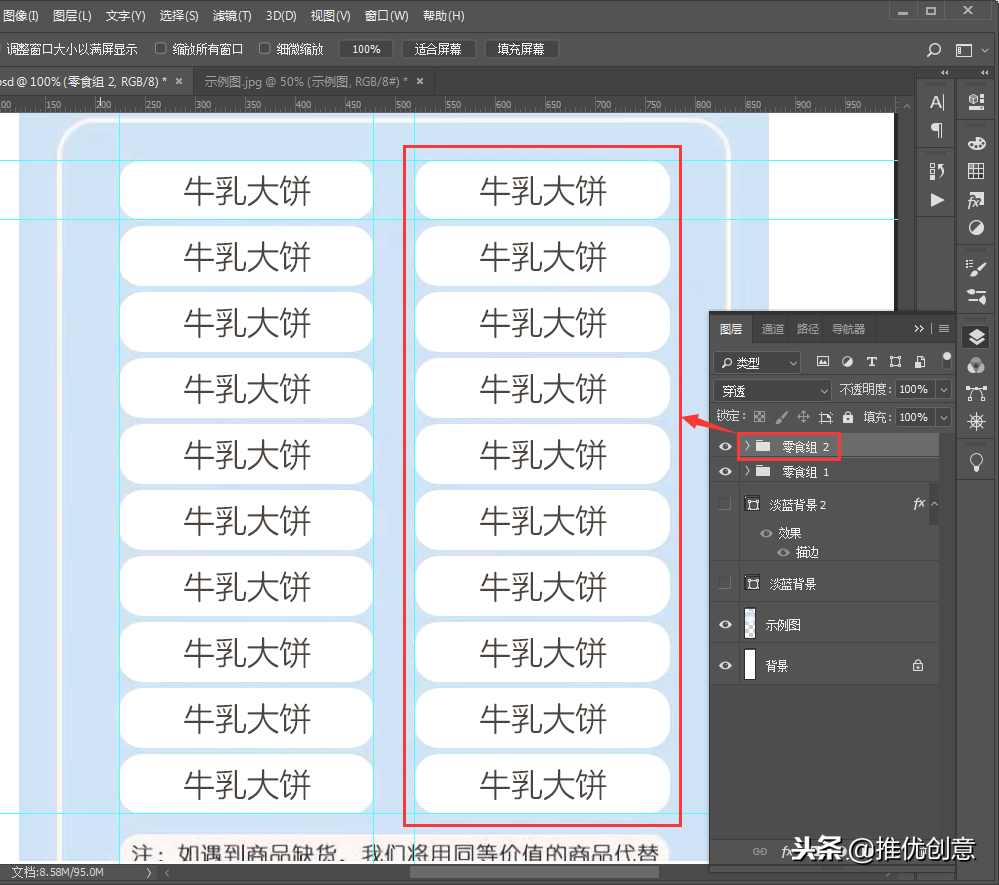
3.33、因为“示例图”下端不全,根据左右边距的大小,我们把“淡蓝背景”底端延长。效果如下图所示。
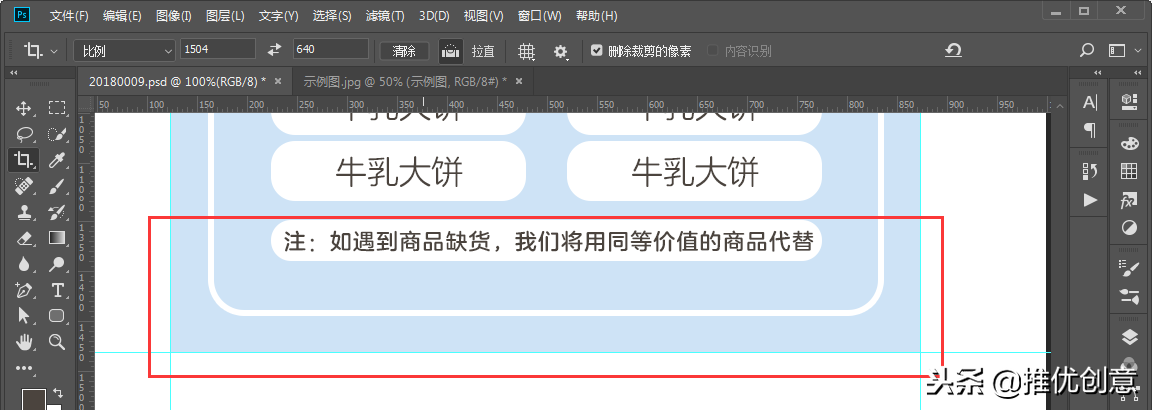
3.34、类似的方法做出“备注”组。
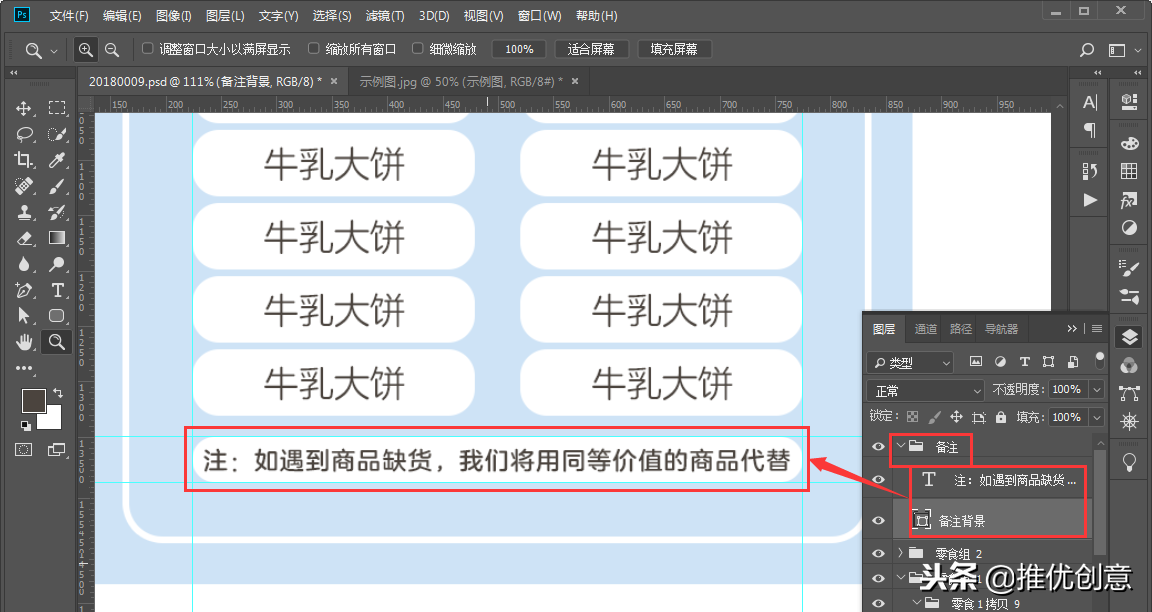
3.35、新建一个图层,命名为“曲线”,并保持该图层为选中状态,使用“钢笔工具”沿着“示例图”上的“看我的清单”下方画一条曲线。
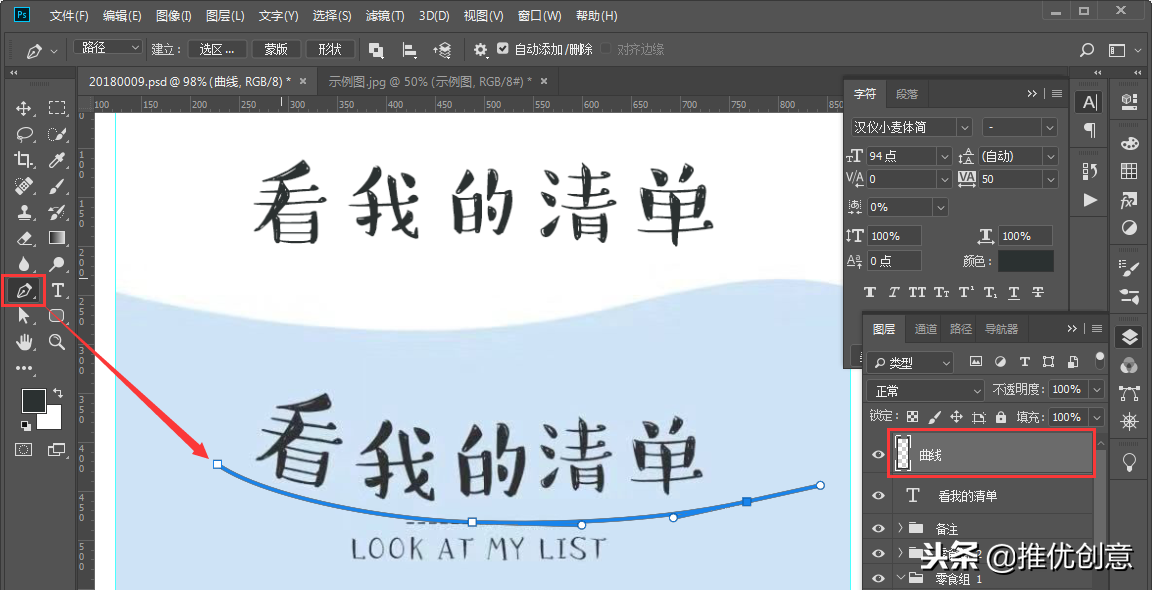
3.36、选择“横排文字工具”后,选择“汉仪小麦体”字体,输入“看我的清单”,我们会发现文字是沿着曲线的趋势排列的。

3.37、将上一步输入的文本“看我的清单”移来出,用调节控制框的方法调节文字的大小和间距。以达到近似“示例图”上的效果。
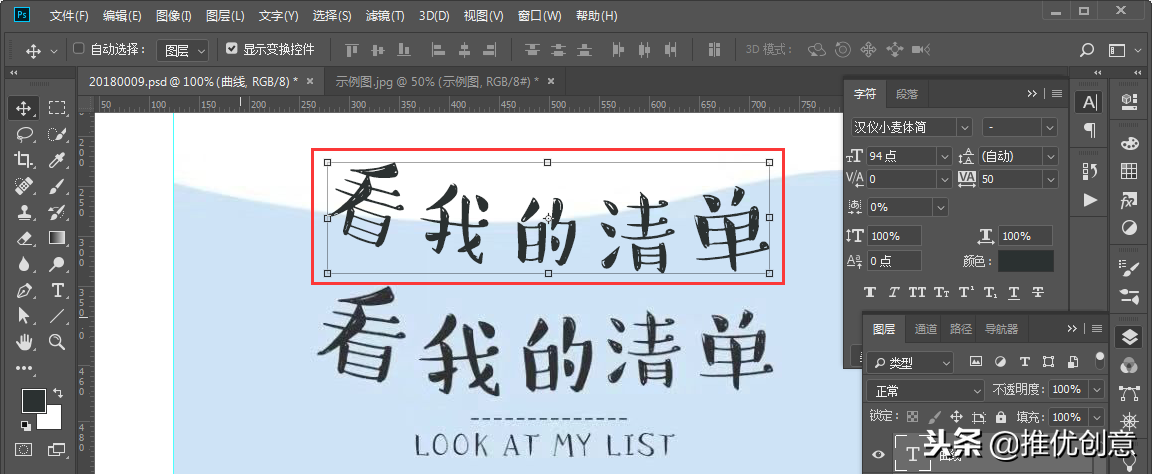
3.38、同样选择“横排文字工具”后,选择“方正黑隶简体_粗”字体,字号:“18点”,多次按键盘上的横线键“-”,就是“虚线”效果了。
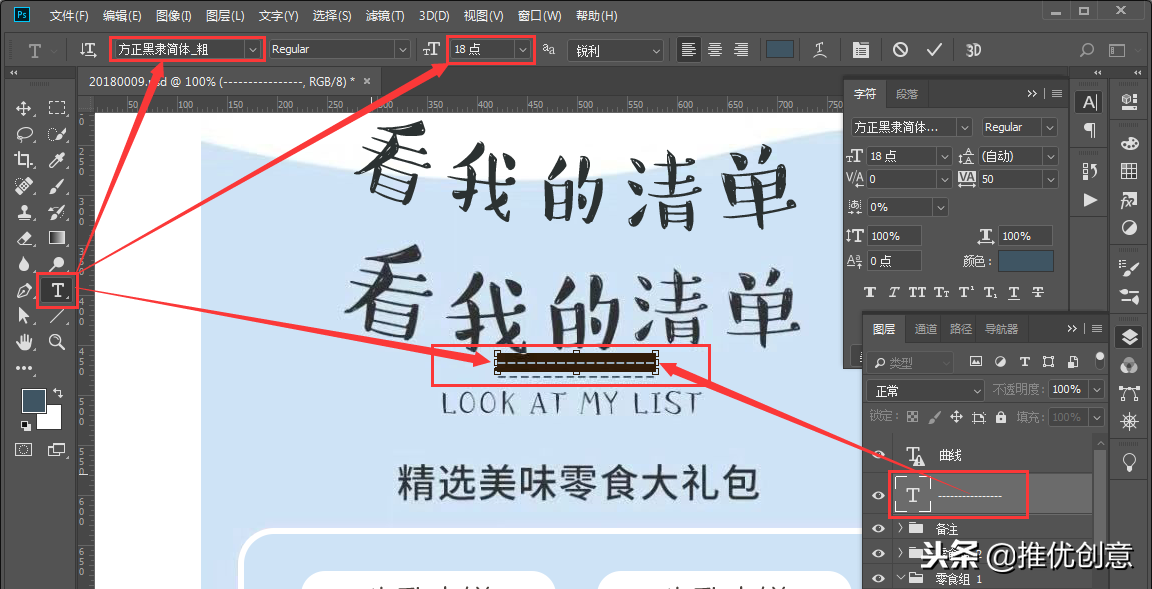
3.39、选择“横排文字工具”后,选择“汉仪小麦体”字体;字号:32点;字符水平间距:25。输入“LOOK AT MY LIST”。
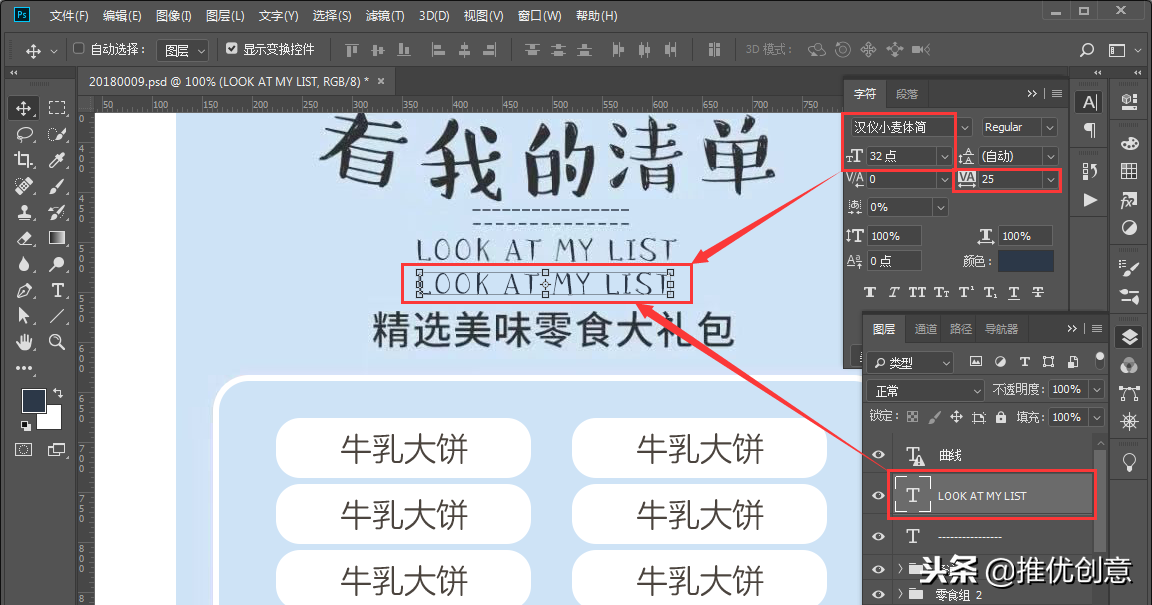
3.40、选择“横排文字工具”后,选择“方正兰亭中黑_GBK”字体;字号:36点;字符水平间距:130。输入“精选美味零食大礼包”。
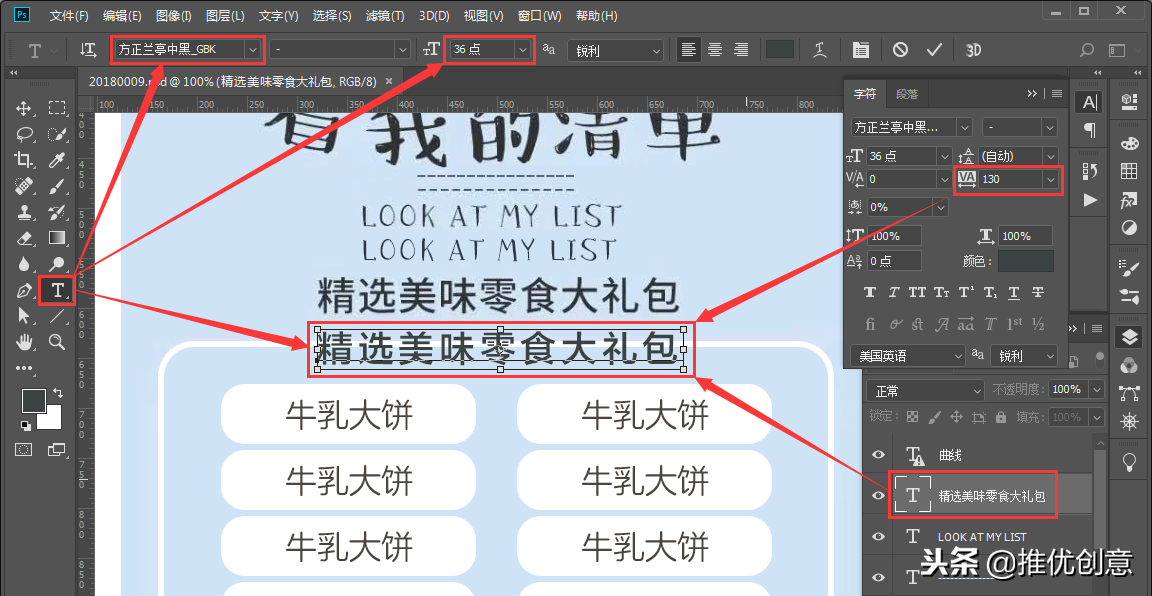
3.41、以“示例图”上的四个文本底端为参考,画四条水平参考线,把我们输入的四个文本底端分别对齐到四条水平参考线。
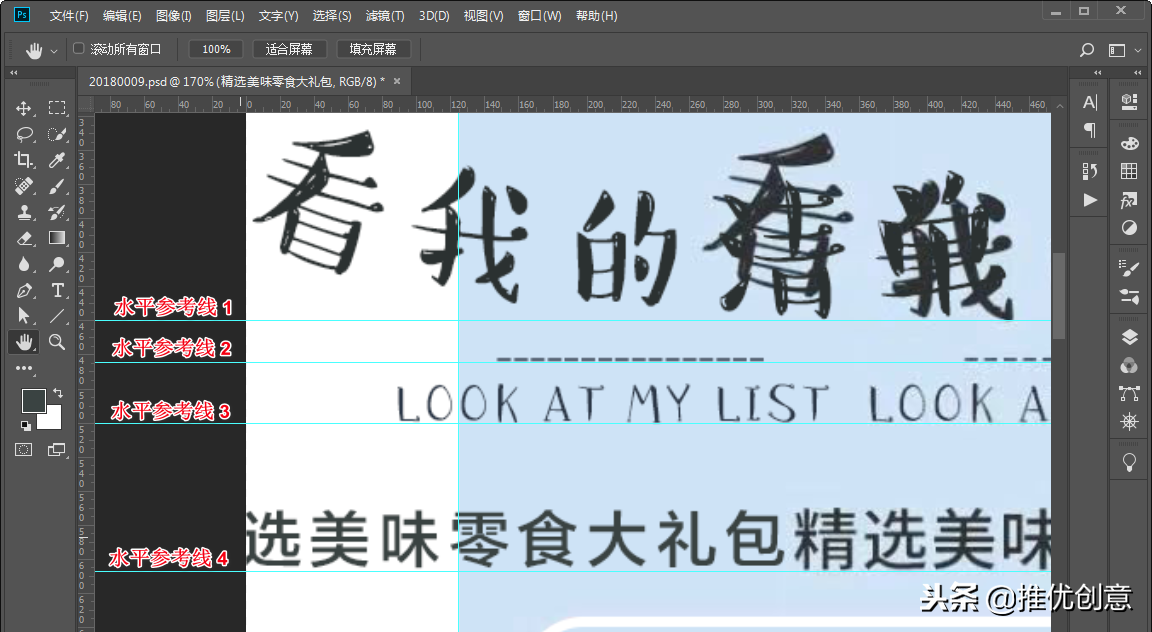
3.42、如下图所示:暂时隐藏“示例图”图层,选中“四个文本”图层,加选“淡蓝背景”图层。接着先点击工具栏的“右对齐”,再点击“水平居中对齐”。
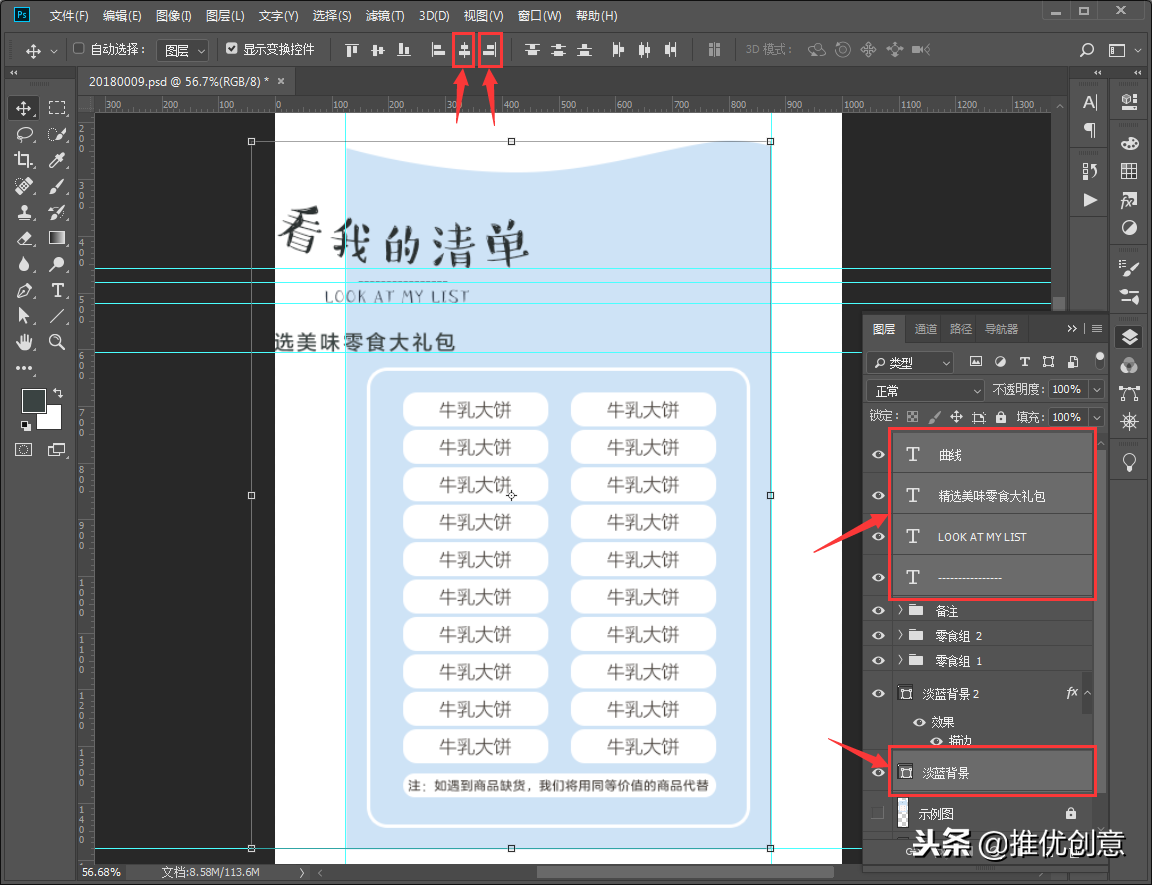
3.43、清除参考线,对齐后的效果如下图。

3.44、在边缘添加四条参考线,点选工具栏的“裁剪工具”,沿着参考线进行裁剪。
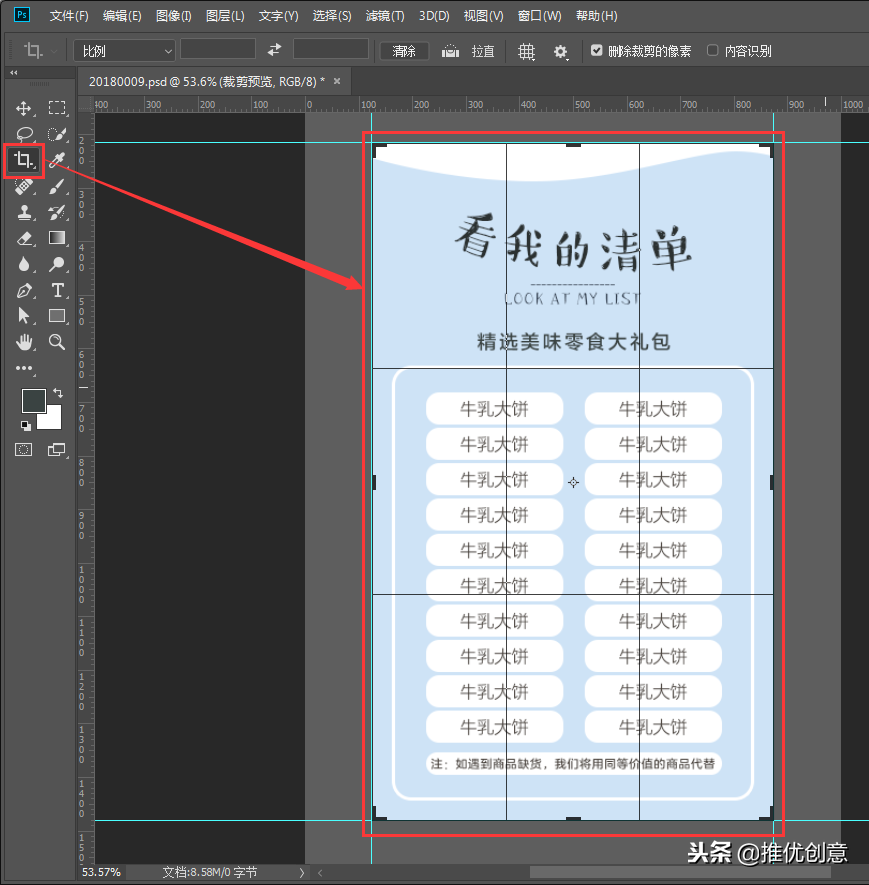
3.45、裁剪完成后清除参考线,最终完成效果如下图。
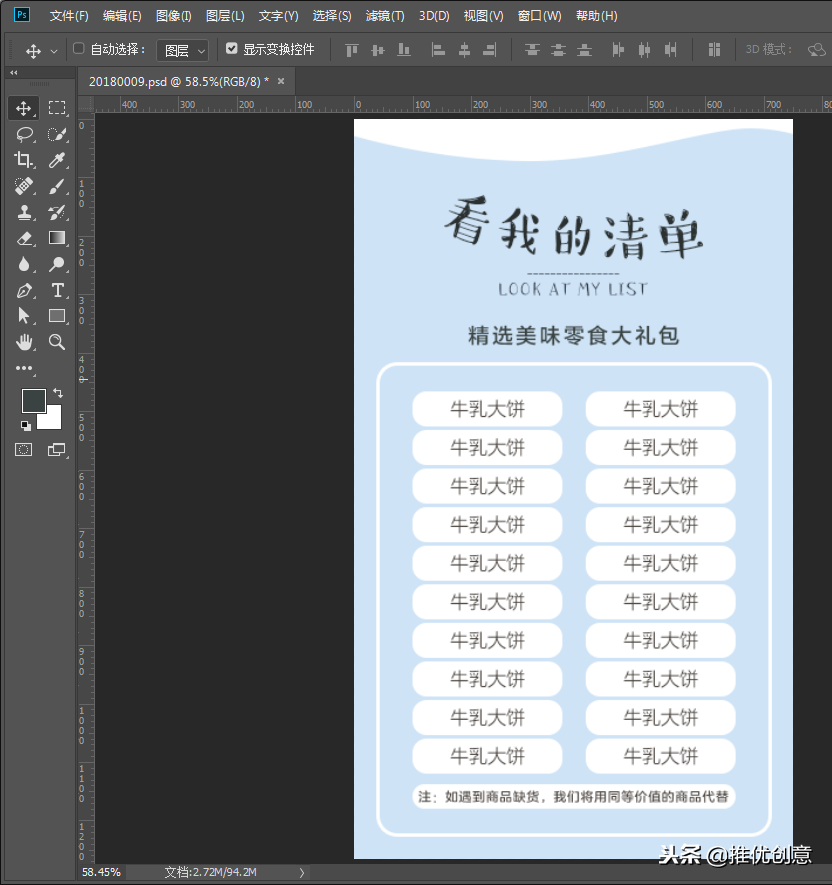
3.46、菜单 文件 -> 存储为。
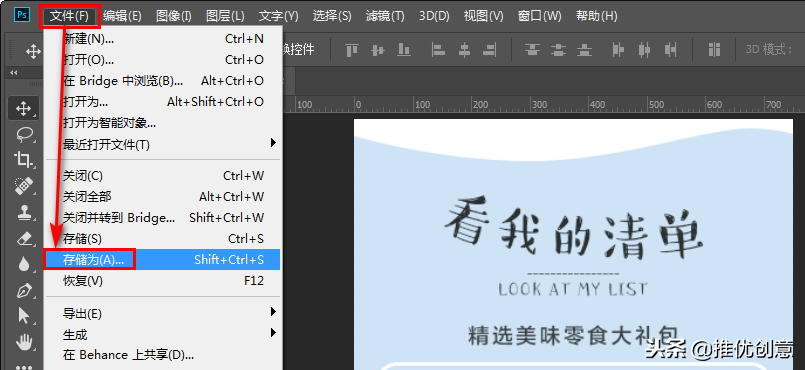
3.47、点开“保存类型”右侧的下拉选择“JPEG(*.JPG;*.JPEG;*.JPE)”。
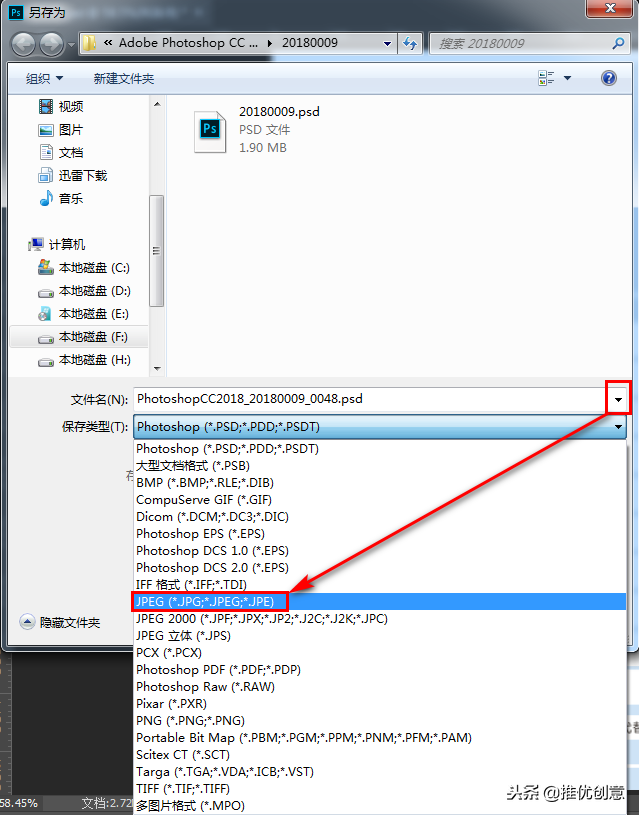
3.48、选择文件保存的路径;输入文件名;点击“保存”。
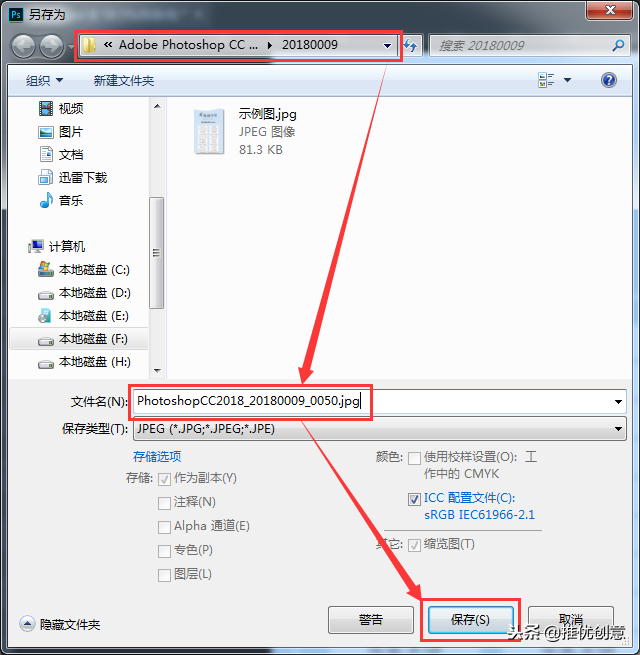
3.49、如无特殊情况,为保证图片品质,选择“品质”为 12 。然后在“JPG 选项”窗口中点击“确定”。
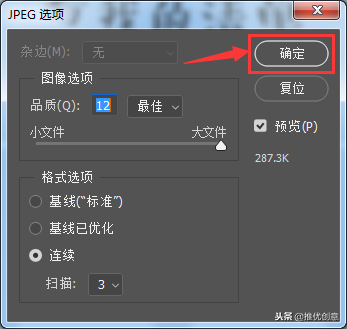
3.50、最终的图片出来了。
— End —


