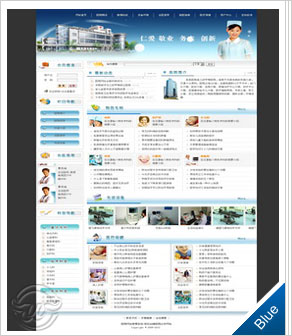今天依旧是PPT小技巧的更新,
今日份的分享是——
如何制作分割效果。

第一步:在新建的文稿中录入需要用到的文字。(小编这里举例是摘抄了王褒的《渡河北》)
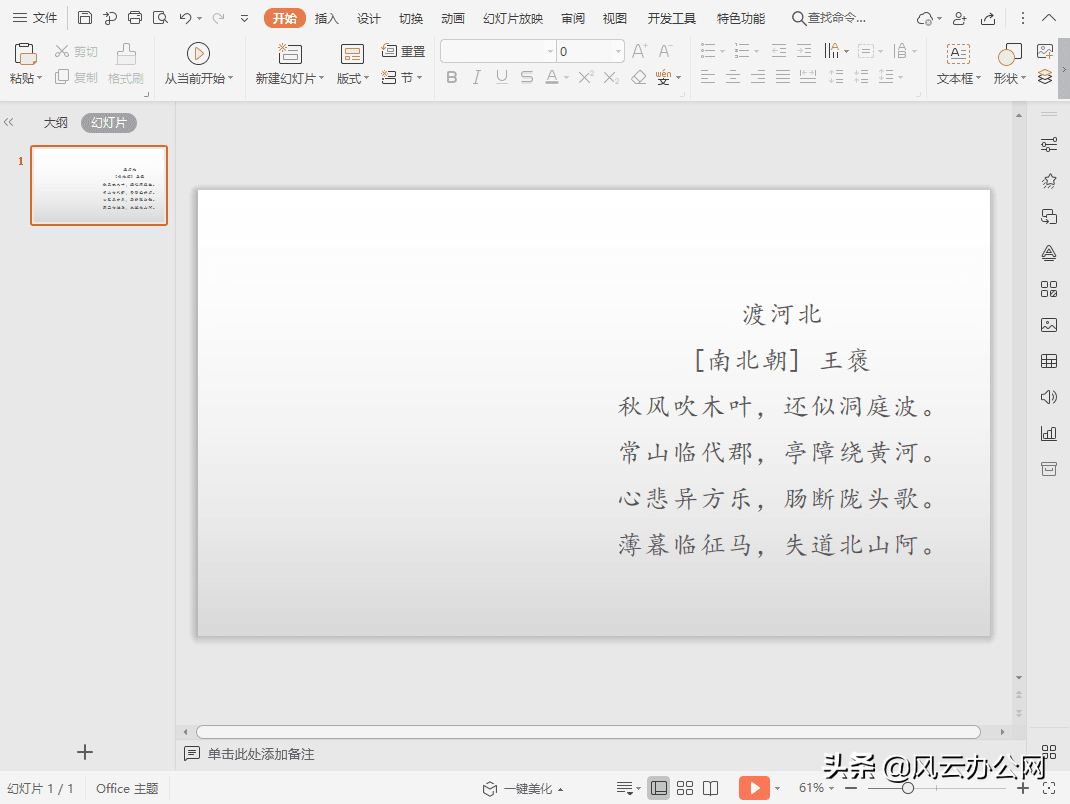
第二步:单击菜单栏的插入,选择形状。选择预设中的三角形。
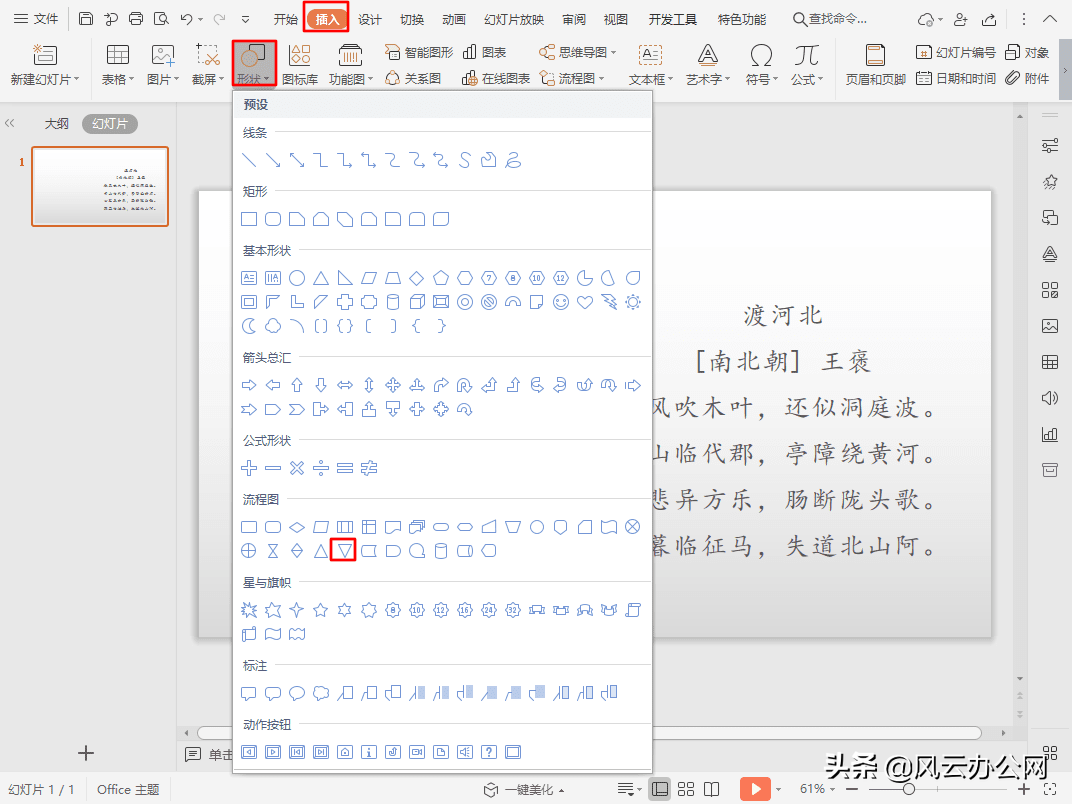
第三步:复制三角形,旋转形状,放置三角形形成一上一下,一正一倒的样子。如图所示。
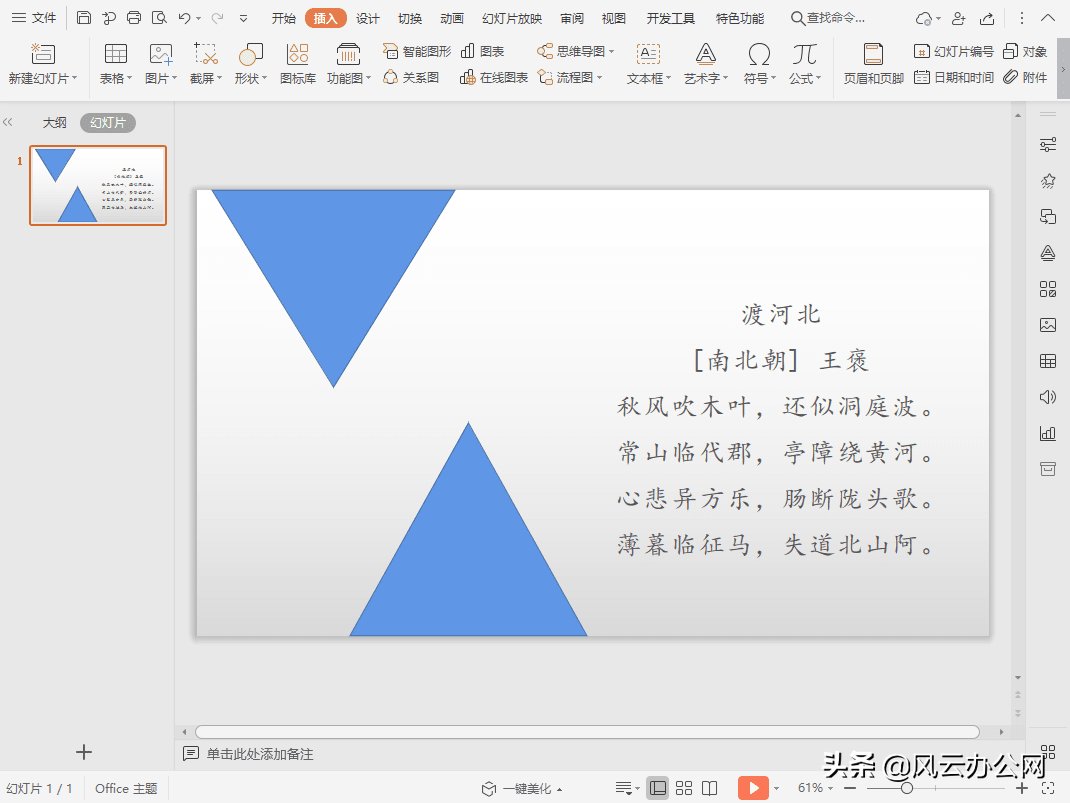
第四步:在两个三角形的中间插入平行四边形。(平行四边形需要调整幅度,调整上方的黄点即可调整平行四边形的幅度)
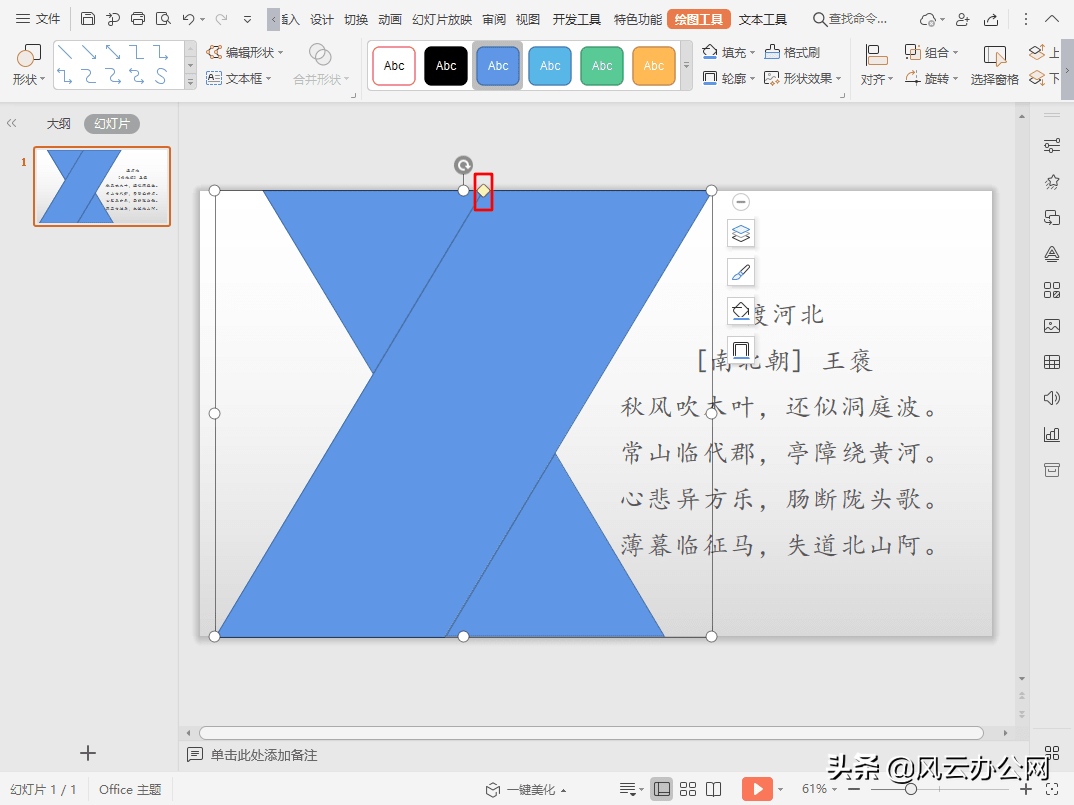
第五步:按住Ctrl键,依次点选三个形状,全部选中后单击右键,选择组合。
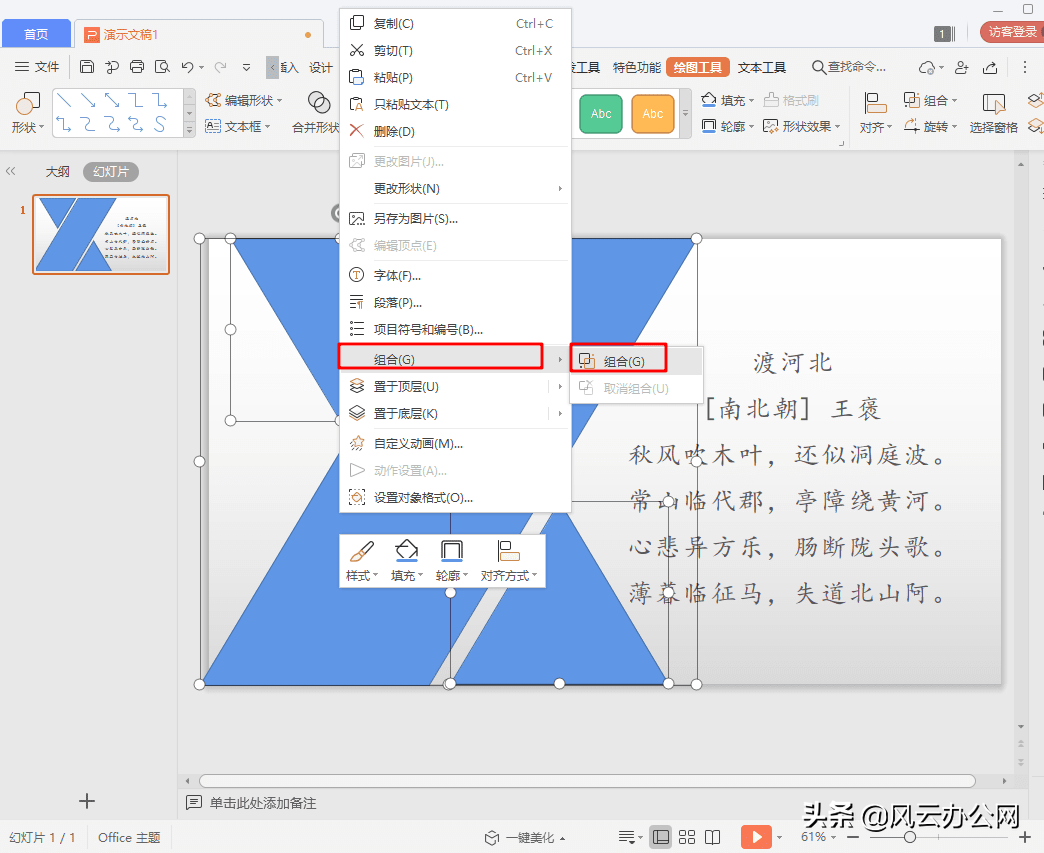
(注)一般会在右面弹出对象属性,如果没有弹出,选择上方工具栏单击填充,选择更多设置。

第六步:在右面的对象属性中,选择填充与线条下的图片或纹理填充。然后选择插入图片。
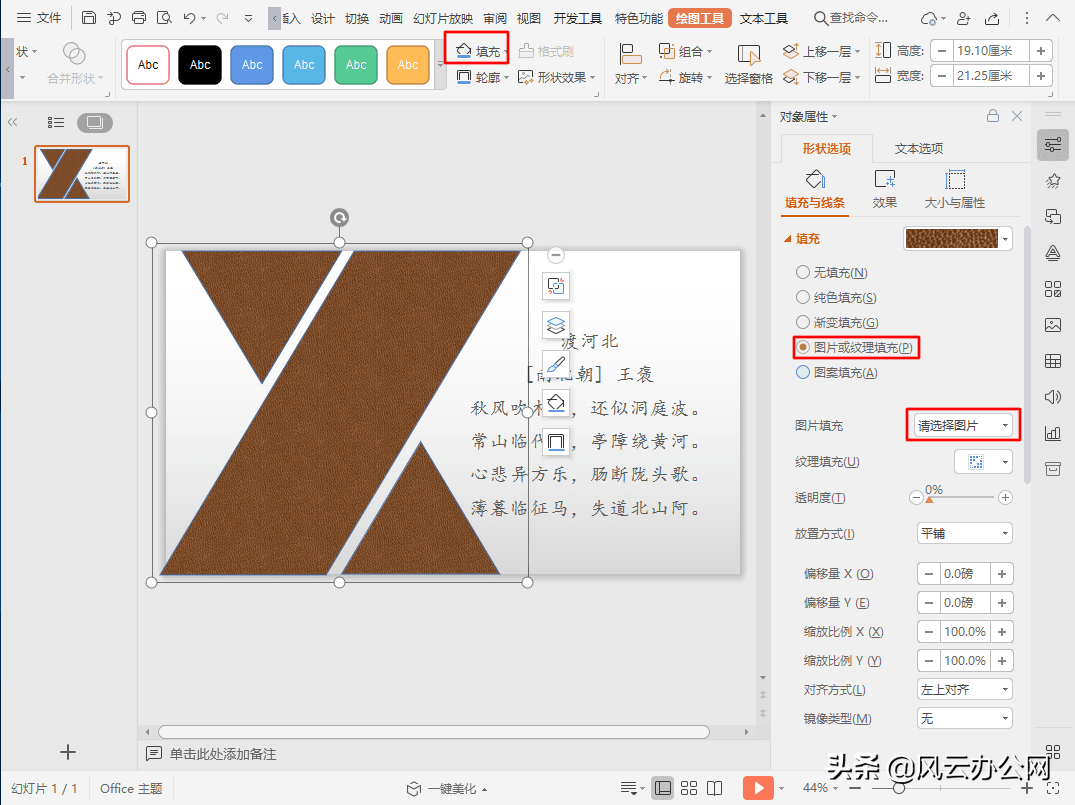
第七步:效果图如下。
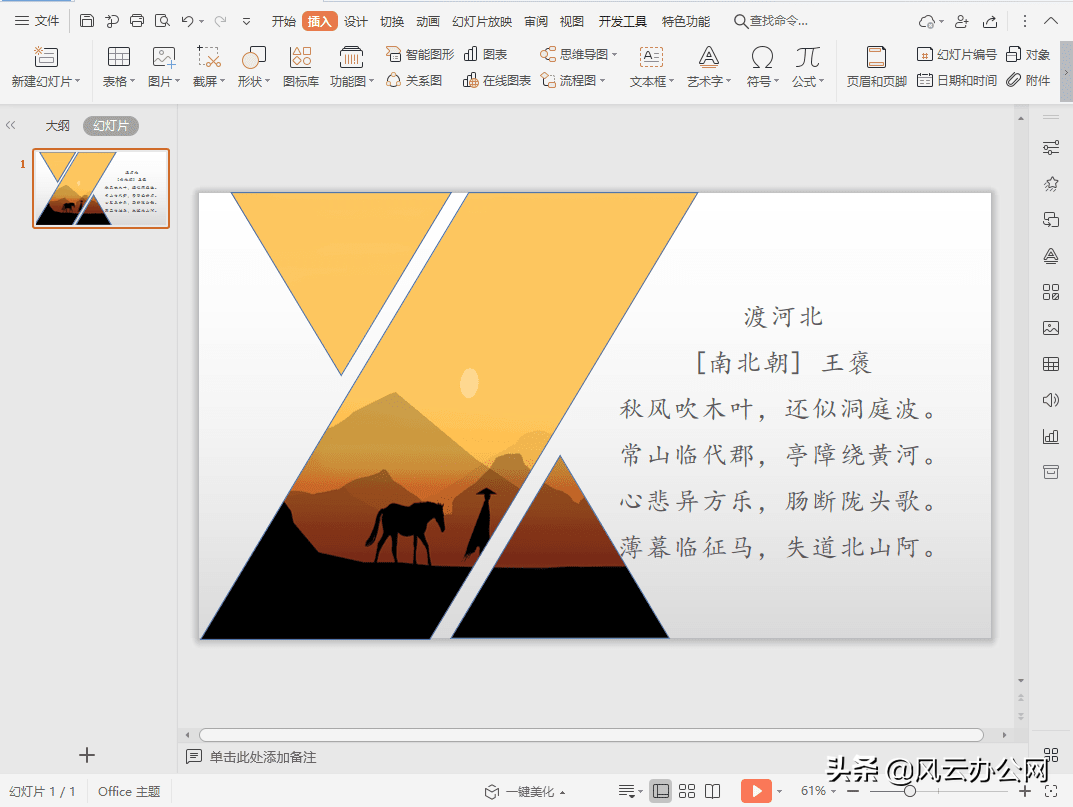
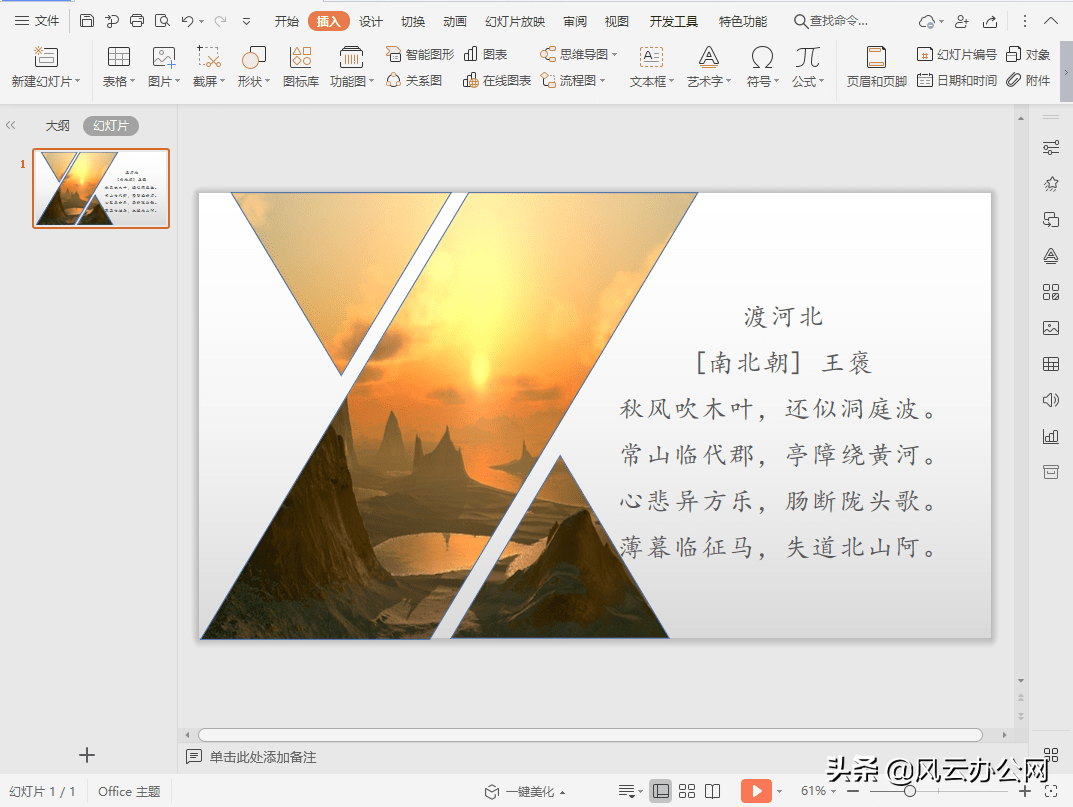
这里要注意更改图片背景时,要先选中组合形状,不然填充的不是形状而是整个PPT的大背景了。
今日份的分享结束了,
喜欢小编的请多多关注小编!
小编会坚持持续分享小技巧的。