Hello,大家好~今天和大家分享一个神奇的技巧,在制作PPT时,设置一张PPT的框架和格式就能让整个PPT都和这张PPT保持一致。是怎么做到的呢?我们今天来看下PPT中幻灯片母版的设置。
1、新建PPT,复制几张空白PPT。复制空白页,母版设置成功后就能看到明显的效果啦。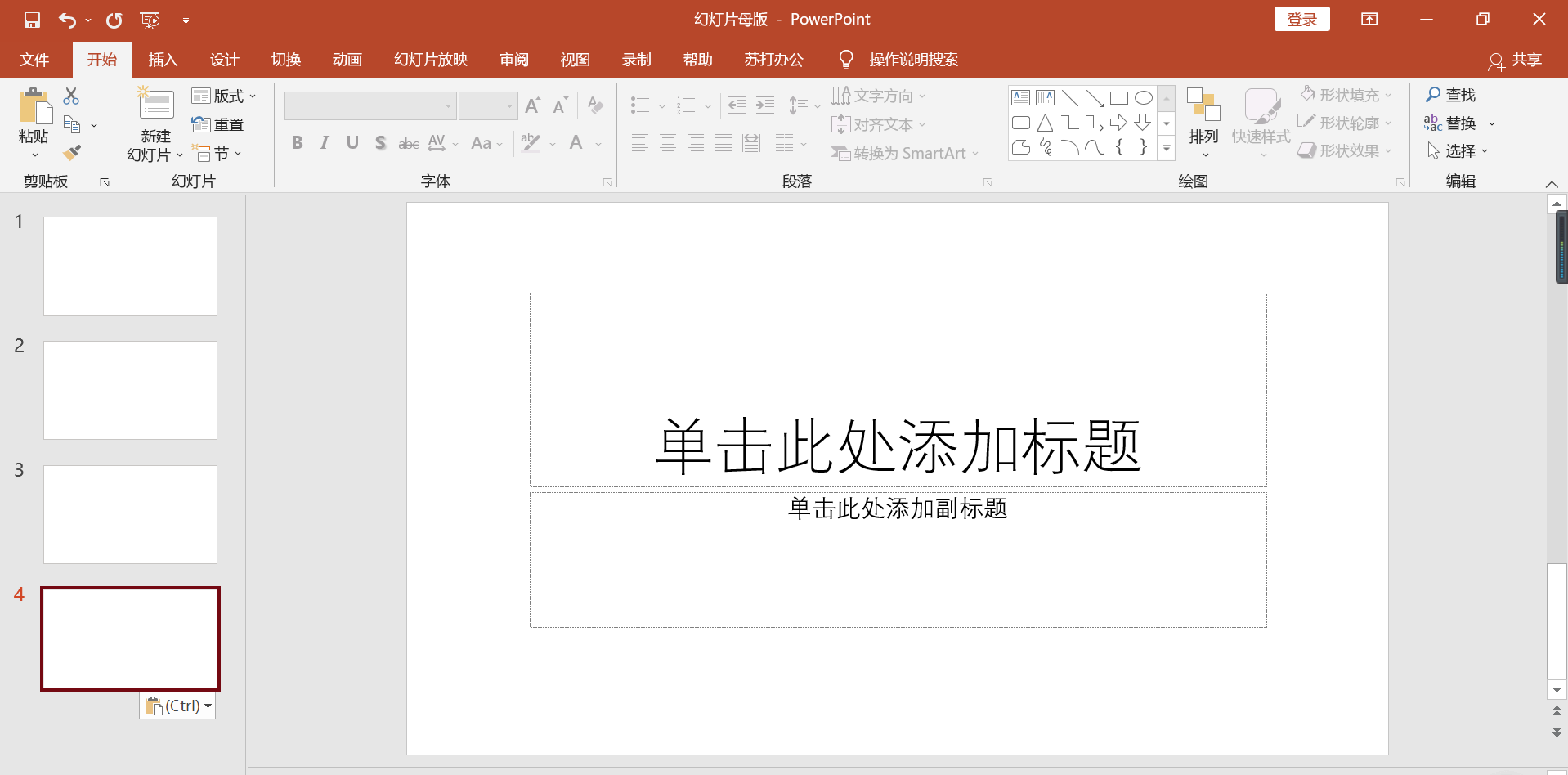
图1 新建PPT
2、在视图工具栏下找到幻灯片母版,拉到最上面,设置最上面一张PPT母版。一定要设置最上面一张哦~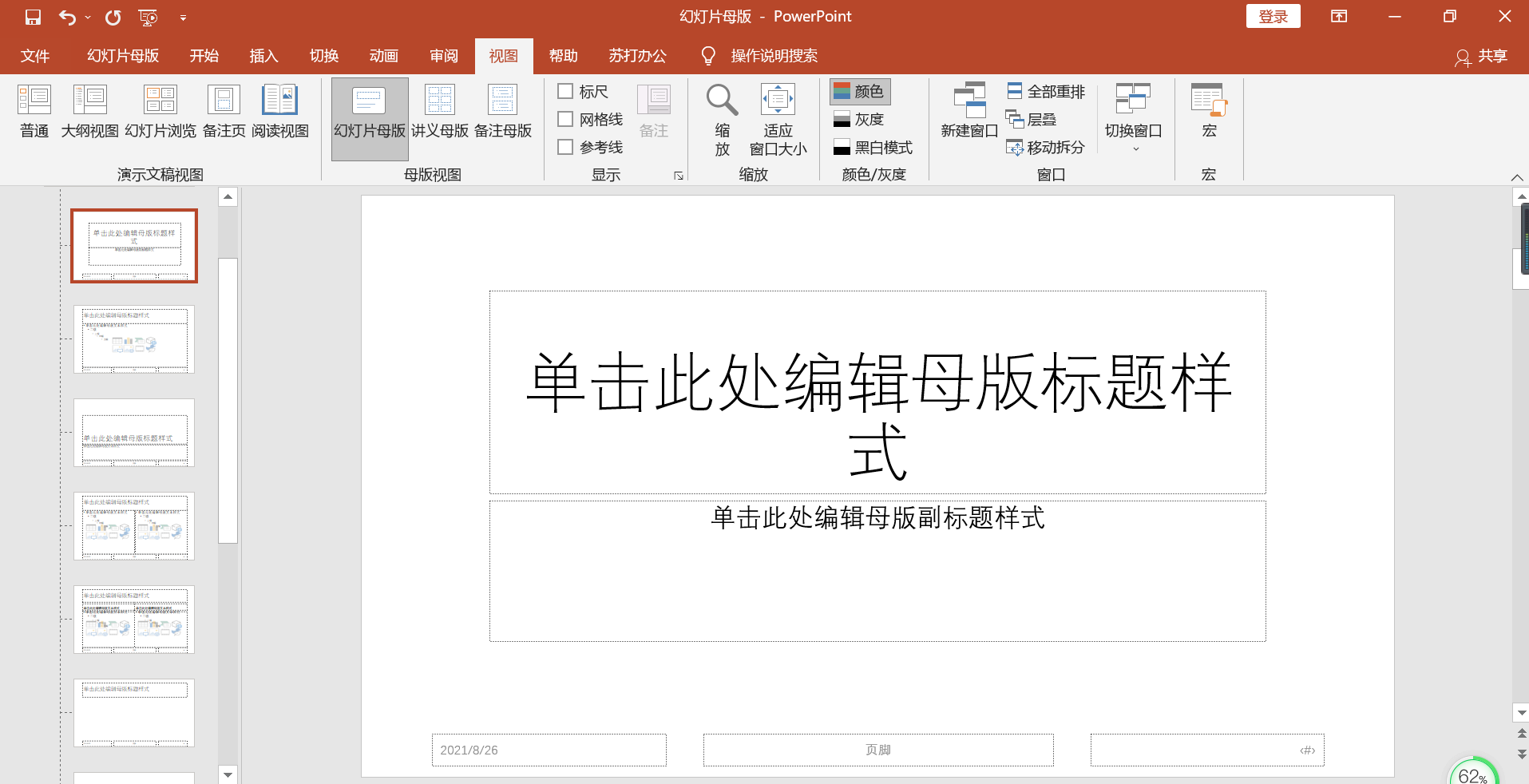
图2 视图-幻灯片母版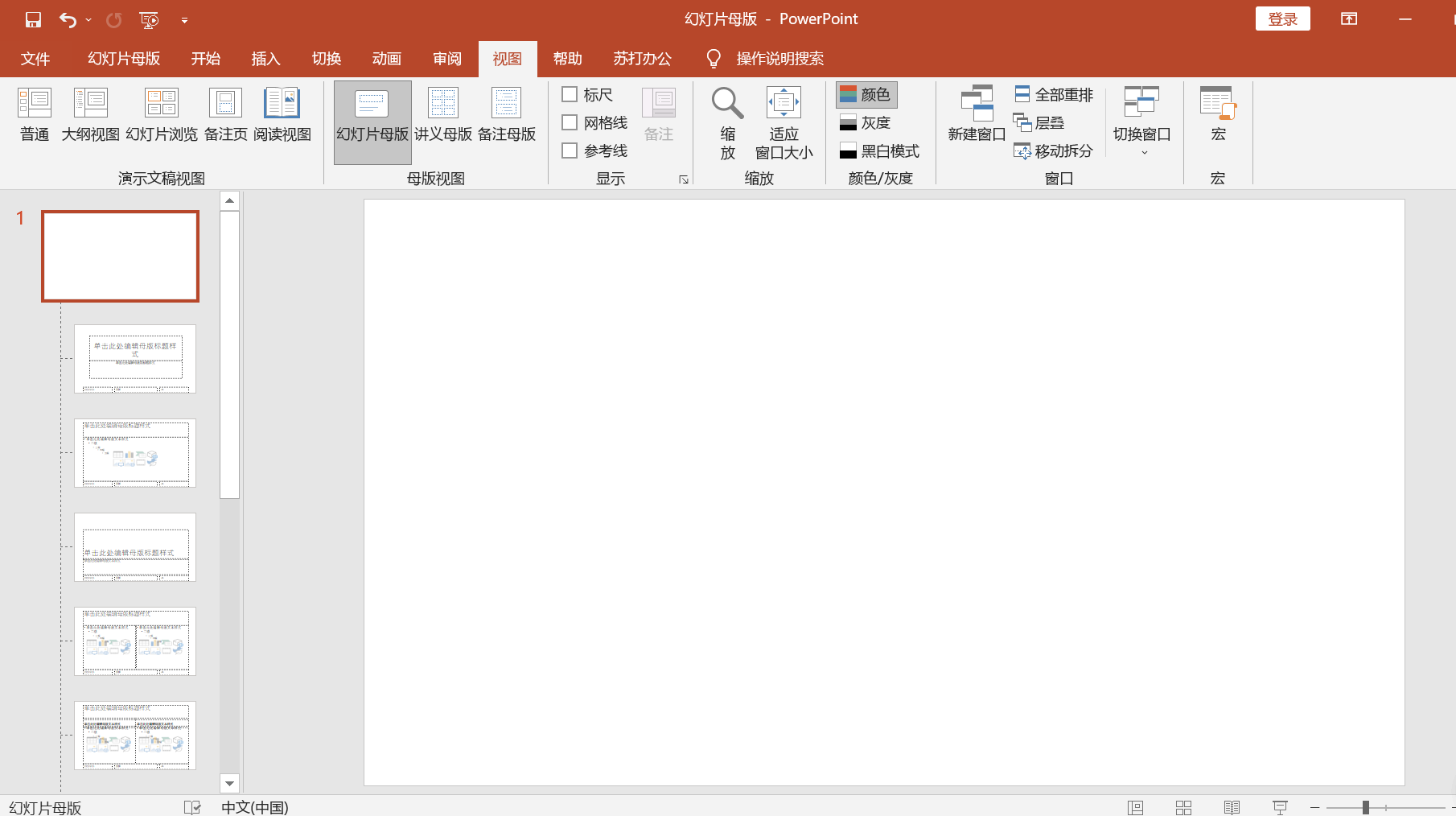
图3 幻灯片母版最上面一张PPT
3、插入图片,调整图片大小、可以设置为背景,同时也可以设置Logo、标题位置。这一步设置可以插入图片作为PPT背景,也可以将Logo图片添加进来,放置在合适的位置。我也会在这个时候将PPT的主题位置进行设置:插入文本框-填写内容-放置在合适的位置。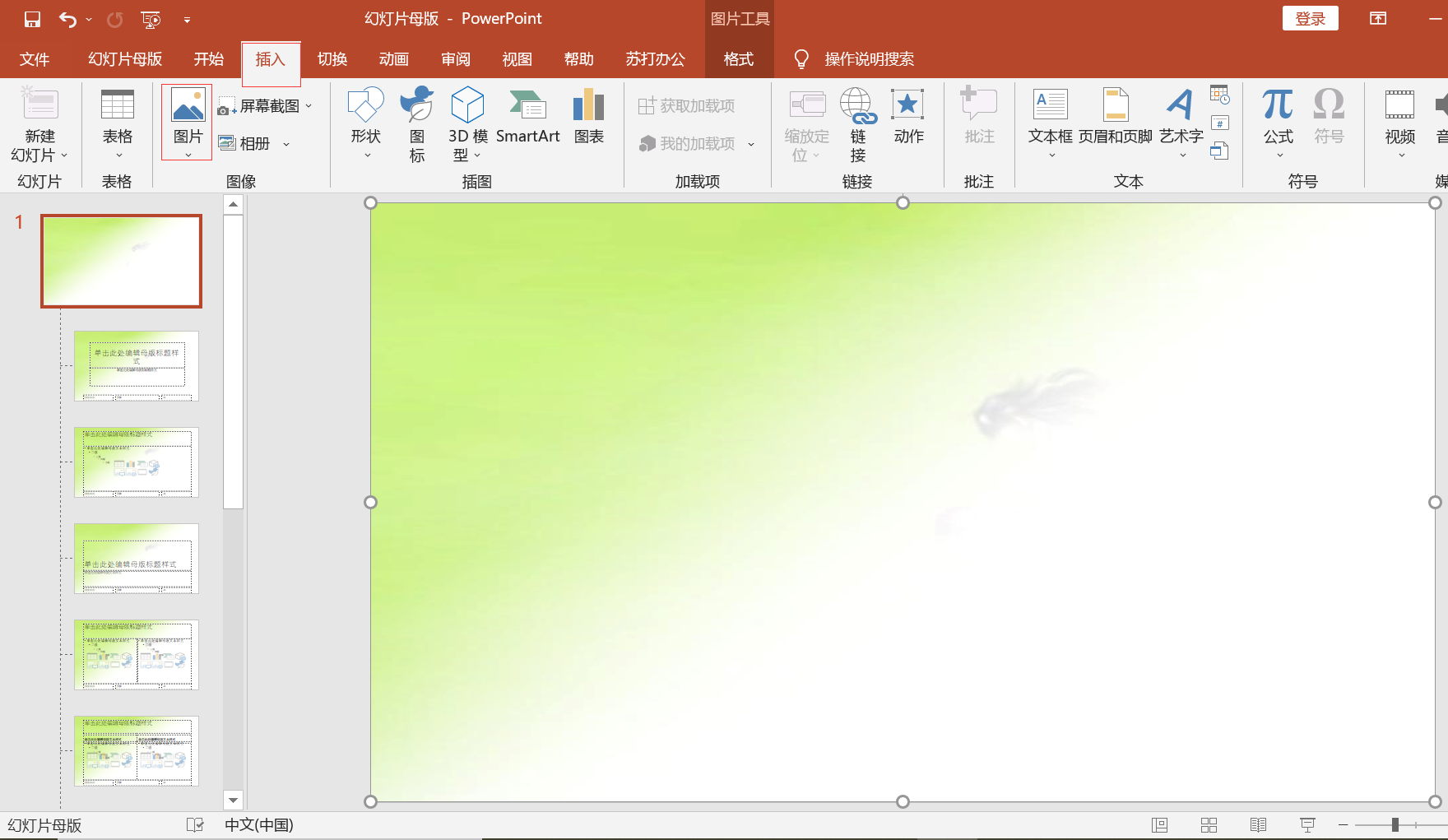
图4 插入图片背景
4、设置好后,在幻灯片母版工具栏下关闭幻灯片母版。关闭后才会应用到所有幻灯片哦~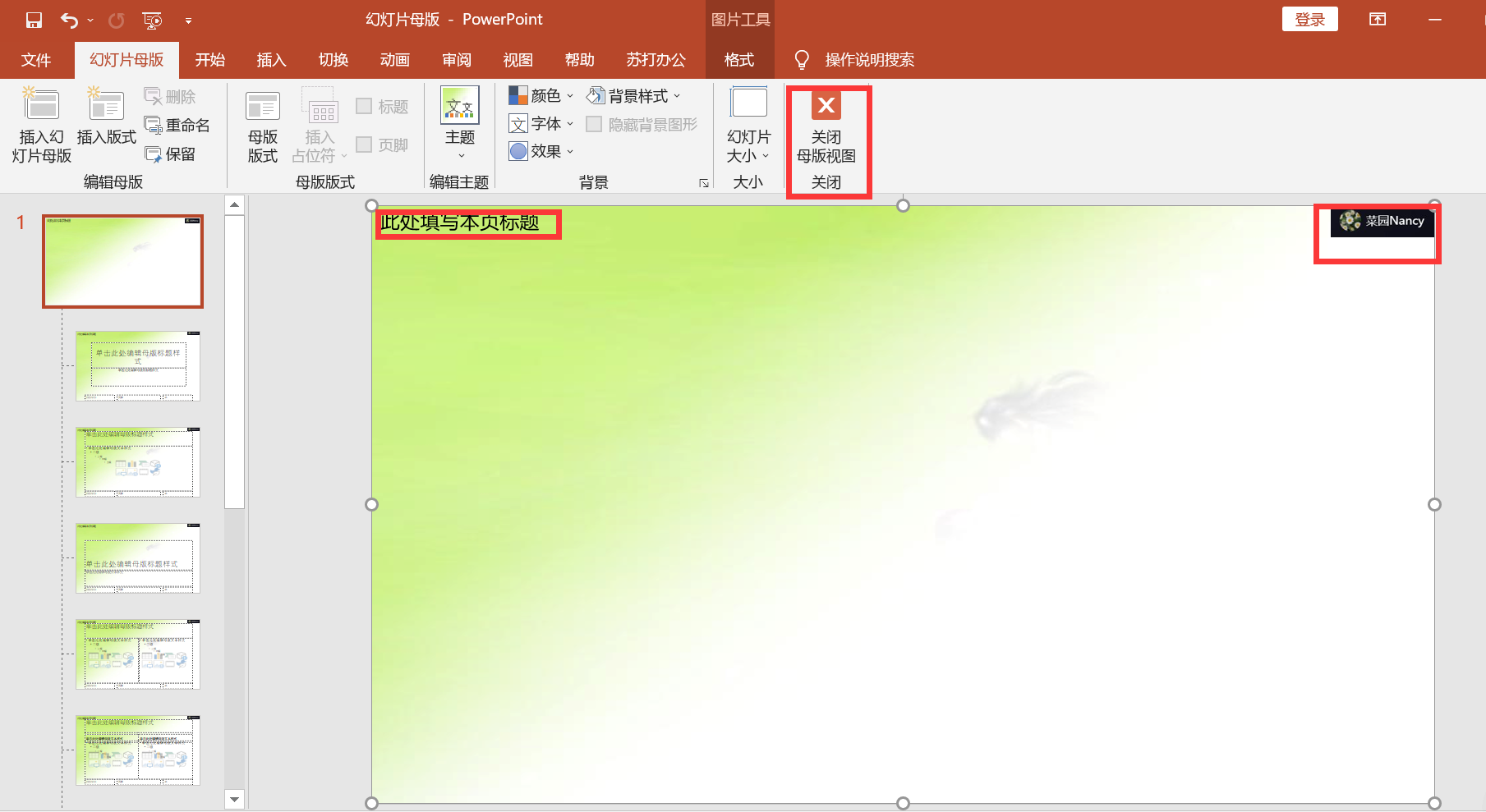
图5 插入logo,设置标题位置
5、回到PPT首页,验证效果。回到首页后,可以看到原来的空白页已经增加了背景,logo和标题位置。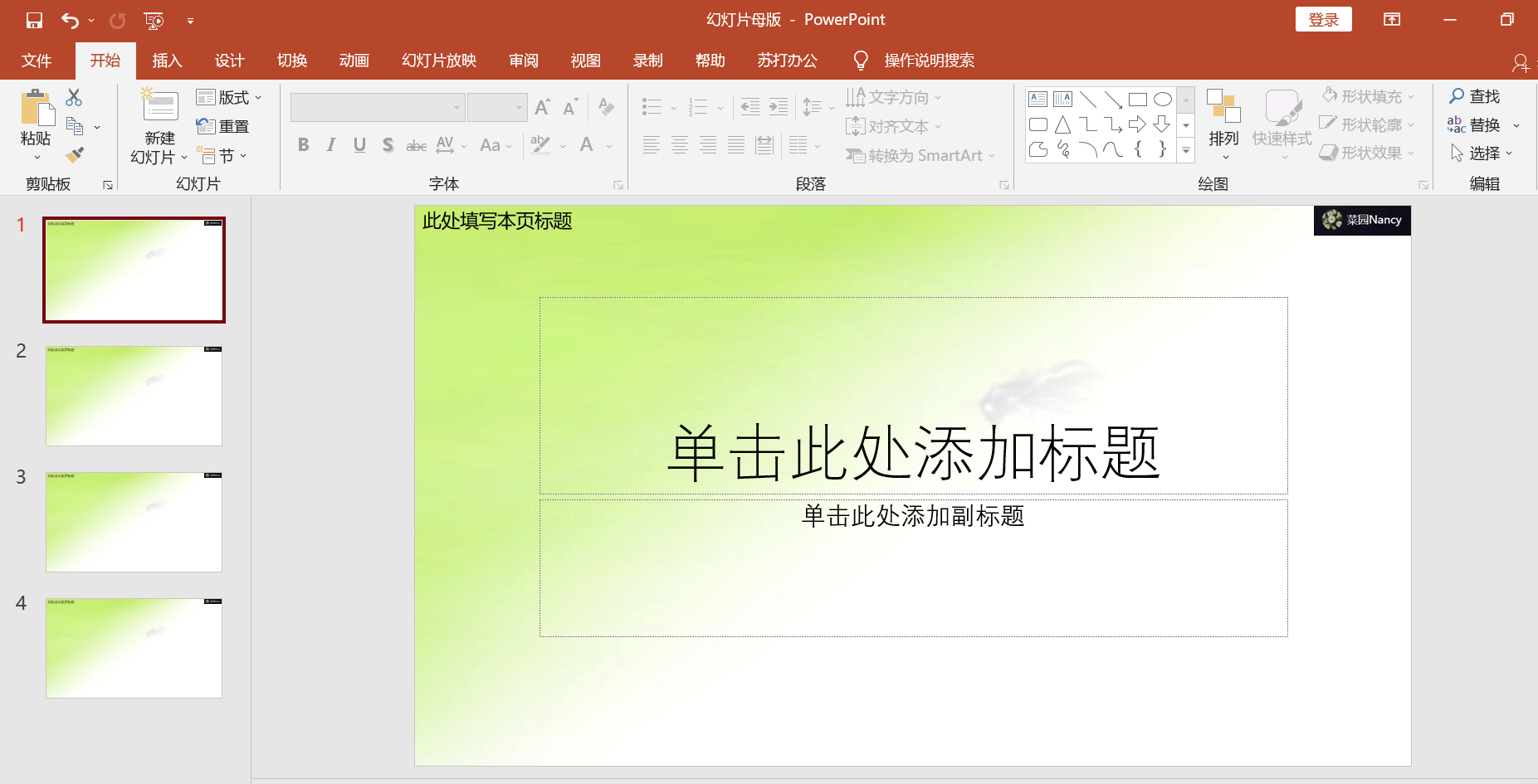
图6 效果图
这一技巧能够很快统一PPT的整体风格。母版还有很多其他作用哦,大家在尝试今天的色设置的同时可以探索一下哦~我会进一步学习母版的其他设置效果,期待尽快和大家分享幻灯片母版的其他妙用~


