如果我们不小心将一张难看的图片设置为Windows 10的锁屏背景,当我们找遍Windows的图片目录并删除了疑似图片之后,锁屏图片可能会依旧展示。这是由于我们没有从根源上删除这张图片。那么,如何才能彻底找到并删掉这张锁屏图片呢?
之所以不能轻易找到锁屏图片,是因为它被保存在受Windows保护的系统文件夹中。具体来说,是“C:ProgramDataMicrosoftWindowsSystemDataUser_Account_Security_IdentifierReadOnly”文件夹。
但是,ProgramData文件夹是隐藏的。要访问和查看它,须在“文件夹选项”窗口中选择“显示隐藏的文件、文件夹和驱动器”开启选项(图1)。
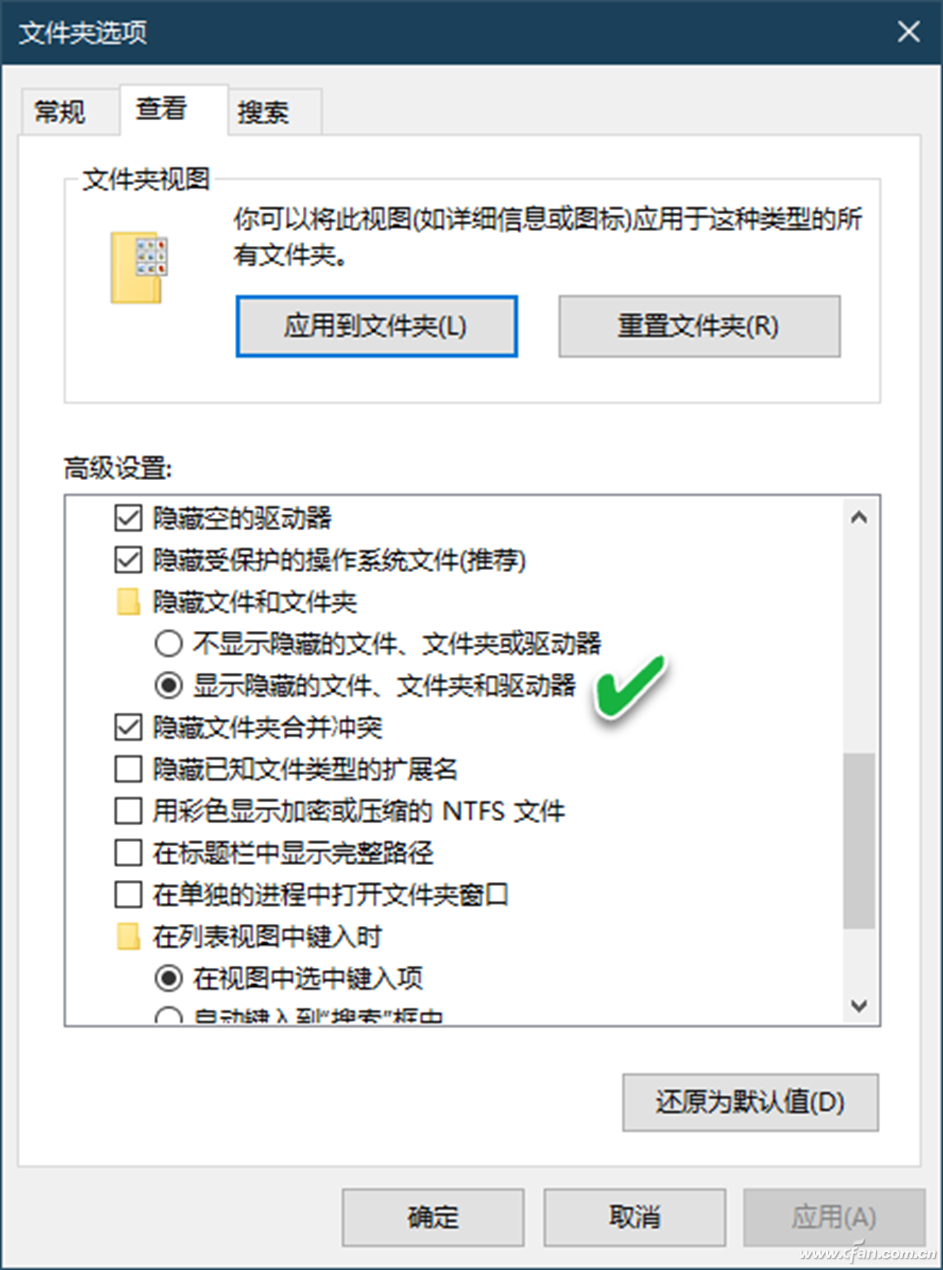
隐藏文件夹显示出来后,打开ProgramData文件夹并依次查找“MicrosoftWindows”文件夹。接下来双击SystemData文件夹。但此时,系统会提示无权访问该文件夹,点击“继续”后,看到另一条错误消息,提示拒绝访问该文件(图2)。
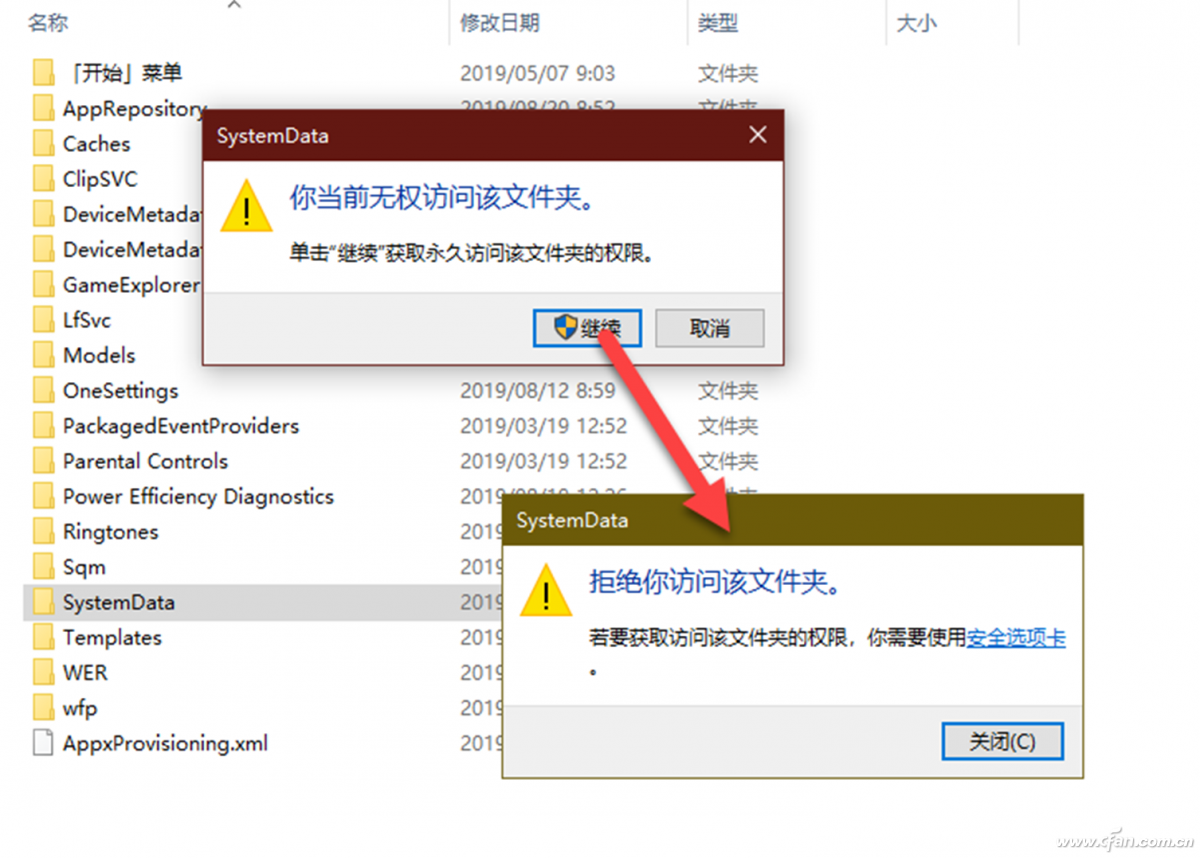
这时,我们需要通过文件夹属性的“安全”选项卡,取得访问权限。右键单击SystemData文件夹,选择“属性”,在属性窗口中点击“安全”选项卡,单击“高级”按钮(图3)。
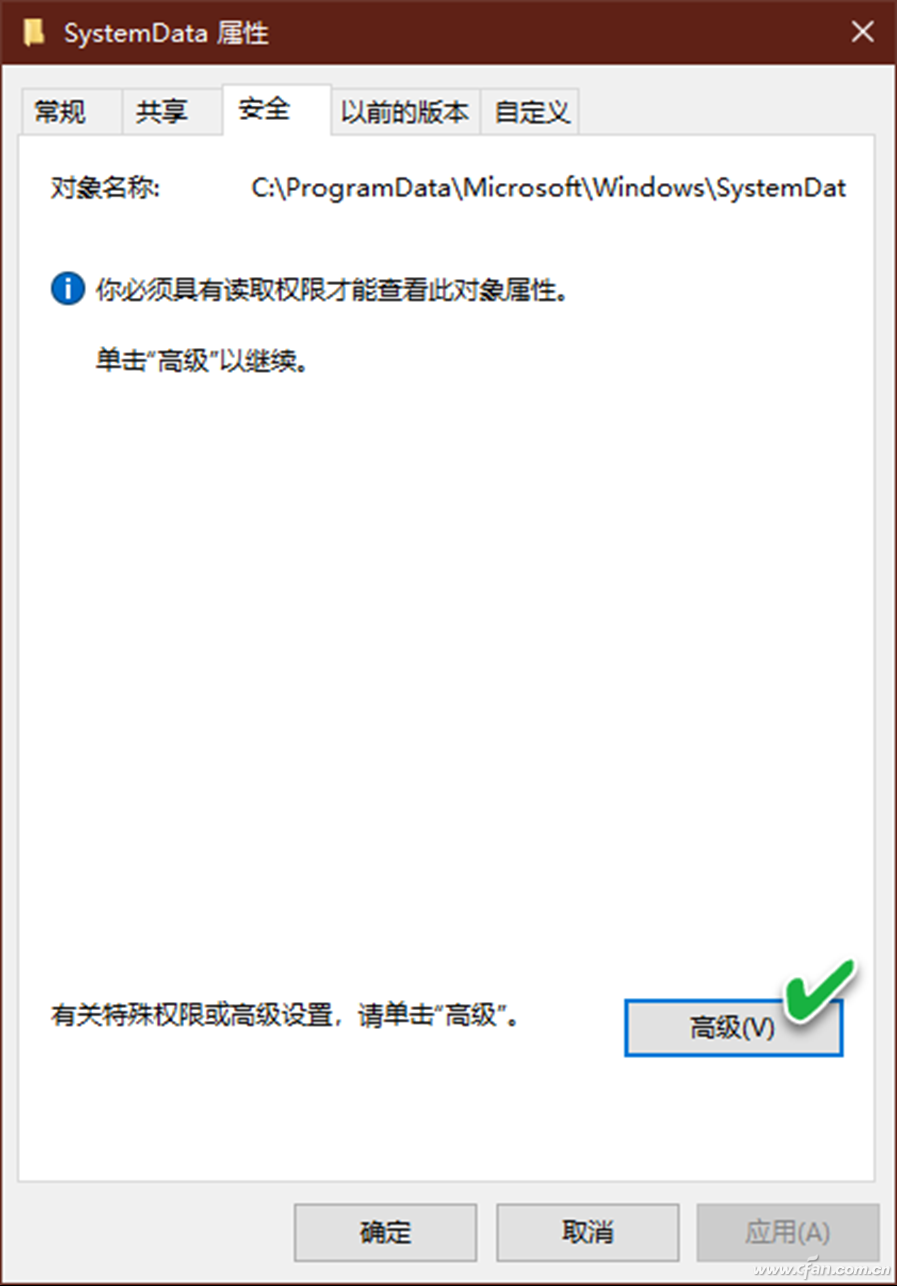
在打开的高级安全设置窗口中,单击“所有者”旁的“更改”链接,打开“选择用户或组”对话框,点击该对话框中的“高级”按钮,接着点击下一窗口的“立即查找”按钮,从“搜索结果”列表中选择自己的Windows用户名,自动返回上一窗口后点击“确定”。自动返回到高级安全设置窗口,选择“替换子容器和对象的所有者”选项,点击“应用”并确定。最后回到“安全”选项卡,将用户权限设为“完全控制”。至此,文件夹授权访问生效。
取得了SystemData文件夹的所有权限后,双击打开它,看到以下形式的文件夹:
S-1-5-21-随机数-随机数-随机数-随机数
在该文件夹中有一个ReadOnly文件夹。打开ReadOnly文件夹后看到以下文件夹:
LockScreen_O
LockScreen_W
注意,对于每台计算机,这些文件夹的数目可能并不相同。在每个文件夹中,将看到锁屏背景历史图片名中有原始分辨率标识(如1366_0768)(图4)。
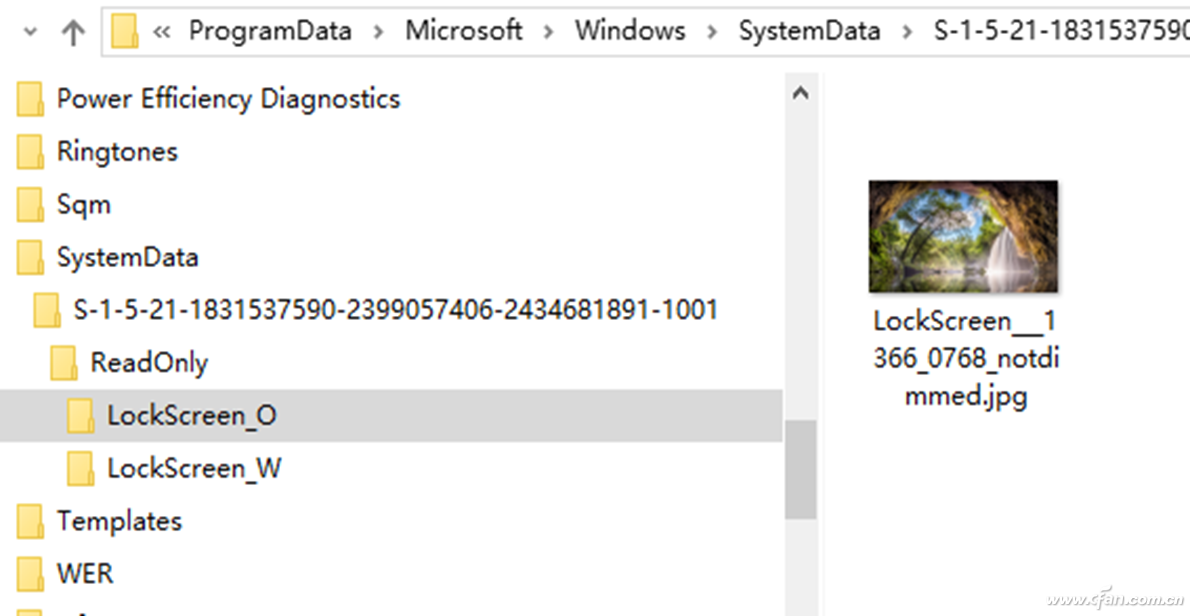
最后,将这些图片文件删除。完成之后,我们便无法在“设置”应用的锁屏背景历史记录列表中看到该照片。




