Excel图表相信许多朋友都操作过,图表能够更加形象和生动的展示出我们的数据趋势和差异。但在做图表的过程中,相信许多朋友都碰到过一个尴尬的问题,那就是对多组数据进行图表展示的时候,图表就会堆积到一起,显得非常难看。
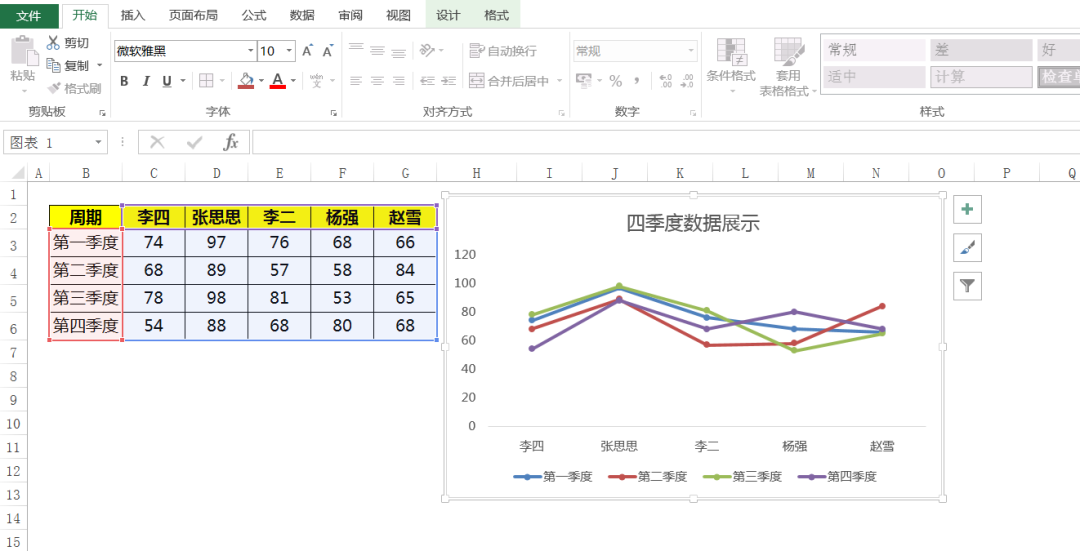
如上图所示,我们用折线图展示五个人四个季度的数据的时候,这样多维度的数据展示,折线图显示的时候都会堆积到一起,看起来非常的难看。下面我们来学习一种特殊的多维度折线图,让大家能够更加清晰的看到不同组别数据趋势。
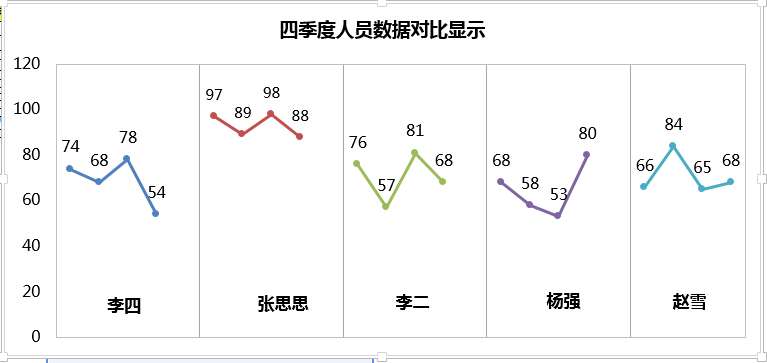
第一步:我们首先将原来每个人四季度的数据分别往下进行隔行填充,填充方式如下图所示:
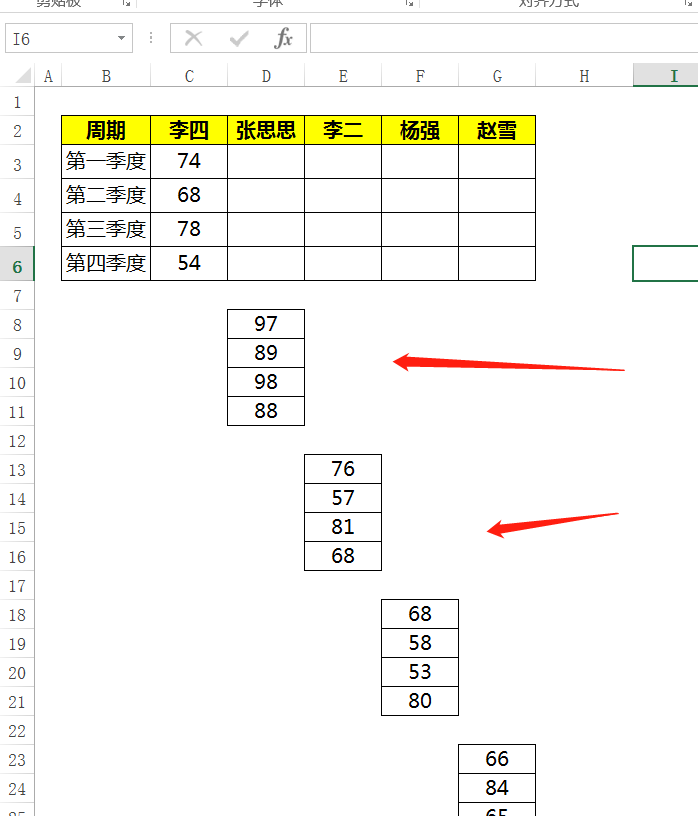
第二步:将所有数据按照上图一一往下拆分之后,我们再开始选择所有区域,然后点击插入折线图。如下图所示:
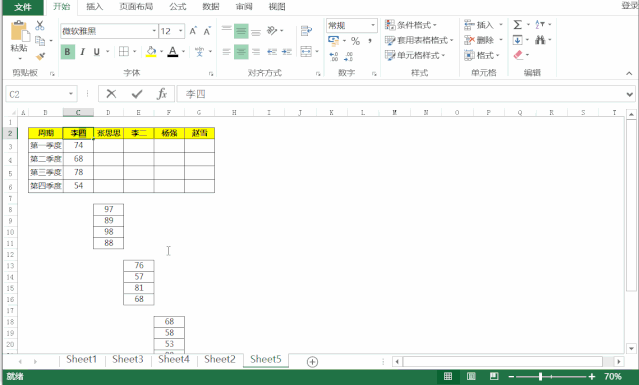
第三步:插入折线图后,我们对图表进行特殊的调整。首先我们删除横向的辅助线,然后点击下方的横坐标轴,点击添加次要网格线。同时鼠标点击横坐标轴,右键选择设置坐标轴格式,点击将刻度线标记,将网格线间距调整为10,具体的值可根据图表显示效果而定。如下图所示:
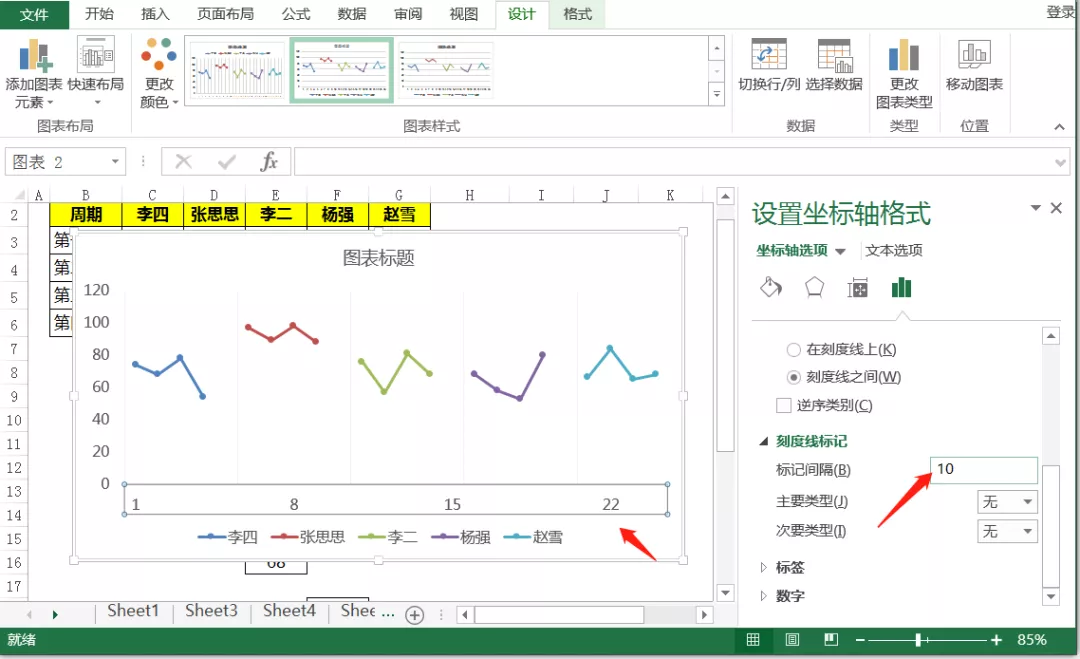
第四步:我们在将次要框线颜色加深一些。修改标题,取消底部的图例,然后通过插入文本框的方式一一添加对应的姓名。将底部的坐标轴按删除键删掉,然后将图表边框用深色的线条填充即可。如下图所示:
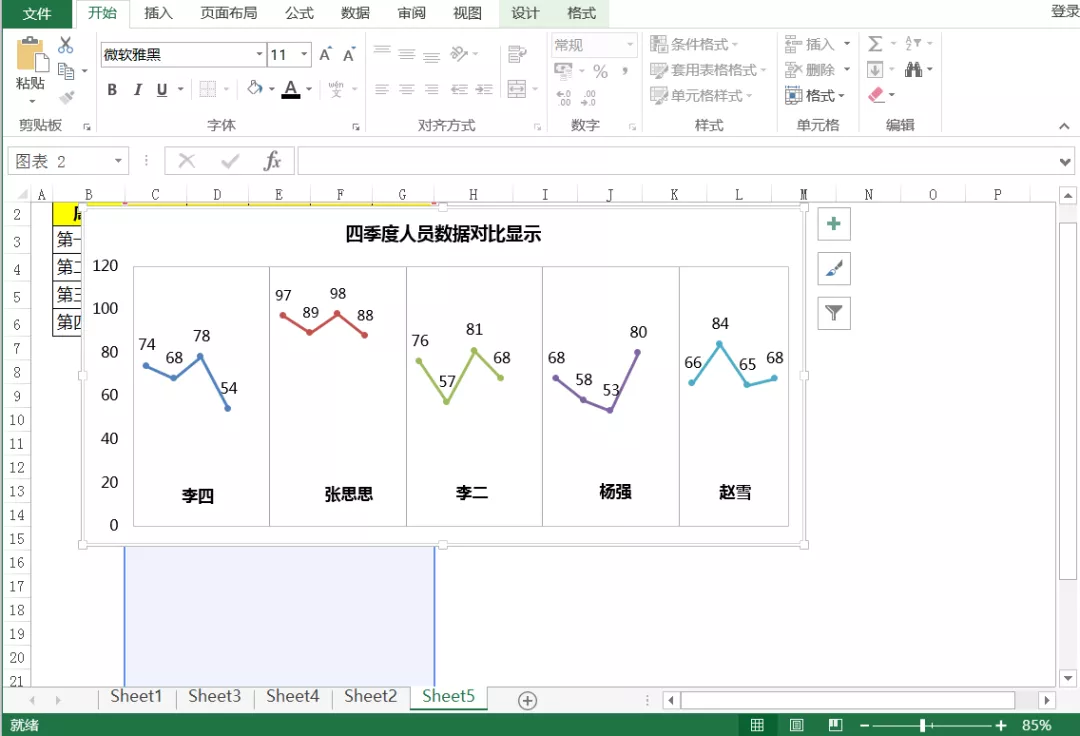
通过这样的图表来展示数据,我们的多组折线图也能够更加清晰的展现给大家,相比之前的图表效果更加美观。现在你学会了吗?



