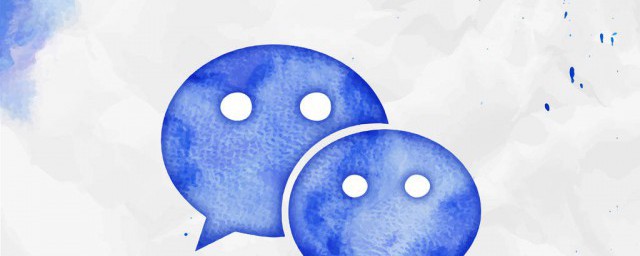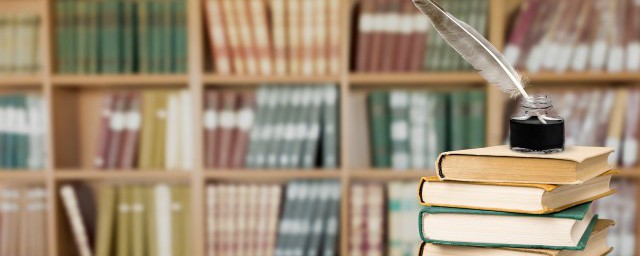说到Excel表格,小伙伴没并不觉得陌生,可是真要让大家说说它有哪些技巧,大家就觉得脑袋中没有内容了。其实是大家在平时中不善于总结,才会觉得Excel技巧没有什么好说的,今天小编就为大家分享一些简单实用的小技巧,大家不会的话可以学学,具体的都有哪些Excel技巧呢?我们一起看看吧!

下面来给大家安利5个简单实用的Excel技巧,让你快速高效地完成工作,从此告别熬夜加班!
01单元格内换行
在表格中输入内容的时候,有时候可能需要进行换行,但很多人显然并不知道单元格内如何换行。
大家都知道,在输入文档的时候,直接按“Enter”键就可以换行,那表格这样操作可以吗?操作过的人应该都知道,在Excel表格里按“Enter”其实只会换行到第二个单元格。那么如何操作才能在单元格内进行换行呢?
步骤:在单元格里输入内容后,按Alt+Enter,即可轻松换行。

02快速插入多行
在编辑Excel的时候,想要在表格中间插入多行,应该怎么操作呢?一般情况下,我们都是选中位置,然后右击,之后点击“插入”,输入行数,然后点击进行添加。
不过这样操作有点慢,教你一招,快速插入多行!
步骤:选中位置,按住鼠标左键往下拉,想要插入多少行就拉多少行,右击鼠标,点击“插入”即可。

03 快速调整最适合列宽
在表格中输入内容的时候,往往会发现列宽范围过小,导致某些内容被隐藏了,于是我们可能一个个手动拖拉来调整列宽,你中枪了吗?
其实啊,完全不用这么麻烦!这样快捷操作,轻松将列宽调整至最合适。
步骤:选中多行或多列,然后将光标放在一行/一列的边线上,进行双击,你就会发现那行或列调整为了最适合的行高/列宽。

04互换两列
在操作过程中,可能需要将表格中的两列互换下位置,当我还是个Excel小白的时候,我是先在左边插入一列,将右边一列的内容复制粘贴到插入的那一列,再将被复制粘贴的那列删除掉。
这样操作,着实是有点麻烦!尤其是行数比较多的情况下,选中拖拉都很费时。有多少人是跟曾经的我一样,如此互换两列的呢?
其实,我们可以这样操作,轻松完成两列互换!
步骤:如下表格,选中E列,然后将光标放到E右边的边线处,紧接着同时按住shift和鼠标左键不松开,移动光标,直至D列左边线成为虚线,松开鼠标左键即可。

如此简单操作,即可轻松完成两列互换。
上面就是小编今天为大家分享5种简单实用的小技巧了,大家是不是也觉得很简单呢?觉得有需要的话也可以分享给我们的小伙伴呀!希望可以在工作中对大家有一定的帮助哟!
举报/反馈