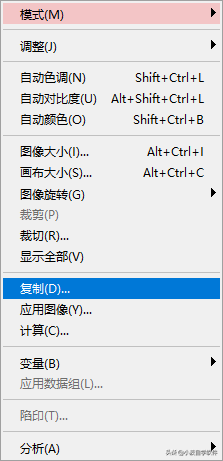1任务管理器怎么打开、在Windows任务栏的空白处点击鼠标右键。
2、点击后会弹出一个菜单,用鼠标左键点击菜单中的【启动任务管理器】选项,即可打开任务管理器。
3、点击开始菜单中的【运行】,或者按键盘的【Windows键+R键】,打开【运行】对话框。
4、在运行对话框中输入‘taskmgr.exe’,点击确定按钮或者按键盘回车键,即可打开任务管理器。
5、点击开始菜单,在开始菜单的搜索框中输入‘taskmgr.exe’,再按键盘回车键,即可打开任务管理器。
6、按键盘的【Ctrl+Alt+Del】组合键,会弹出下图所示的界面,点击其中的【启动任务管理器】,即可打开任务管理器。
如何打开电脑的任务管理器?
方法11.将鼠标移动到电脑桌面最下方。
2.单击右键,载弹出的列表中选择【任务管理器】。
3.这样任务管理器就打开了。
方法(二)
可以同时按下键盘中的Ctrl键+Alt键+del键,进入系统任务管理器。
扩展资料:
Windows任务管理器提供了有关计算机性能的信息,并显示了计算机上所运行的程序和进程的详细信息;如果连接到网络,那么还可以查看网络状态并迅速了解网络是如何工作的。它的用户界面提供了文件、选项、查看、窗口、关机、帮助等六大菜单项,其下还有应用程序、进程、性能、联网、用户等五个标签页,窗口底部则是状态栏,从这里可以查看到当前系统的进程数、CPU使用比率、更改的内存<容量等数据,默认设置下系统每隔两秒钟对数据进行1次自动更新,也可以点击\"查看→更新速度\"菜单重新设置。
Windows系统如何打开任务管理器?
下面是Windows系统如何打开任务管理器的教程,主要有三种方法,我们大家一起来学习了解吧。
方法一:
1,按下快捷键 Ctrl+Shift+Esc,便可以直接打开任务管理器。
2,如果发现任务管理器不是图中所示,点击下方的简略信息,即可查看详细信息。
方法二:
1,按下快捷键 Ctrl+Alt+Del ,电脑会跳转到管理界面。
2,在弹出的界面中点击选择任务管理器即可。
方法三:
1,鼠标右键底部任务栏的Win图标。
2,在弹出的菜单列表中点击任务管理器选项即可。