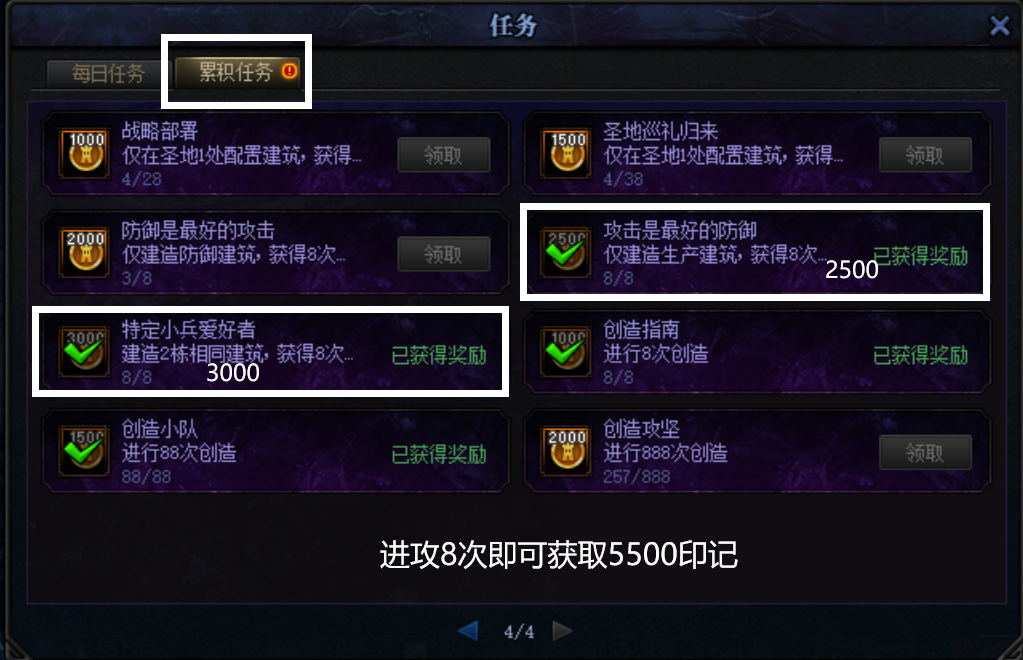е¶ВдљХжЙУйА†йУЕзђФзі†жППзФїжХИжЮЬпЉЯ жЙУйА†йУЕзђФзі†жППзФїжХИжЮЬpsйУЕзђФзФїпЉМзФ®жЙЛжЬЇе∞±иГљеЃЮзО∞пЉМдЄАеИЖйТЯдєЛеЖЕпЉМйЭЮеЄЄзЃАеНХгАВPSзЪДжУНдљЬж≠•й™§пЉМеЈ≤зїПжЬЙиАБеЄИдїЛзїНињЗдЇЖпЉМе∞ПзЉЦеЕИдЄЇе§ІеЃґе±Хз§ЇдЄЛпЉМжЙЛжЬЇжЙУйА†йУЕзђФзі†жППзФїзЪДжХИжЮЬеЫЊпЉМеЖНдЄЇе§ІеЃґдїЛзїНдЄЛпЉМе¶ВдљХжЙУйА†гАВ
йУЕзђФзі†жППзФїжХИжЮЬеЫЊдЄАпЉИеИШжґЫпЉЙпЉЪ
еОЯеЫЊпЉИеИШжґЫпЉЙпЉЪ
жЙЛжЬЇжЙУйА†йУЕзђФзі†жППзФїпЉМж≠•й™§пЉЪ 1гАБдЄЛиљљеєґеЃЙи£ЕжЙЛжЬЇиљѓдїґвАФвАФPicsArtзЕІзЙЗзЉЦиЊСгАВ
2гАБжЙУеЉАи¶БжФєдЄЇзі†жППзФїжХИжЮЬзЪДеЫЊзЙЗеРОпЉМеЬ®е§ІеЫЊдЄЛжЦєпЉМйАЙжЛ©пЉМвАЬfxзЙєжХИвАЭгАВ
3гАБзВєеЗївАЬзЙєжХИвАЭеРОпЉМжЬЙдЄАжОТзЙєжХИжХИжЮЬпЉМдїОеЈ¶зО©е§ЯзђђеЫЫдЄ™пЉМжЬЙвАЬиЙЇжЬѓжХИжЮЬвАЭпЉМзВєеЗїеЃГгАВ
4гАБеЬ®вАЬиЙЇжЬѓжХИжЮЬвАЭдЄ≠пЉМеЊАеРОзњїпЉМжЙЊеИ∞вАЬиНЙзїШвАЭгАВзВєеЗїдєЛеРОпЉМе∞ПеЫЊдЄКжЬЙдЄЙжЭ°ж®™зЇњпЉМзВєеЗїж®™зЇњпЉМеЗЇзО∞вАЬи°МвАЭгАБвАЬдЇЃеЇ¶вАЭгАБвАЬеѓєжѓФеЇ¶вАЭгАБвАЬжЄРжЪЧвАЭеЫЫдЄ™йАЙй°єгАВи°МпЉМжМЗзЪДе∞±жШѓпЉМйУЕзђФзФїзЪДе§Ъе∞СгАВвАЬжЄРжЪЧвАЭеїЇиЃЃиЃЊзљЃдЄЇ0пЉМињЩдЄ™жШѓи∞ГиКВжХИжЮЬзЪДгАВеЕґдїЦдЄ§дЄ™йГљеПѓдї•зРЖиІ£гАВ
5гАБдЄЛйЭҐжХИжЮЬзЪДпЉМзЇЄзЪДйҐЬиЙ≤пЉМеЬ®вАЬзЙєжХИвАЭвАФвАФвАЬзЇЄвАЭвАФвАФжЬАеРОдЄАдЄ™вАЬж®°жЭњ8вАЭгАВ
дЄАдЇЫеЕґдїЦжСДељ±зЫЄеЕ≥жХЩз®ЛпЉМеПѓзІБдњ°жИСеЕ≥йФЃе≠ЧпЉМиОЈеЊЧз≠Фж°ИжХЩз®ЛеУ¶гАВ
еЕ≥йФЃе≠ЧдЄЇпЉЪжЦЗе≠Че°Ђжї°еЫЊзЙЗгАБзЕІзЙЗеБЪжИРж≤єзФїгАБзЕІзЙЗеБЪжИРж∞іељ©зФїгАБењГ嚥дєЭеЃЂж†ЉгАБдєЭеЃЂж†ЉгАБжͥ姩гАБйїСиЙ≤иГМжЩѓгАБ е∞ПжЄЕжЦ∞гАБењГзЫЄж°ЖгАБжЙЛзїШгАБеК†е≠ЧгАБе±АйГ®ељ©иЙ≤гАБи∞ГиЙ≤гАБиѓБдїґзЕІжНҐиГМжЩѓгАБжЧ•з≥їй£Ож†ЉгАБеПМйЗНжЫЭеЕЙгАБзФµе≠Рдє¶гАБдЄЛйЫ®гАБдЄЛйЫ™гАБеК†дїЩж∞ФгАБе§ІзЙЗжХИжЮЬгАБеИЖжХ£гАБеЬЖзЫЄж°ЖгАБж®°з≥КгАБе∞ПжШЯзРГгАБж∞іеҐ®зФїгАВжЬАеРОпЉМ
搥ињОзВєеЗїдЄКйЭҐе§іеГПпЉМеЕ≥ж≥®е∞Пз±≥иІЖиІЙпЉМжДЯи∞ҐжВ®зЪДзВєиµЮиљђеПСеУ¶пЉБз≠Йдљ†еС¶пЉБ
жАОдєИPSиГљеБЪеЗЇињЩж†ЈзЪДдЇЇеГПжХИжЮЬпЉЯ
ињЩдЄ™еЇФеШОжШѓз±їдЉЉдЇОеЫЊзЙЗиљђзі†жППзЪДжЙЛж≥ХпЉМдї•дЄЛдїЕдЊЫеПВиАГ
дљЬдЄЇдЄАеРНPSзИ±е•љиАЕпЉМеН≥дЊњжШѓдЄАеРНPSеИЭе≠¶иАЕпЉМдљ†жАОдєИиГљдЄНдЉЪPSиљђзі†жППеСҐпЉЯе≠¶зФЯжЧґдї£зЪДжИСе∞±зЙєеИЂеЦЬ搥зФїзФїпЉМзЙєеИЂжШѓйУЕзђФзі†жППпЉМдљЖжШѓеРОжЭ•еєґж≤°жЬЙињЫдЄАж≠•еОїе≠¶дє†зі†жППпЉМжЙАдї•еЬ®еИЪеИЪжО•иІ¶PhotoshopзЪДжЧґеАЩпЉМе∞±зЙєеИЂе•ље•ЗPhotoshopжАОж†ЈжККдЇЇзЙ©иљђжИРйУЕзђФзі†жППгАВињЩзѓЗPSжХЩз®ЛжШѓжѓФиЊГењЂйАЯдЄФзЃАеНХзЪДжККдЇЇзЙ©иљђжИРйУЕзђФзі†жППгАВдЄїи¶БжШѓеИ©зФ®PSйЗМйЭҐзЪДжЈЈеРИйАЙй°єгАБиТЩзЙИйЕНеРИжї§йХЬзїЩзі†жППеҐЮеК†зЇєзРЖз≠ЙжЭ•е§ДзРЖзЪДдЄЛйЭҐжИСдїђдЄАиµЈжЭ•зЬЛеѓєжѓФеЫЊ
жЦєж≥Х/ж≠•й™§жККеЗЖе§Зе•љзЪДеЫЊзЙЗеЬ®PSйЗМйЭҐжЙУеЉАпЉМжЙІи°Мctrl+Jе§НеИґеЫЊе±ВпЉМжЙІи°Мctrl+shift+u еОїиЙ≤--е¶ВдЄЛеЫЊ
йАЙдЄ≠еЫЊе±В--жЙІи°Мctrl+Jе§НеИґдЄАжђ°--Ctrl+IеПНзЫЄ
жЫіжФєеЫЊе±ВзЪДжЈЈеРИж®°еЉПпЉМиЃЊзљЃдЄЇвАЬйҐЬиЙ≤еЗПжЈ°вАЭеЬ®еЫЊе±ВйЭҐжЭњпЉМињЩдЄ™жЧґеАЩеЯЇжЬђжШѓзЩљиЙ≤--жХИжЮЬе¶ВдЄЛеЫЊ
жї§йХЬ-еЕґеЃГ-жЬАе∞ПеАЉ иЃЊзљЃдЄЇ1пЉМиЃЊзљЃж†єжНЃеЫЊзЙЗи∞ГжХі
еРСдЄЛеРИеєґдЄАе±ВпЉМеЬ®иГМжЩѓдЄКйЭҐеїЇзЂЛдЄАдЄ™з©ЇзЩљеЫЊе±В
еЫЮеИ∞еЫЊе±В1пЉМзїЩеЫЊе±ВжЈїеК†иТЩзЙИ
еИЫеїЇзߩ嚥йАЙеМЇ--еЬ®жЙІи°МSHIFT+F6зЊљеМЦ50еГПзі†--еПНйАЙйАЙеМЇCtrl+Shift+I--еИ†йЩ§Delete
жЧґиЃ∞еЊЧдњЭе≠Ше∞±еПѓдї•дЇЖпЉМ赴圀еК®жЙЛиЗ™еЈ±иѓХиѓХеРІ