今天seo就给大家介绍怎么清理电脑垃圾的文章,看完这篇文章相信你对Windows系统垃圾清理的几种办法更加了解!
怎么清理电脑垃圾
工欲善其事,必先利其器。

今天接到个前同事财务MM的消息,一上来就发个电脑系统属性的炸弹。我一看,艾玛,WIN7旗舰32位,奔腾E5500@2.80GHz处理器,2G的DDR2 800MHz内存条,十几年的老古董了,也不知道逼退了多少个“前任”仍活跃到现在,并将继续苟延残喘下去。
既然有问题,那就得解决了,谁也挡不住IT男的一颗躁动的心。毕竟,马车也有对高速公路的向往。
既然是旧系统,很具有普适性,索性将该问题的解决方法总结下,也能给其他需要的人一些参考。
电脑运行卡慢及系统清理的简单解决方法
方法一:钞能力

钞能力的外在表现
花点米购买匹配的内存条和SSD固态硬盘扩容配置,前提是需要请熟悉电脑硬件的朋友检测提供采购型号,避免购买到不匹配的型号无法安装。
对于土豪,可以直接采购一套新电脑,毕竟能用钱解决的问题根本就不是问题。 但对于财务MM同事来说,此方法不太适用,公司的电脑,你懂得。如果在向公司申请适合的电脑无果的情况下,也可以网购1条同型号的DDR2内存条与原有组成4G内存,性能能略有提升。
对于没有几面墙、几台冰箱、几张床、几栋别墅存放Money的我来说,钞能力什么的还是有点遥远,不过Money没有,但可以追求下Monkey,一字(母)之差,难度陡降,嗯,还挺可爱。
方法二:有某某卫士等的安全工具就使用里面的清理功能,基本解决大部分的系统垃圾
方法三:使用批处理工具
批处理(Batch),也称为批处理脚本。顾名思义,批处理就是对某对象进行批量的处理,通常被认为是一种简化的脚本语言,它应用于DOS和Windows系统中。批处理文件的扩展名为bat 。
网上流传十几年的经典的系统垃圾清理批处理,能解决系统运行所产生的大部分常规垃圾文件。复制以下全部命令,粘贴到新建的记事本中,选择另存为,“保存类型”选所有文件,文件名填写:清理系统LJ.bat
@echo off echo 正在清除系统垃圾文件,请稍等...... del /f /s /q %systemdrive%\*.tmp del /f /s /q %systemdrive%\*._mp del /f /s /q %systemdrive%\*.log del /f /s /q %systemdrive%\*.gid del /f /s /q %systemdrive%\*.chk del /f /s /q %systemdrive%\*.old del /f /s /q %systemdrive%\recycled\*.* del /f /s /q %windir%\*.bak del /f /s /q %windir%\prefetch\*.* rd /s /q %windir%\temp & md %windir%\temp del /f /q %userprofile%\cookies\*.* del /f /q %userprofile%\recent\*.* del /f /s /q "%userprofile%\Local Settings\Temporary Internet Files\*.*"del /f /s /q "%userprofile%\Local Settings\Temp\*.*"del /f /s /q "%userprofile%\recent\*.*"echo 清除系统垃圾文件完成! pause
保存为bat批处理后,双击运行即可自动清理系统垃圾(右键选择「以管理员身份运行」更佳)。可以保留在电脑桌面,经常双击运行下,能略略提升系统的流畅性。
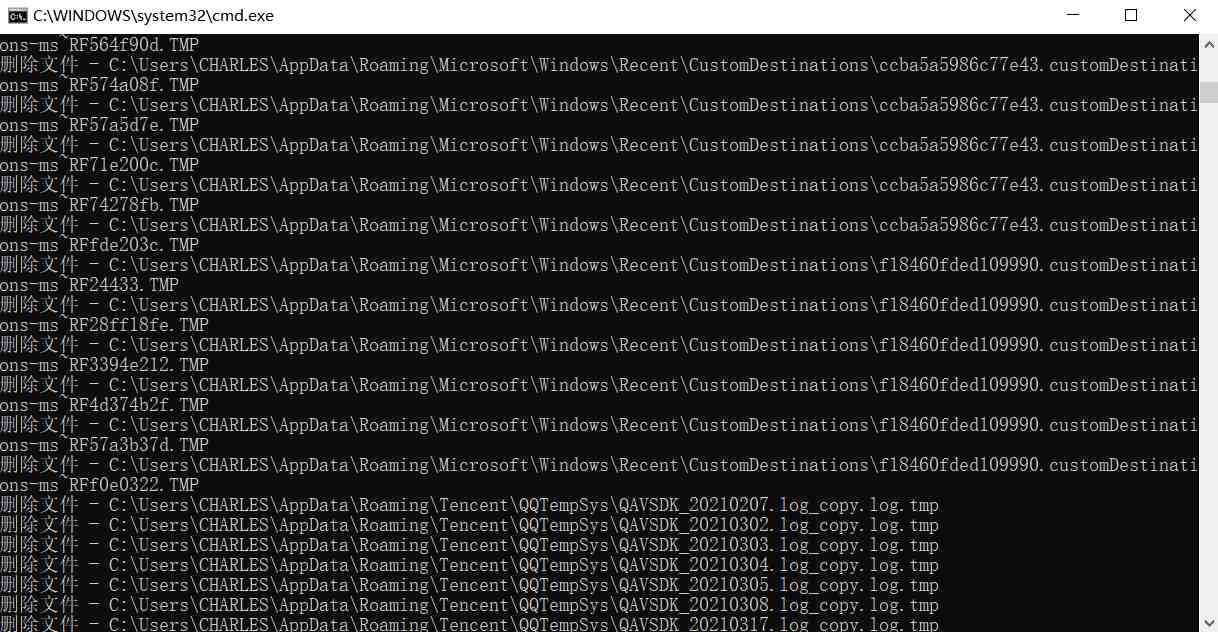
方法四:卸载电脑上的无用软件
系统安全软件建议只使用一套,一般个人用的电脑如果安装某某卫士之类,一定要做好软件的详细设置,不然运行卡慢、弹窗又多,关不胜关。杀毒软件可以不用安装。我比较喜欢用火绒安全,主要图省心、清净、无弹窗。 推荐使用的电脑软件卸载工具有(或者系统的控制面板、安全软件自带的卸载工具也可):
-
GeekUninstalle
-
Uninstall Tool
-
IObit Uninstaller
以上三种任选一个使用即可,都是有口皆碑的优秀软件卸载工具,不但可以卸载软件、软件的残留文件、文件夹及注册表项目,还可以卸载系统商城自带的APP。卸载完成后系统会清爽很多。
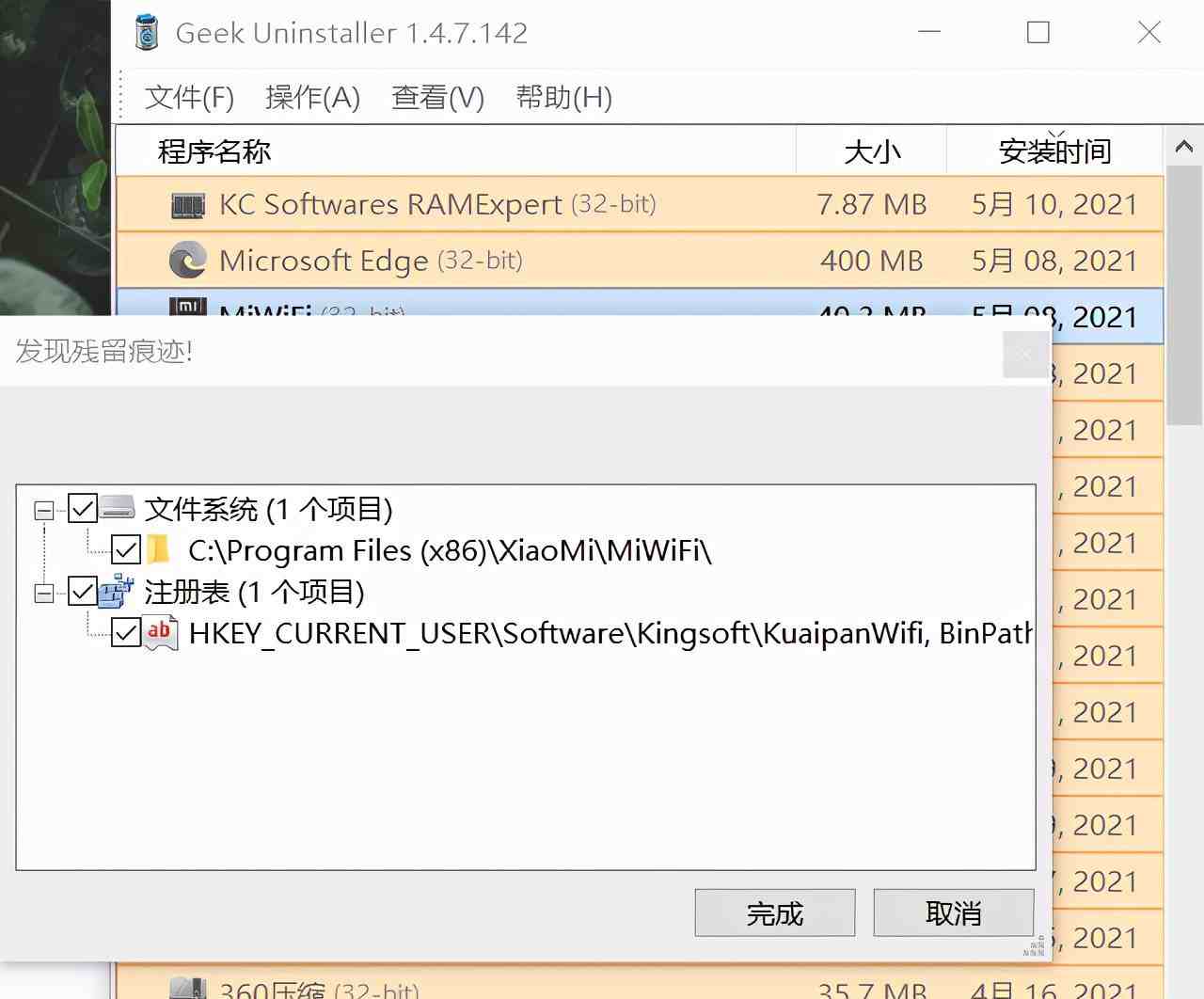
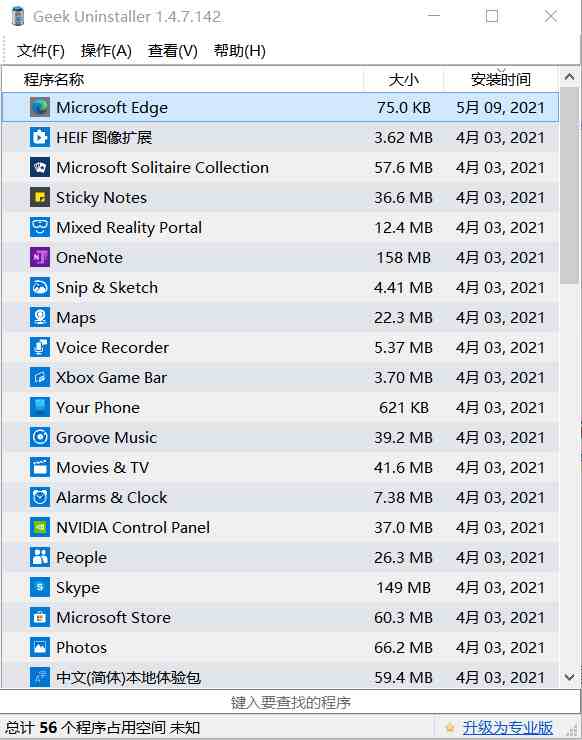
同时也可以使用CCleaner清理注册表垃圾,个人觉得清理系统功能稍保守,没达到我期待,但是用来清理注册表真的效果非常好。什么是注册表呢,打个比喻,就像是班级的点名册,或者古代的军籍花名册,清理掉吃空饷的,当然相对执行效率提升了。
有一定经验的基础上,推荐使用神器DISM++,利用微软dism命令开发的强大工具,小白慎用!
方法五:系统自带的设置
磁盘清理
操作步骤:右键「C盘」→「属性」→「磁盘清理」,(如要深层次清理,此时可点击「清理系统文件」)勾选要删除的文件,点击「确定」,即进入清理过程,时间较久,但有意义的等待都是值得的。
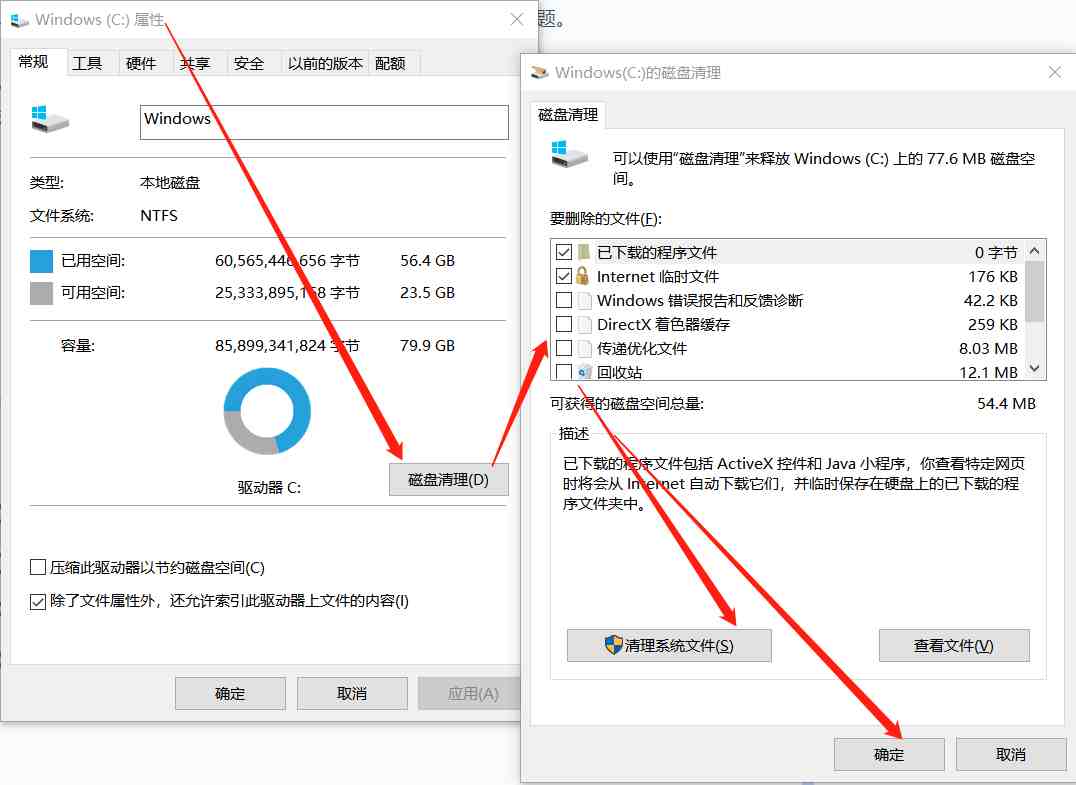
优化驱动器及碎片整理
操作步骤:右键「C盘」→「属性」→「工具」→「优化」,选择驱动器(→「分析」)→「优化」
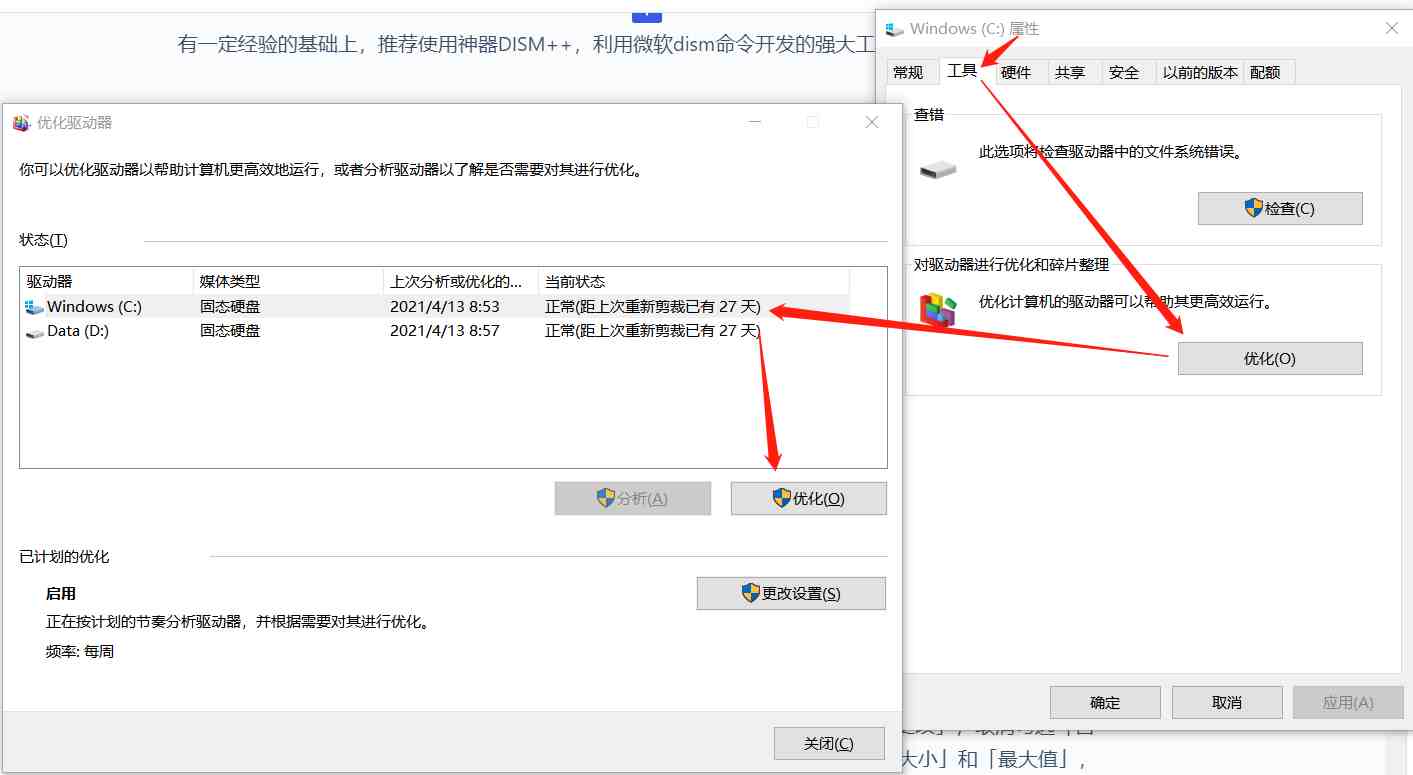
虚拟内存配置
操作步骤:右键「此电脑」→「属性」→「高级」→性能「设置」,「视觉效果」根据电脑配置选择,配置很差的要牺牲美观度去选用「调整为最佳性能」,然后点选「高级」→虚拟内存「更改」,取消勾选「自动...」,选中「驱动器卷标」,比如D盘,点选「自定义大小」,输入「初始大小」和「最大值」,点击「设置」→「确定」,之后会提示要重启后生效。 建议虚拟内存的最大值,设置为物理内存的1.5倍~3倍之间。其中,原物理内存不大于4G的,建议设置为2~3倍值,原物理内存不少于8G的,建议设置为1.5倍值。
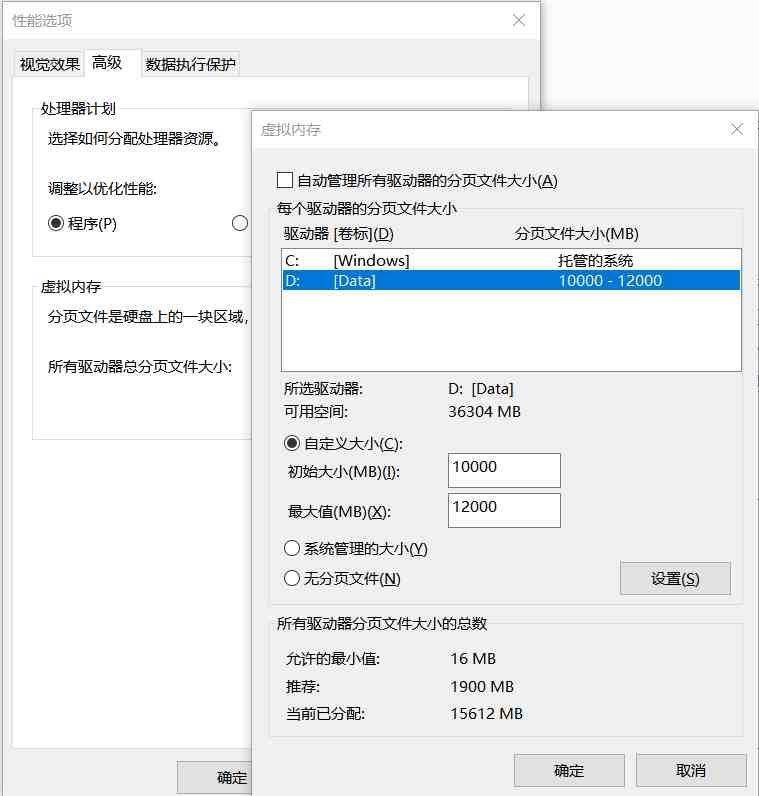
开机启动项设置(建议有一些IT经验的人配置)
操作步骤:右键系统左下角WIN图标→「运行」,或同时按WIN和R键,在运行对话框中输入命令msconfig并回车,在「系统配置」弹框中点选「启动」,WIN7系统可直接设置启动和禁止启动项;WIN10系统会有提示“打开任务管理器”,需要进入任务管理器配置管理开机启动项。 建议有一些IT经验的人士配置,根据电脑使用情况选择看得懂有把握的(也即汉语的大部分都是此类)名称,右键选择「禁用」即可,如微信、QQ、迅雷、云盘等软件没必要开机自启动。 也可以使用电脑中安装的某某卫士或火绒安全等,配置开机启动项。比较简单。
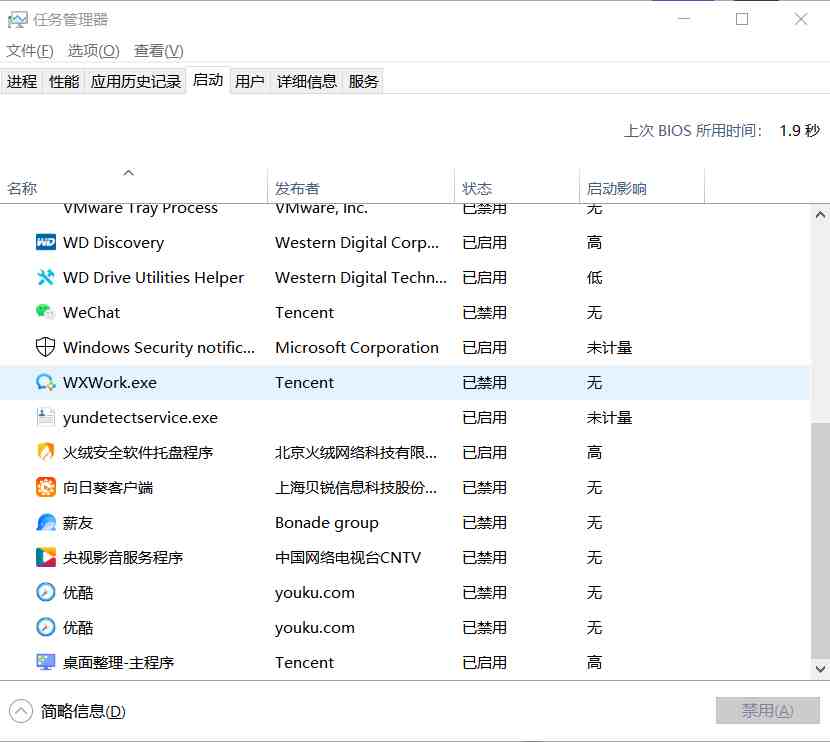
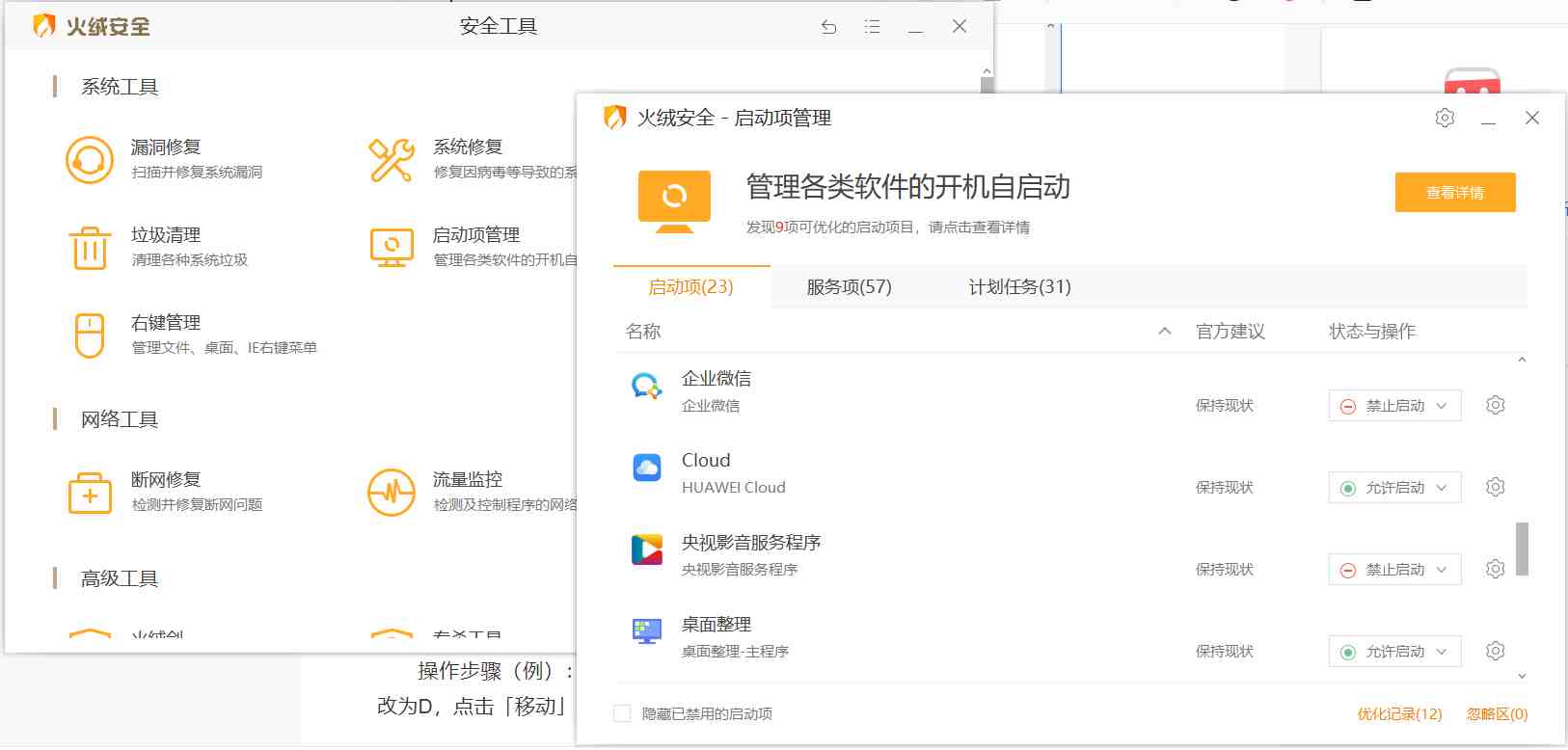
方法六:重装系统,这是最后的选择了。
以上都是解决系统运行卡慢的几种简单方法,清理系统垃圾、注册表、无用安装程序等,以及做系统的配置优化。如果系统磁盘C盘空间不足(爆红),需要将微信的「文件管理」即聊天记录路径更改为D盘等非系统盘文件夹内;也可以直接将「我的文档」、「桌面」等迁移到其它磁盘分区:
操作步骤(例):右击「桌面」文件夹→「属性」→「位置」,更改存放位置,如将C改为D,点击「移动」,等待即可。
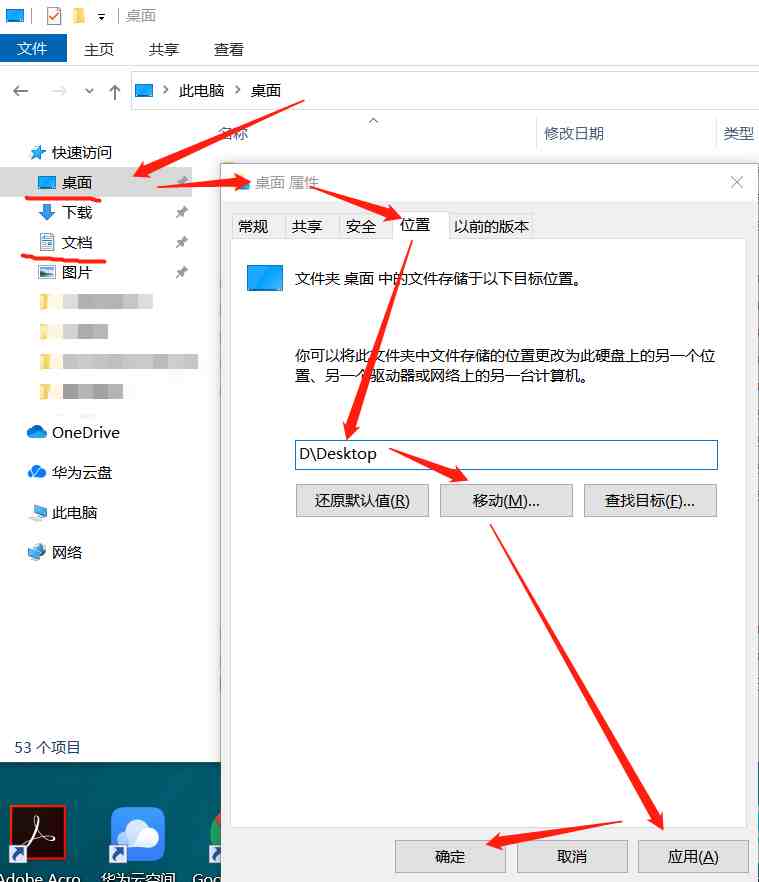
最后,由于时间仓促,没怎么附上图片步骤,如果有需要,后期抽时间补上。 感谢阅读。




