今天惠州seo就给大家介绍如何从硬盘重装系统的文章,看完这篇文章相信你对如何硬盘安装系统更加了解!
如何从硬盘重装系统
现在到外面安装一个windows系统,少则三四十,多则上百,主要是,安装系统并不难,一般来说,十分钟左右的事,所以小牛建议小伙伴们,有空的话,都学一下如何安装系统。一般安装系统有两种,一种是硬盘直接安装;另一种是进入PE安装。那这节课,先和大家学习,如何在硬盘中直接安装系统。
1.首先就是要确定自己电脑配置需要安装什么系统,这个可以参考小牛的教程:【w003】如何查看电脑操作系统是64位还是32位。确定系统后,就需要下载好对应的系统(可以是GHO,也可以是ISO等)和安装工具(这里小牛用的是onekey一键还原工具)。系统和工具最好放在同一个目录中(目录路径最好是英文或数字或直接放到D根目录)。
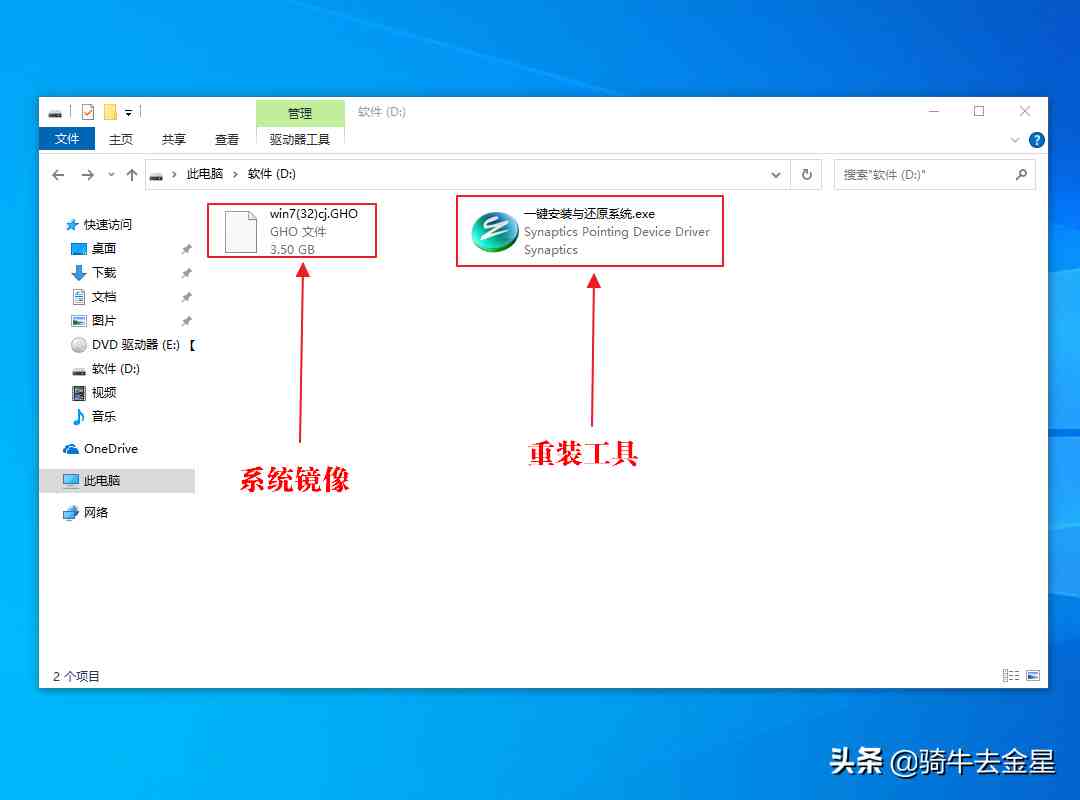
2.开始安装系统前,必须把C盘重要的文件备份好;然后把电脑中的安全类软件都关闭或删除。然后,再双击打开重装工具,打开工具之后,如果时间允许,小牛还建议小伙伴先备份系统(可以参考小牛教程:【w013】如何直接备份windwos系统),最后在弹出的窗口中,点击【高级模式】。
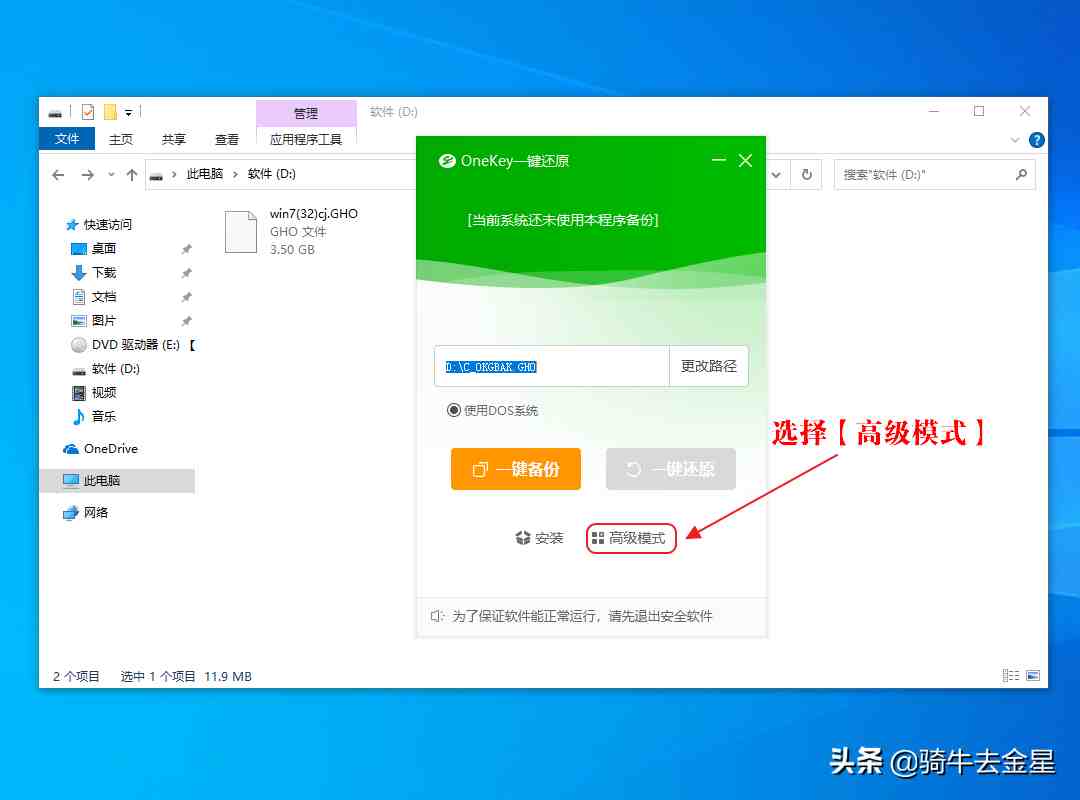
3.在弹出的窗口中,默认是【原还分区】(也就是重装系统或还原系统),然后就是选择把系统安装到哪个分区,一般情况都是C盘。最后就是选择自己需要安装的系统镜像,可以点击【浏览】。
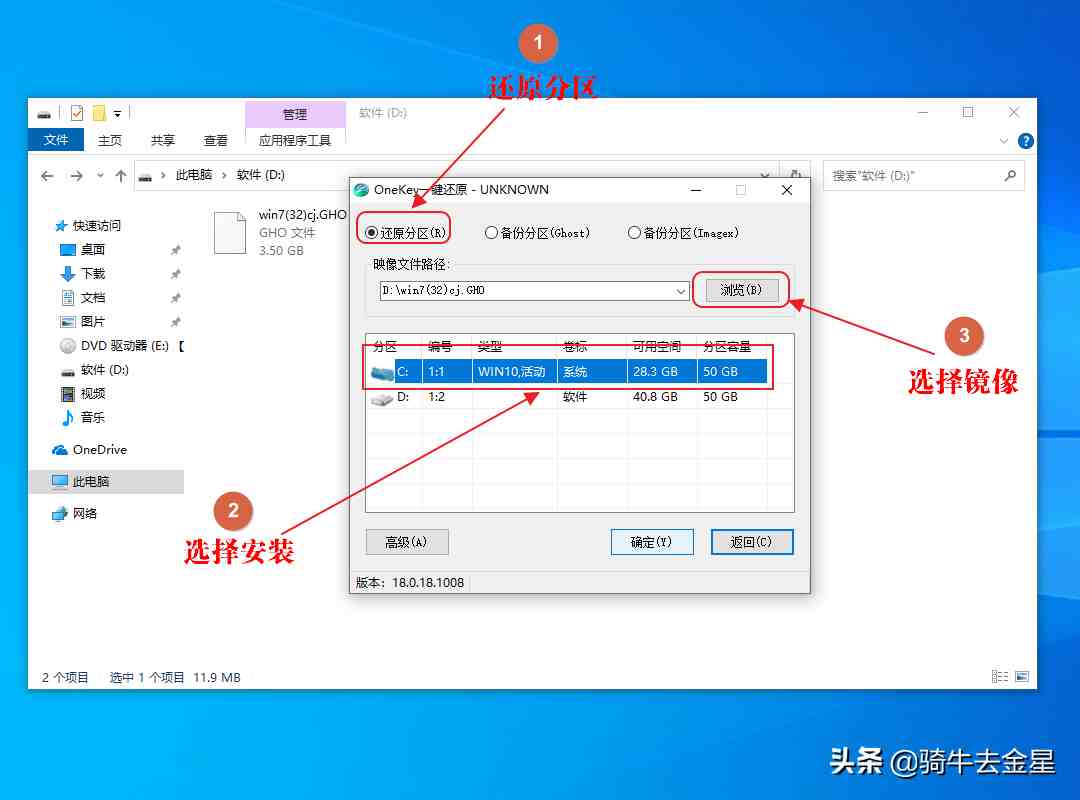
4.如下图所示,在弹出的窗口中,找到自己需要安装的系统镜像(也可以找到自己曾经备份的镜像,但备份的镜像一般来说,只能在备份的那一台电脑中使用),如果镜像和工具在同一个目录,那么在弹出的窗口中可以直接看到镜像。然后选择镜像,再点击【打开】。
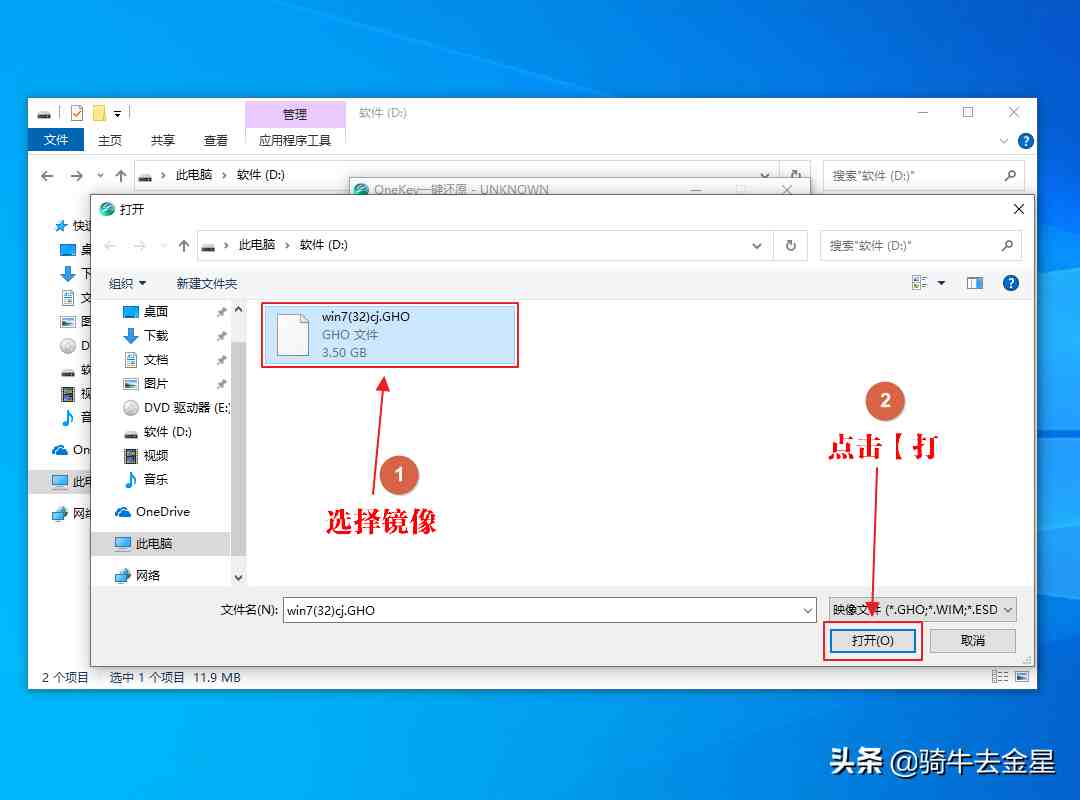
5.如下图所示,在点击【确定】之前,小牛建议大家一定要先把C盘(系统盘)重要文件备份,因为重装系统是会格式化C盘(系统盘),所以一定要做好备份。确定没问题后,点击【确定】。
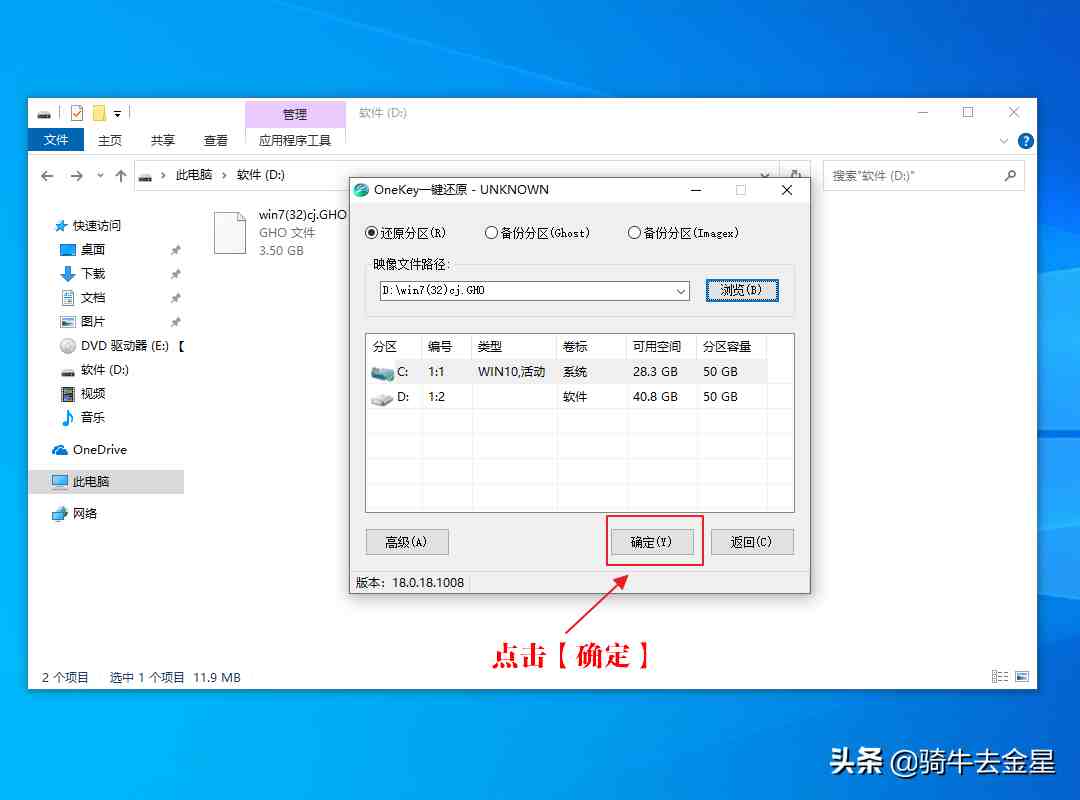
6.如下图所示,如果弹出这个窗口,直接点击【确定】。
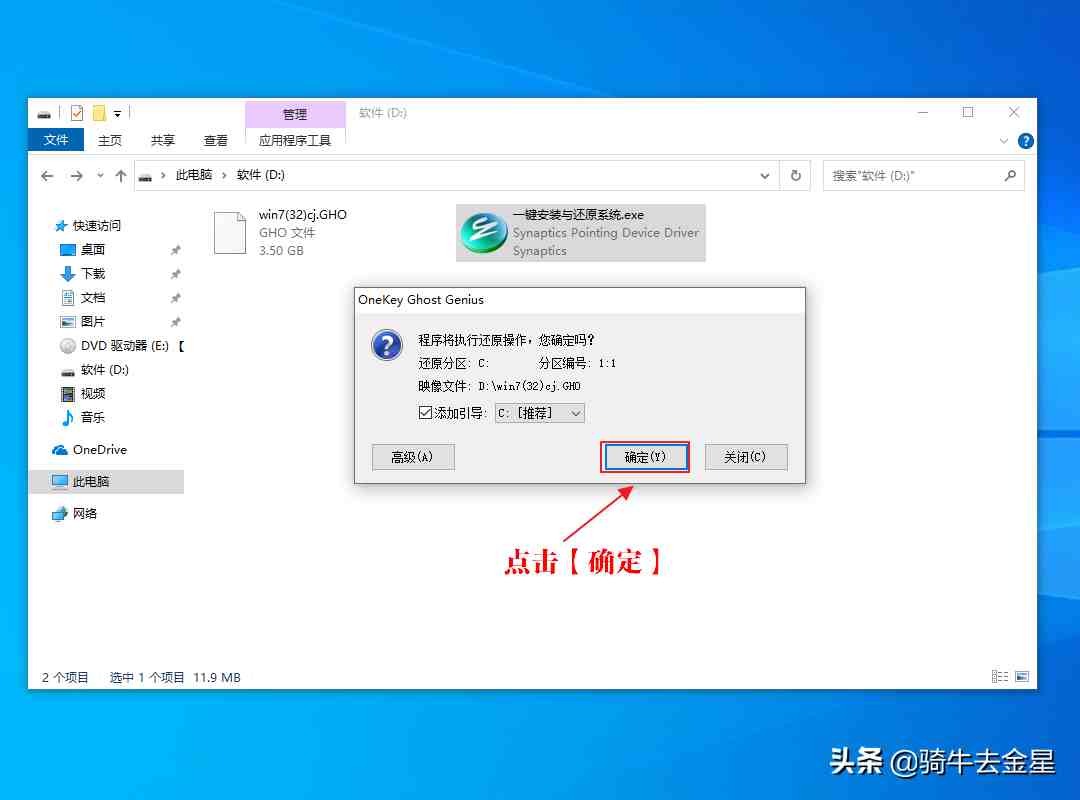
7.如下图所示,如果弹出这个窗口,也是直接点击【确定】,不过要注意的是,确定将会把C盘(系统盘)所有数据都删除,所以重要文件请备份好。点击【确定】后,就会自动重启电脑。
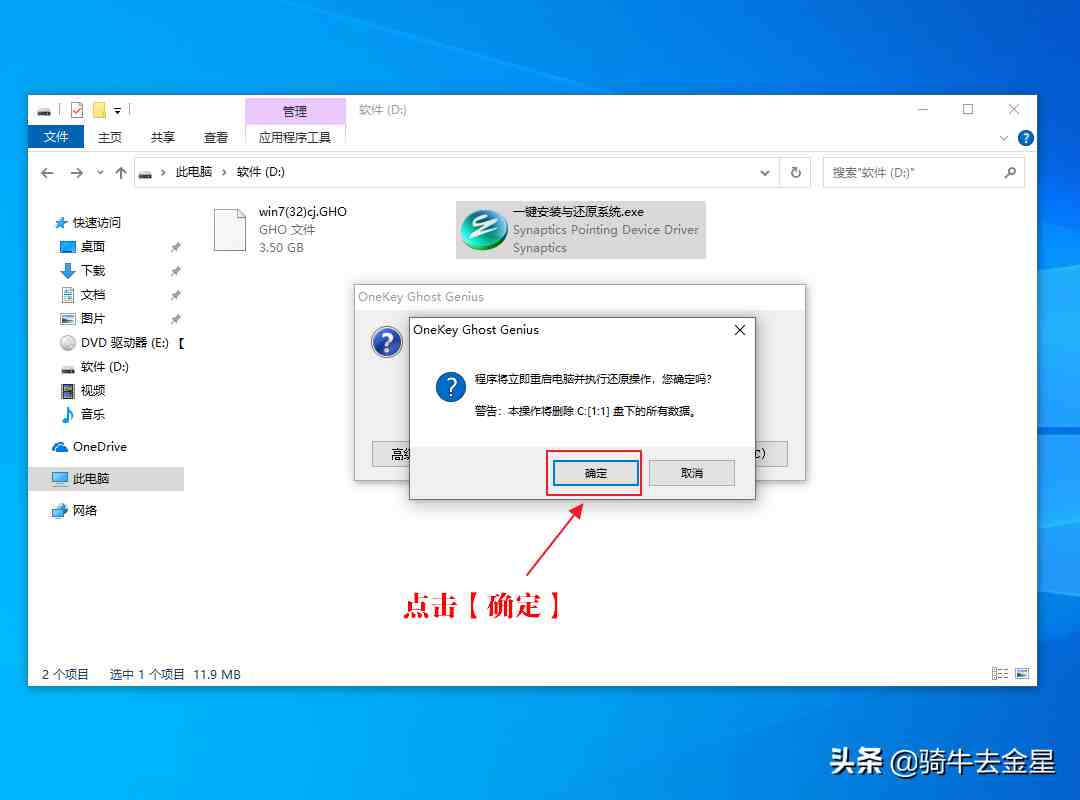
8.如下图所示,出现这个界面,你可以使用键盘的方向键,选择第一个选项,第一个选项就是直接进入自己的系统,不重装系统;但默认的是进入重装界面,如果在倒计时为0之前没有选择第一个选项,那就默认进入重装界面。
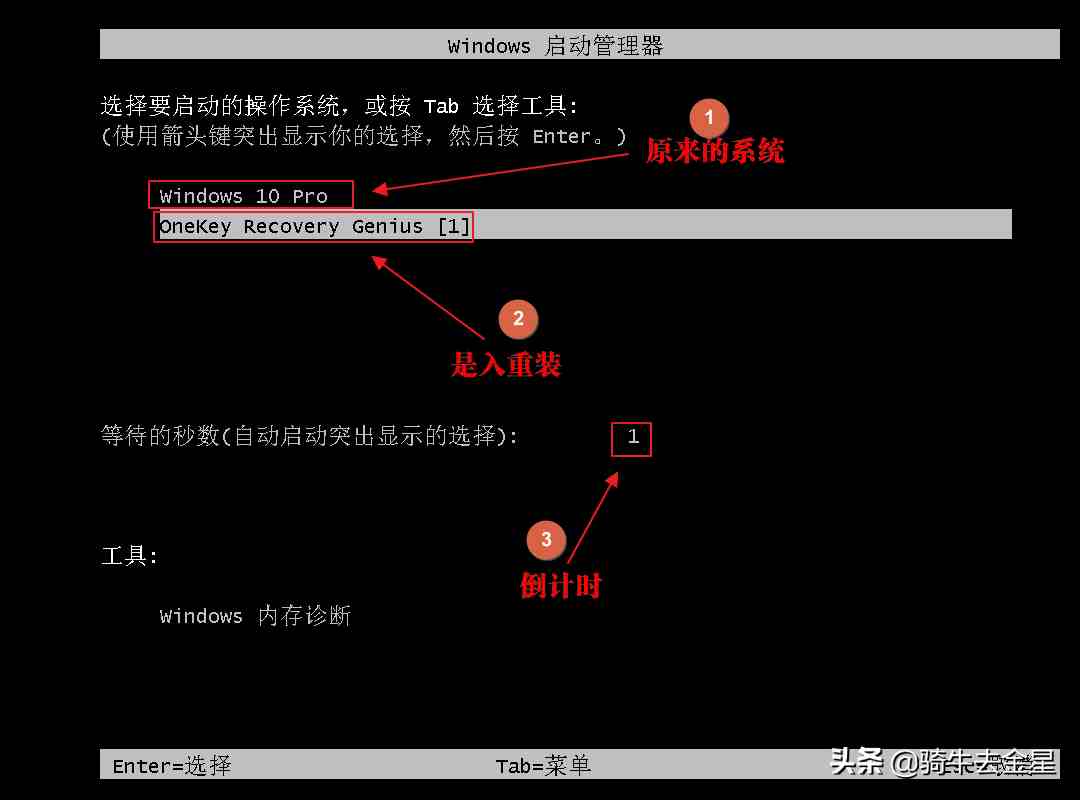
9.如下图所示,进入重装界面后,就是等待还原成功,然后就会自动重启,自动安装系统。
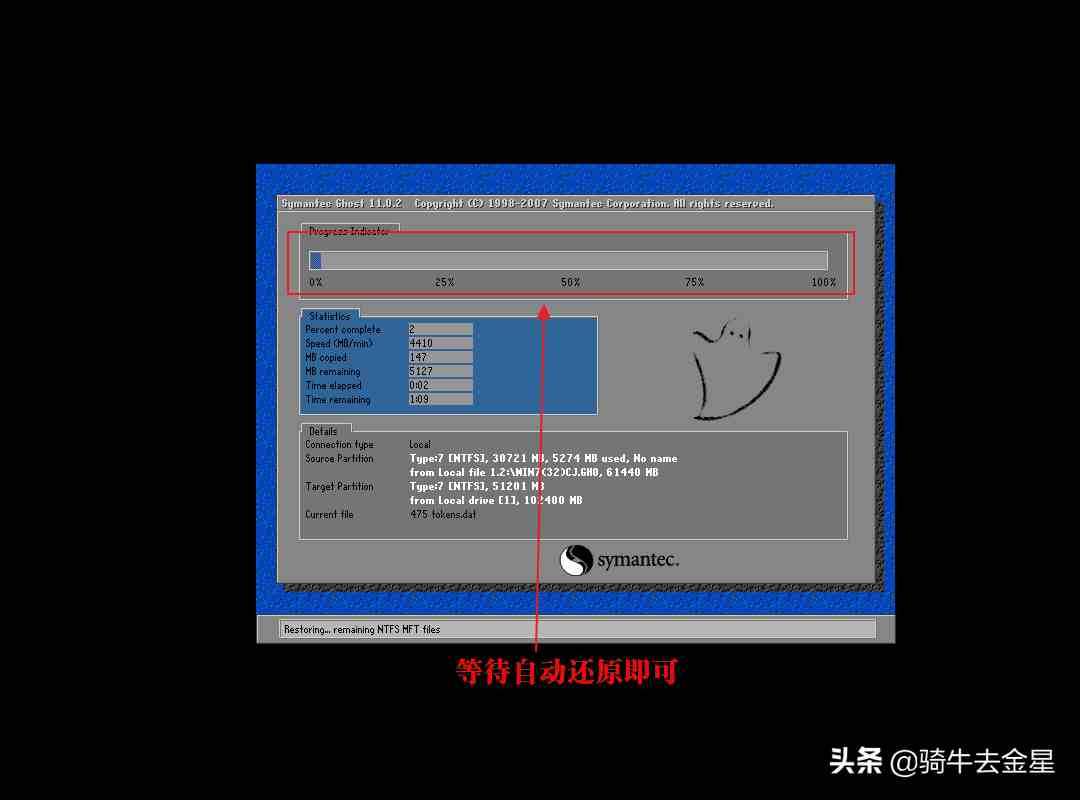
结语:重装系统前,一定要备份C盘(系统盘)的重要数据。系统镜像和镜像所在的目录最好都是英文。



