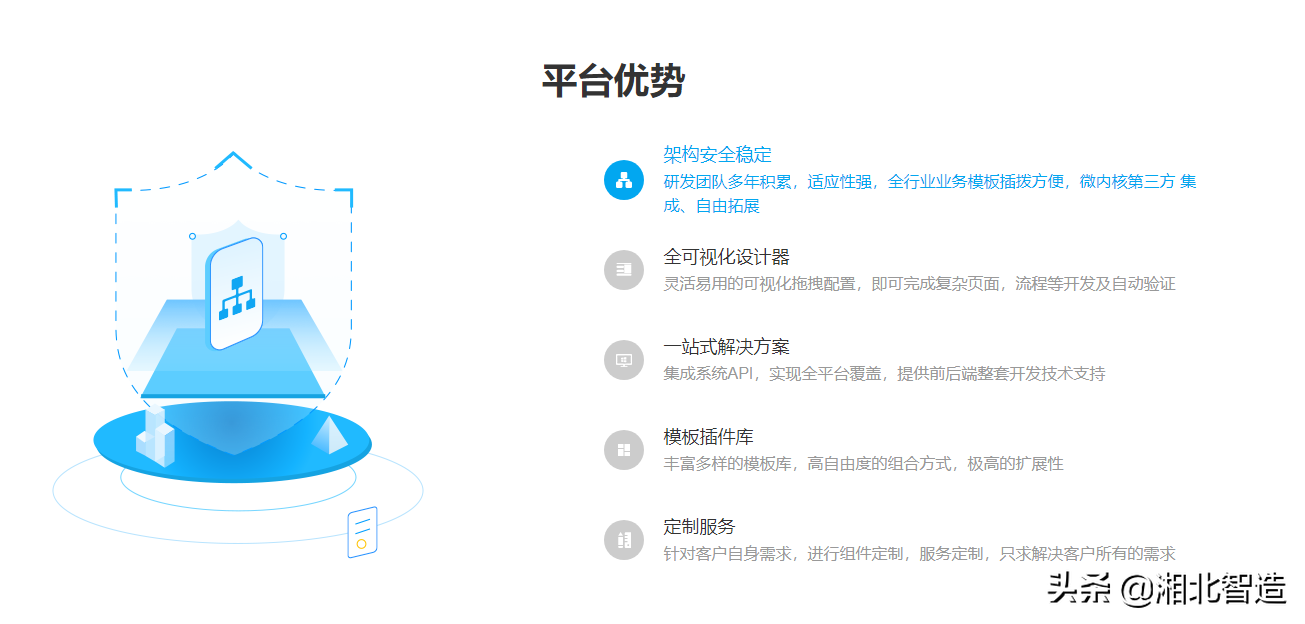欢迎查看sai怎么导入图片文章,小旻尽量解答大家对sai2如何把图片导入已有图层的疑问
sai怎么导入图片
板绘新手如何运用好sai绘画软件?板绘新手运用好sai有哪些技巧?想必这些问题都是绘画初学者们比较伤脑筋的问题,那么到底怎样才能使用好sai软件绘画呢?今天灵猫课堂老师就在网络上收集整理了关于sai最基本的功能详细介绍,绘画新手必备!教程非常简单,赶紧来看看叭:
首先是sai的页面镇楼,关于sai的具体介绍什么的可以去找度娘,我没法说的比她更加的正确。


而这个就是sai可以说是除了笔刷以外用得最多的东西,她叫做色轮,就是选择颜色的东西。




而下面有这么一些,依次的名称是:
矩形工具(可以选择矩形的选取)
套索工具(这个用得比较多,选的很自由随便画什么样的图形选取都行)
魔棒工具(可以选择大片面积,而且相对来说比较准确)
移动工具(可以移动图层上的画,但是基本没啥用,因为按着ctrl在用鼠标拖拽就可以了)
缩放工具(可以放大图像,这个也没啥用,sai的导航器可以代替,鼠标的滚轮也可以代替)
抓手工具(可以移动画布,没啥用,鼠标滚轮可以代替)
吸管工具(非常有用的东西,可以吸取画布上的任意的颜色,可以用鼠标右键代替)
学习工具(顺便推荐大家可以搜一下:灵猫课堂,或者打开手机微信,添加好友框内搜索:灵猫课堂,一键关注,学习无忧!灵猫课堂上面有很多的绘画课程,每天老师在线指导你的绘画技法,让你的懒癌无从逃过,划重点,免费的,是真免费,是真的真的免费!)


这是矩形工具的具体使用效果,选中了就是这么一个样子,非常工整的矩形。


套索工具使用效果,可以选择自由的图像,楼主使用的比较多。


魔棒的使用效果,这东西是用的最多也是最重要的,那些蓝色的地方就是被选中的地方,但是魔棒的使用受线稿的限制很大,如果是过小的线稿或者是不封闭的线稿将会严重的影响使用效果。


当蓝色地方变成选区的样子。


这是移动工具的效果。


缩放工具,其实就是放大。


旋转工具的使用效果。


抓手工具的使用效果。


其实旋转和缩放完全可以使用这个导航器代替,最右边的正方形是还原。


抓手工具也可以。
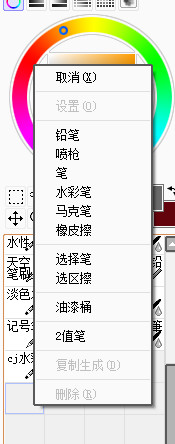

笔刷有很多,但是基础的笔刷只有这么几个,很多笔刷比如说模糊,都是由水彩笔进行变形得到,大家以后可以慢慢尝试,自己配出适合自己画风的笔刷。


很多人的sai都没有这么多的笔刷,这是在网上下载笔刷包进行安装的,具体的下载和教程网上都有不少大家可以自行的去下载安装。


这是楼主最常用的几种笔,当然还得算上下面的橡皮擦。在笔刷的下面如果选择魔棒或者是油漆桶就会出现这么一个东西,很多人说魔棒不知道怎么选,完全选不到自己想要的地方,或者是整幅画都被选中了就和这里的东西有很大的关系。
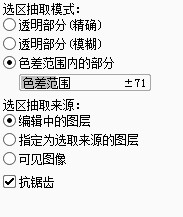

这个色差范围内的部分是很重要的东西,假如这个色差范围调的太大的话——




就会是这样子了。色差范围越大,选择的就越精细,但是就更容易选错,如果有大小在3000X3000以上,钩线非常明朗的线稿的话那就不要大意的选择很大吧!


而太小的话虽然能更加正确的选择,对线稿的要求并不大,但是会导致边缘有空白,很多地方无法选择。


这种线稿的话色差范围七十三就够了吧,具体多少需要由线稿判断。在这里说一句,不管是多么强大的线稿都无法全部选中,都会有空隙,只是有些空隙太小看不见而已。这种时候的空隙需要自己来填补。
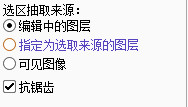

而有时却不管怎样调整色差范围都会全屏选中,那是因为你没有在线稿所在的图层选择,或者是你选择了编辑中图层。
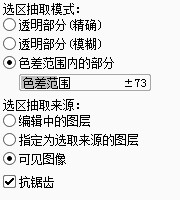

在这里我们可以勾选最下面的可见图像,这样你就可以在任何图层选择了,即使不是在线稿图层也可以选择被线稿围住的地方,油漆桶也可以使用这个方法不够线直接上色。(用油漆桶直接上色是楼主十分喜欢的方法,这个得看大家的个人习惯)


之后就可以使用铅笔进行填色了。


当然油漆桶也可以


不过有时候会出现这种情况:想要选择头发但是连皮肤都被一起选择了,这就是我之前说过的魔棒的弊端之一。


因为线稿有空隙或者是不明显的原因,魔棒无法识别的原因。


这时候的解决方法,可以调小色差范围,但是这样的选择会粗糙很多,如上图所见,出现了很多的空白的地方,而且这种方法仅仅适用于这种线稿不明的,要是线稿不密封的话就算是调到0还是会连皮肤一起选上。


这时我们可以使用选择笔。
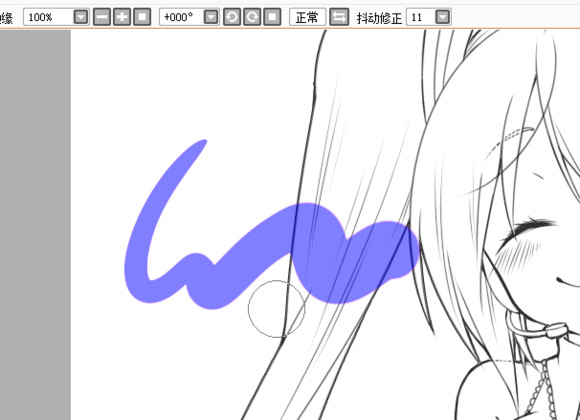

选择笔画上去的地方和魔棒选中一样都是蓝色的。


然后选择其他的笔之后就会变成这样的选区。


不过在这里补充一点,大家的选择笔其实根本没有笔压,像上面的一样是从头粗到尾,没有变化(仅针对于板绘,鼠标的话不管怎么样都是没变化的)
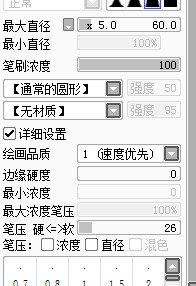

其实在下面的笔压你们没有勾选直径这一栏。
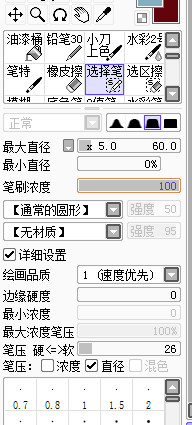

勾选了直径再把最小直径选为0就会出现楼主上面的那样有着笔压变化的选择笔。
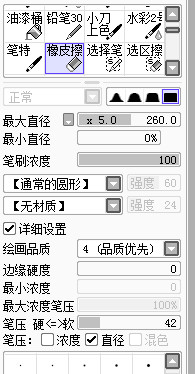

然后橡皮擦也是一样的


然后使用选择笔把可能会导致魔棒侧漏(泥垢!)的地方画一遍,在选择,就能好好的啦!
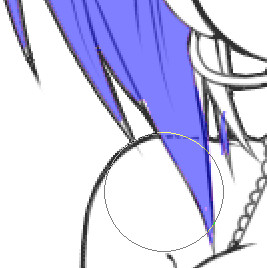

但是仍然会有这种白白的地方,这时候就要再次使用选择笔进行填补。


这样就OK啦!


但有时候会出现一不小心画出来的情况,这时我们可以用选区擦,如名字一样,这时一个专门擦去选区的橡皮擦。
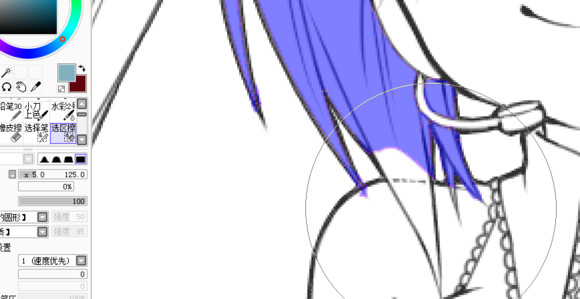

就像这样,然后循环,被擦掉多了的地方用选择笔再次补上就行啦!XD
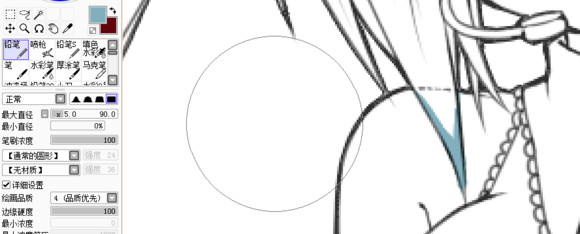

然后油漆桶也可以这样填补缝隙直接使用,但是注意我之前说的,必须先勾选可见图像才行。


直接填充。注意油漆桶和魔棒一样都会留下空隙,这时候我们需要用铅笔进行慢慢地填补这些空隙。
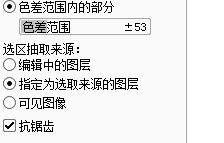

这时候大家可能会问,那么这个编辑中的图层和指定为选取来源的图层是怎么回事?
编辑中的图层就是你正在画的图层,而这个指定为选取来源的图层是什么?我们得转到另一幅画里面。


这是楼主的另一幅画,是仅仅只有黑色的阴影的一幅画而就像右边的图层所示的那样,阴影是在一个与其他图像都不同的图层。


在剪贴图层蒙板下面(剪贴图层蒙板后面再讲)选择指定选取来源。
然后这个图层就会变成绿色的。


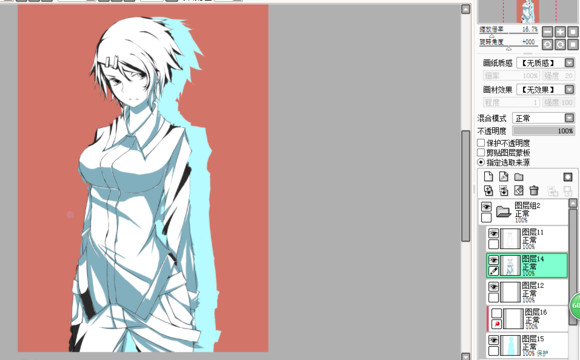

这样我们不管在哪个图层上面使用魔棒或者是油漆桶都只会选在这个图层的图像上。


当然……如果你是直接在这个图层上使用的话还是要注意一下色差范围吧……太大了还是会变成这样。
好了,左边的东西说完了该说右边的了。
这里是sai右边的一个画纸质感,就是让画布增添各种质感,这种质感只能在一个图层上有体现,同时一个图层也只能有一种质感。这个还是大家自己慢慢去试验来的好玩。和笔刷一样,质感可以在网上下载安装,具体百度就好。


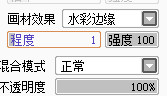

然后就是水彩边缘,这个东西可是画水彩的一大神器,也是sai的一个特点。
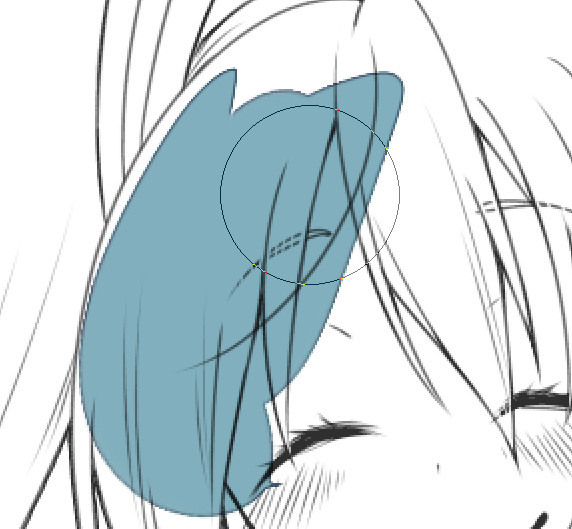

效果如图,它会让你画的画如图水彩一样在边缘有颜色稍微深一点的一条线,这个主要是画水彩很有用,但是在其他的地方一样可以使用。
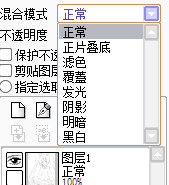

然后就是下面的混合模式,这个非常的有用!非常的有用!非常的有用!!!因为很重要所以说要说三遍,这个可以让上下图层会有不同的方式将颜色混合,总之大家可以去试试,假如用好的话PS的颜色效果sai也能弄出来。


我们首先新建图层,在上面画一坨黄色的东西【滚!
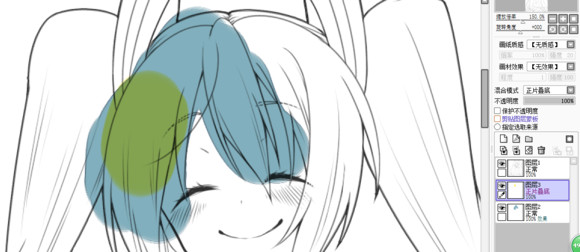

这是正片叠底的效果,这个模式主要用于上阴影和叠加一些颜色。


这是滤色,会使颜色变浅,楼主喜欢用来上高光。


这个是覆盖,就是把颜色覆盖上去,楼主喜欢用来叠加颜色和喷加其他颜色。


然后这个是发光图层,看起来那一坨黄就像是变白了?其实是因为发光的太严重了【喂!


所谓的发光图层嘛,就是用来制作发光效果,主要是和喷枪一起使用,这是楼主逗逼的一幅画,那个天上奇怪的东西,和照在身上朦胧的效果就是使用发光图层
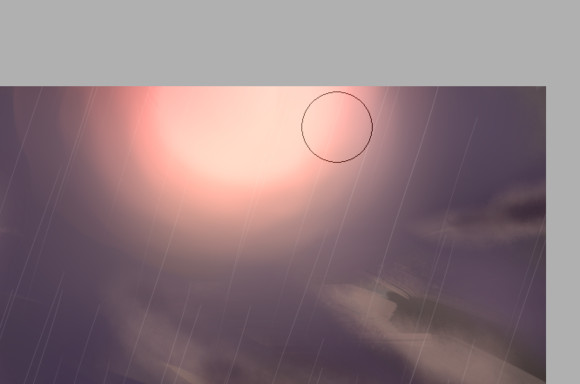

对这个逗逼的月亮【这是月亮?!】的发光效果就是用发光图层制作,方法是先在发光图层用暗一点的颜色涂一个圆,然后模糊边缘。
以上内容就是灵猫课堂为大家从网络上收集整理分享的优质教程嘞,主要就是教大家sai最基本的功能详细介绍!教程超级实用,相信这个教程一定会对大家有所帮助,赶紧收藏练习吧~