欢迎查看考勤表格式怎么制作文章,罗罗尽量解答大家对最简单的员工考勤表的疑问
考勤表格式怎么制作
今天跟大家分享下我们如何利用Excel制作一个自动考勤表,可以帮助我们快速地统计考勤,跟大家分享下简单的制作过程,如果不想制作的话文末有模板获取方法,下面我们就来看下它能实现哪些操作!
1、表头自动更新
在这里我们只需要在表头中将公式设置为:=D2&”年”&H2&”月”&”考勤表”,这样的话当我们手动输入年份与月份的时候,表头就能实现自动更新
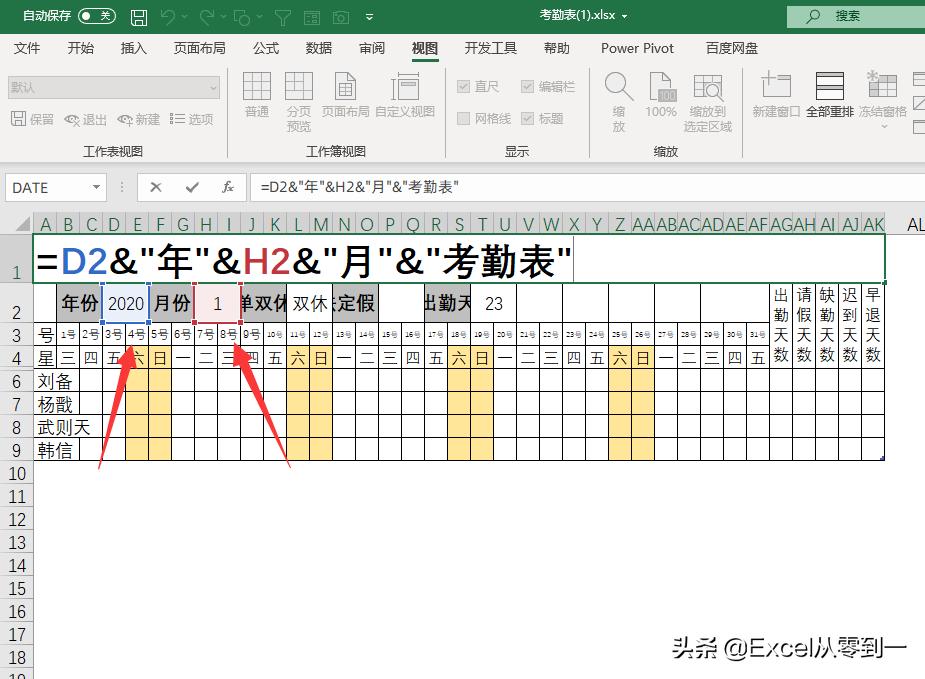

2、自动生成当月日期与星期
在B3单元格中输入=DATE(D2,H2,1)来构建每月的1号,随后在C2单元格中输入=IFERROR(IF(MONTH(B3+1)=$H$2,B3+1,””),””)向右拖29个格子,因为月份最多是有31天随后选择号数这一行数据,然后按ctrl+1调出格式窗口点击【自定义】在【类型】中输入D号然后点击确定就会变为号数显示
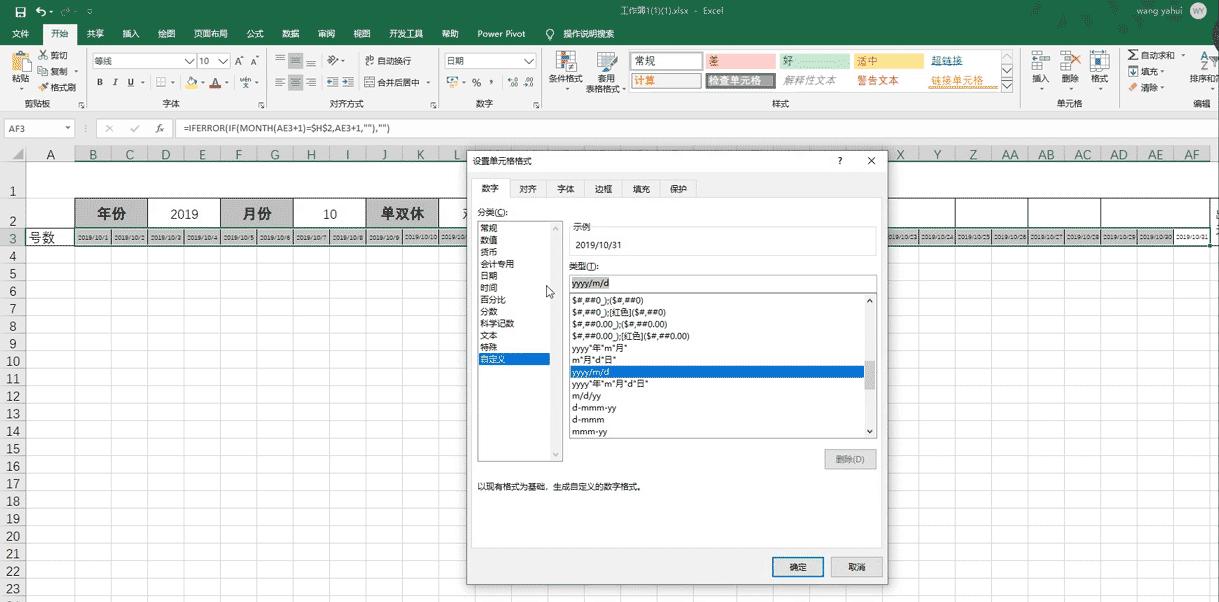

随后在号数下面的单元格中输入=B3向右填充31个单元格,紧接着按ctrl+1在单元格设置窗口中点击【自定义】将【类型】设置为AAA然后点击确定,就会变为星期数
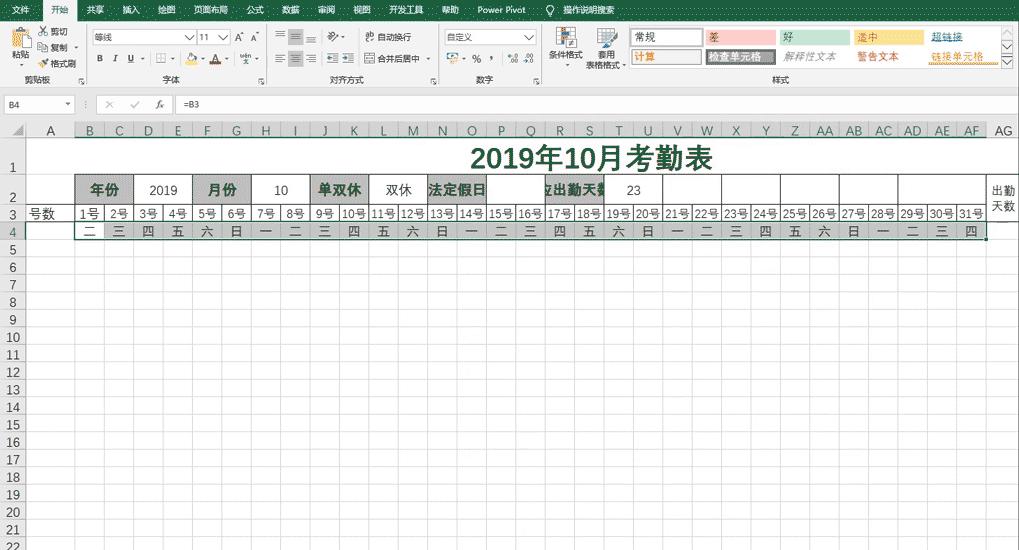

3.单双休自动设置颜色
需要手动在L2单元格中的下拉菜单中选择单双休,单数的话会为周日填充颜色,双休的话会为周六周日填充颜色,这个效果是利用条件格式来制作的
选择需要设置的数据区域,然后点击条件格式,找到新建规则选择使用公式确定格式,将公式设置为:=IF($L$2=”双休”,WEEKDAY(B$4,2)>5,WEEKDAY(B$4,2)>6)然后点击【格式】,选择一个自己喜欢的颜色,点击确定即可,至此就设置完毕了
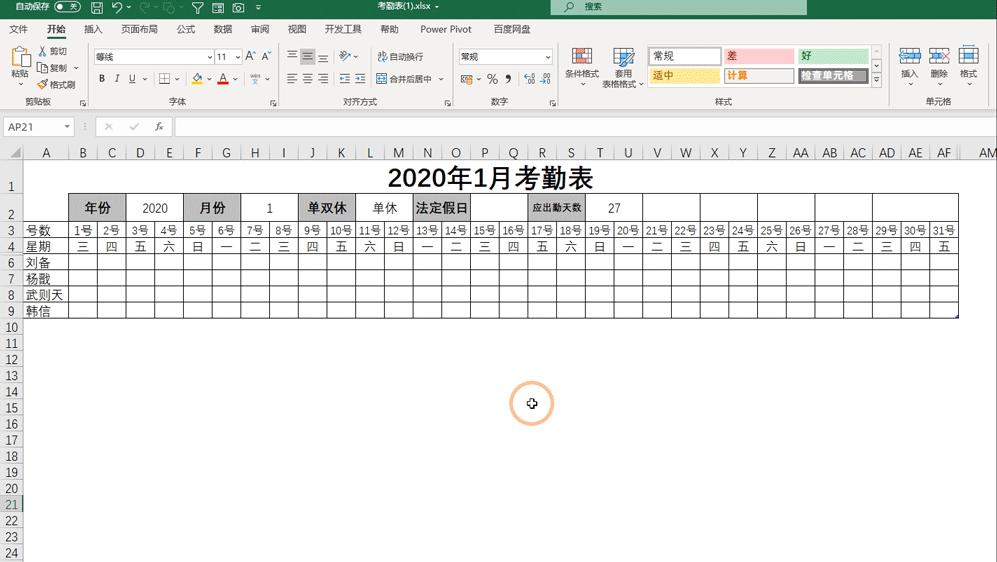

4.自动计算当月出勤天数
因为考虑到有节假日无法使用函数直接计算,所以我们需要在p2单元格中手动输入当月的节假日,只需要在l2中将公式设置为:=IF(L2=”双休”,NETWORKDAYS.INTL(B3,EOMONTH(B3,0),1)-P2,NETWORKDAYS.INTL(B3,EOMONTH(B3,0),11)-P2)即可算出当月出勤天数,这个天数与单双休也有关
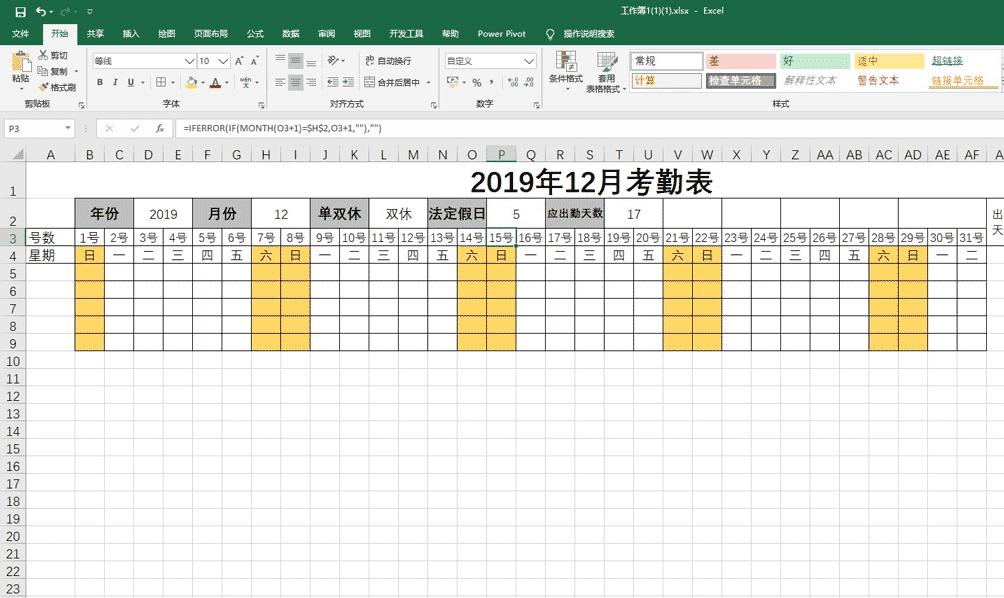

5.自动计算出勤
在这里我们设置了输入提示,正常出勤在下拉中直接选择√,请假选择o,缺勤选择×等,后面的公式也是设置好的,它会自动统计数据
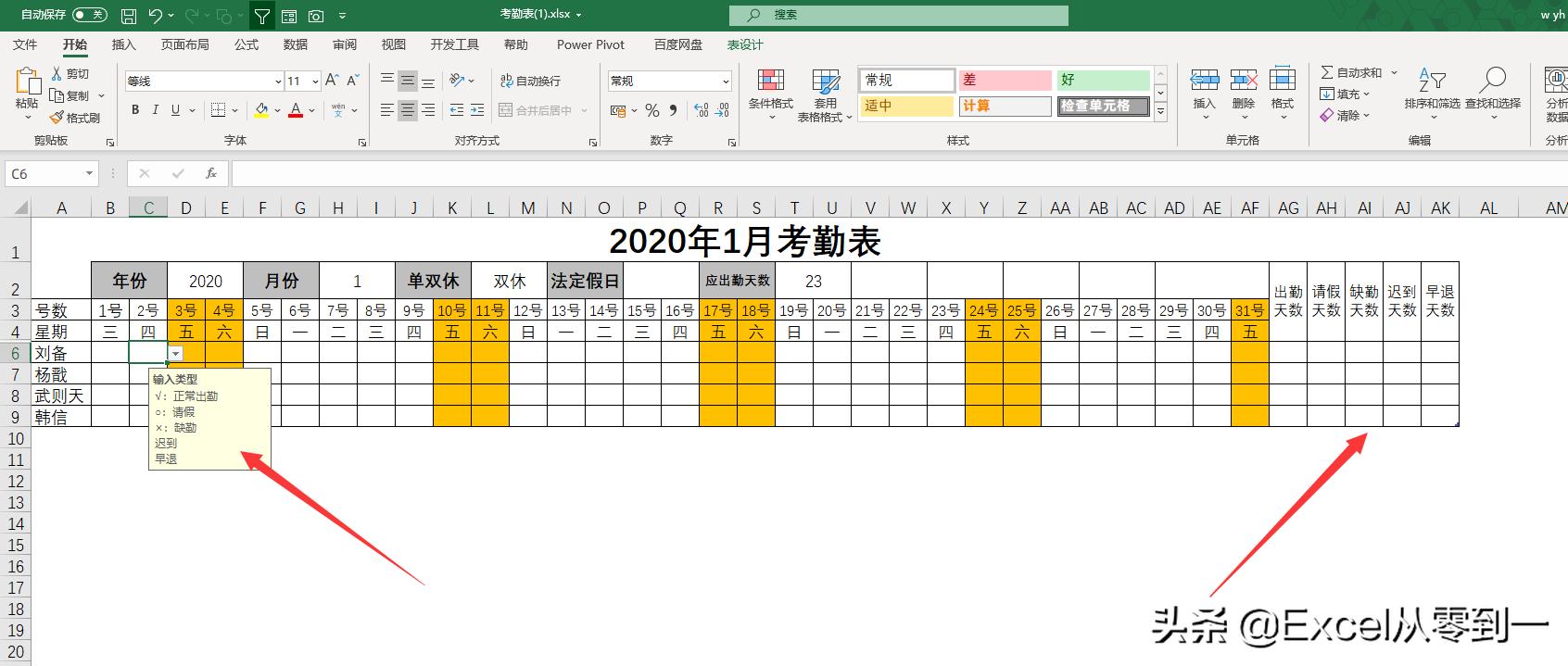

6.利用超级表自动填充同事与条件格式
上一步中我们设置的公式与条件格式下拉菜单等,想要实现自动向下填充也非常的简单,只需要选择想要设置的数据区,然后按下ctrl+t插入超级表,不要勾选包含标题,然后将标题隐藏掉,将样式设置为无样式即可


7.自动汇总考勤
这个表格其实作用不大,我也可以直接利用明细表来汇总数据,但是考虑的一部分人水平不高,还是新建了一个考勤汇总表,他能自动的汇总考勤数据,自动添加边框,如果该人员存在缺勤的情况会自动的为整行填充颜色,这个表格大家不要做任何更改直接使用即可



