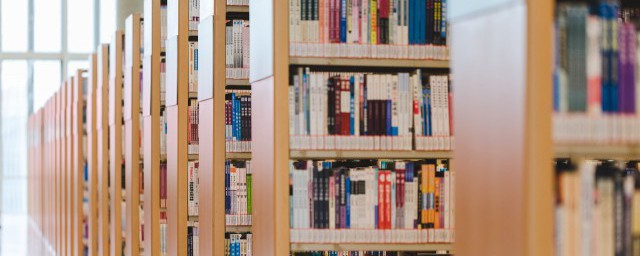欢迎查看ps修补工具如何使用文章,小旻尽量解答大家对ps修补工具拖动没反应的疑问
ps修补工具如何使用
修补工具功能:将图像中选择的部分变成选区并复制出一个图像,复制出来的新图像边缘会自动与周围环境相融合,或把选区移动到图像中另外的地方,用另外地方的图像去消除选区内的图像。
功能解读:
1、修补工具可以把选区内的图像复制一份至图像中的另外一个地方;
2、修补工具可以把图像中另外一个地方的颜色去替换选区内的图像。
注:用修补工具在图像中进行拖动,松开鼠标即会创建了一个选区。
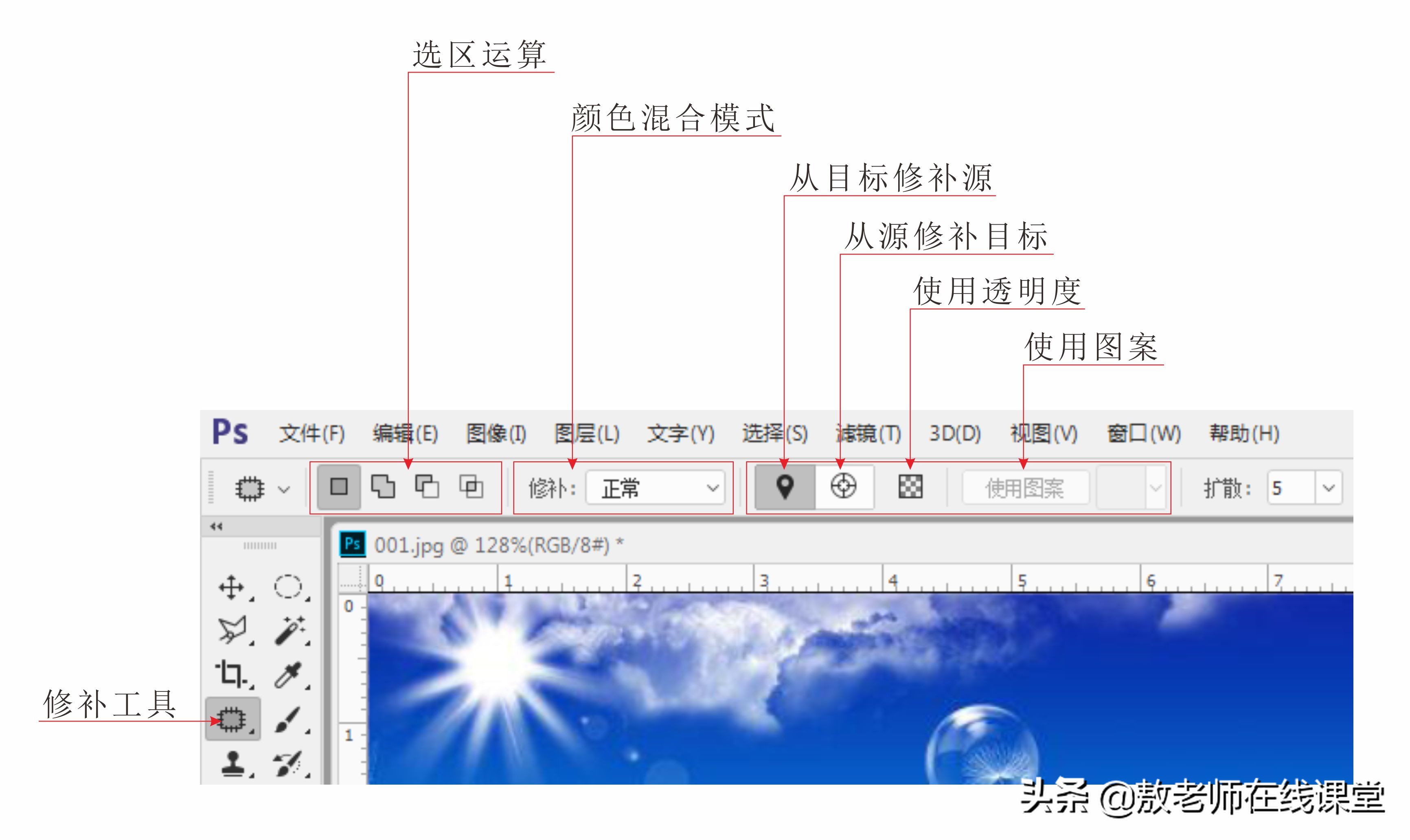

修补工具选项面板
修补工具选项面板:有选区运算、颜色混合方式、修补方式、使用透明度、使用图案 5 个选项。
1、选区运算:
有创建新选区、加、减、交叉四种选区生成方式。根据要被替换或被修复区域的复杂程度去适时创建选区的方式。
2、颜色混合模式:
确定在修复或替换图像时的颜色混合模式。
当选择内容识别混合模式时,可以根据情况设置对源图像(选区内图像)的结构保留程度以及颜色保留程度。
★内容识别—结构:设置源图像整体需要保留多少的程度。
★内容识别—颜色:设置源图像颜色保留的程度。
3、修补方式:
有从目标修补源、从源修补目标 2 种方式。
★从目标修补源:用目标的图像来修补或替换源里面的图像,即选区内的图像。
★从源修补目标:用源,即选区内的图像去替换或修补目标区域的图像。
4、使用透明度:确定在修补时是否应用透明度。
5、使用图案:确定在修补时是否使用图案去修补。
我们来看下修补工具在实际工作过程中的案例应用。


原 图
我想在图像的中间部分复制一两个水泡或蝴蝶,右上角的水泡不要,来看下怎么做?


使用修补工具按住鼠标左键不放,沿着上图所示水泡进行拖动,松开鼠标,可以看到形成了一个选区。现在要把选区内的这个水泡复制到图像中的另外一个地方。


把鼠标放置选区内,按住鼠标左键不放,往右拖动至一个地方,松开鼠标,可以看到修复的方式不对,目标图像把源图像修复掉了。


打开历史记录面板,回到修补工具那一步,选择从源修补目标。按住鼠标左键不放把选区拖至另外一个地方,适时观察,感觉位置比较合适的话,松开鼠标,可以看到源图像在刚才松开鼠标的地方复制了一份。


同理,复制一只蝴蝶。


现在来修复掉右上角的水泡,用修补工具在上图所示位置拖动形成一个选区,大小凭感觉,但要比水泡大,才能在替换掉水泡时足以达到一种融合的效果。


鼠标放至选区内,按住鼠标左键不放,拖动至右上角水泡处,可以看到在还没有松开鼠标时,修复画笔笔头内的像素颜色与周围不一样,也确实是不一样。




修补工具修复图像后的效果
位置感觉合适的话,松开鼠标,水泡被替换掉了,颜色也进行了融合,怎么融合的,不用管,PS软件会自动进行颜色的计算,从而达到融合的目的,这里也没有融合参数要我们设置。我们只要知道修补工具在修复、复制、替换图像时能达到一种无缝修补就可以了。
污点修复画笔工具是修复污点;修复画笔工具是修复杂点;修补工具是用一块地方的图像去替换不想要的部分。从字面意思也可以看出修复的范围是越来越大了,而且变得随心所欲。