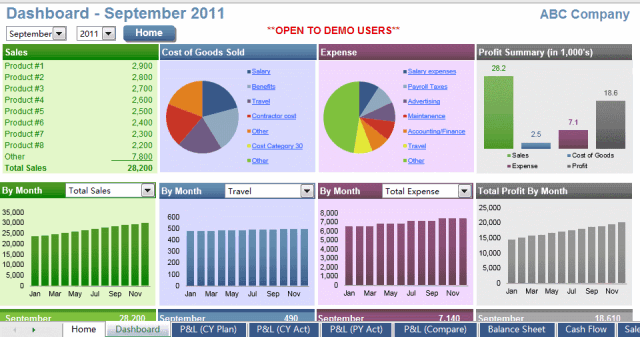如图所示源数据,现在需要制作出日期为带有下拉框的动态图表,即选择不同的月份,显示相应月份的数据。且做出的图表要有逼格!
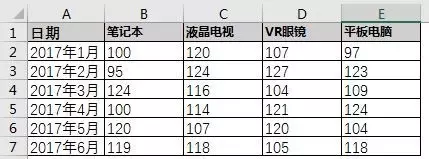
希望达到的效果如下图
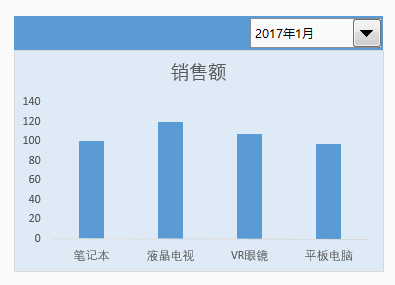
那么大家有什么方法呢?
– 2 –
方法讲解
今天雷哥给大家分享的一个方法是用组合窗的窗体控件来制作图表。
具体方法如下:
Step1:开发工具——插入——组合框
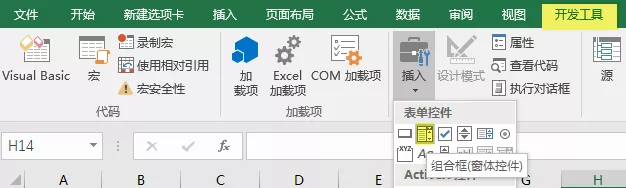
Step2:在一个空单元格(本文选择A10)输入数字1
Step3:右击控件——设置组合框的属性
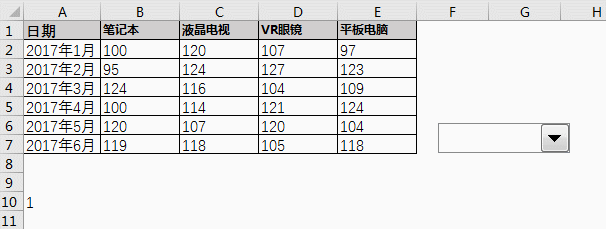
数据源 选择日期,单元格链接 选择A10即可
Step4:设置 动态变化的数据源
本文选择INDEX函数。首先我们看下INDEX语法
INDEX(array, row_num, [column_num])
INDEX 函数语法具有下列参数:
Array 必需。为数据区域。
如果数组只包含一行或一列,则相对应的参数 Row_num 或 Column_num 可省略不写。
如果数组有多行和多列,但只使用 Row_num 或 Column_num,函数 INDEX 返回数组中的整行或整列,且返回值也为数组。
Row_num 必需。选择数组中的某行,函数从该行返回数值。如果省略 Row_num,则必须有 Column_num。
Column_num 可选。选择数组中的某列,函数从该列返回数值。如果省略 Column_num,则必须有 Row_num。
本例中,具体的INDEX函数用法如下图所示
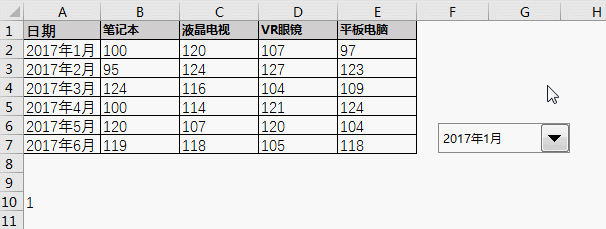
Step5:插入图表
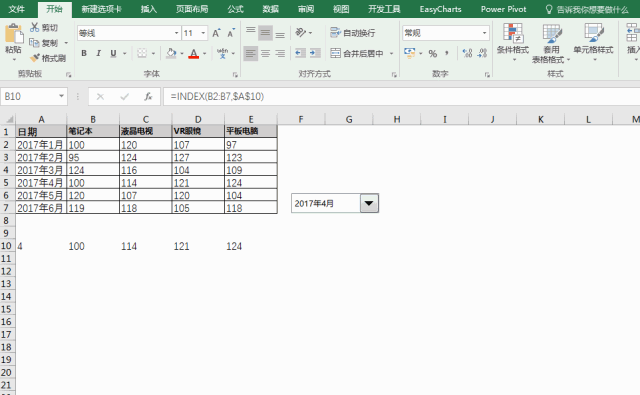
Step6:美化图表
插入图形,形状填充等方法进行图表美化。具体如下图
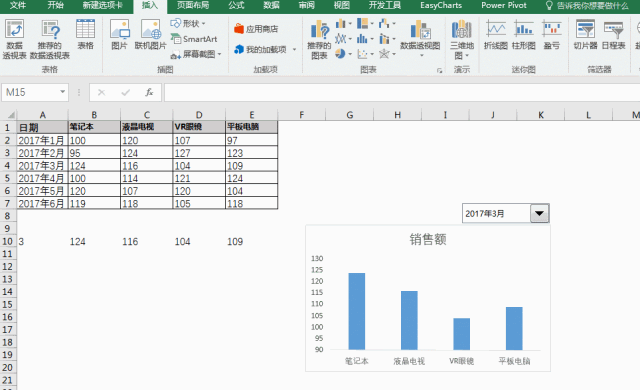
Step7:最终效果如图所示
是不是感觉高逼格,动感十足呢?赶紧动手试试吧。
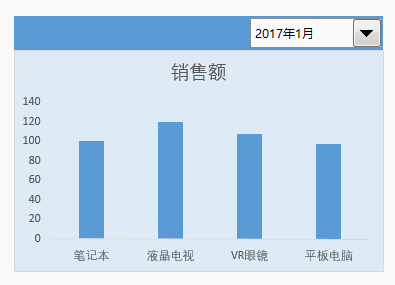
分享一个老外做的美图,看完后是不是感觉逼格超高?赶紧模仿起来吧。