很多人制作PPT时,都喜欢让幻灯片背景保持默认的纯白色,但这样的PPT与其他PPT进行比较时,并没有什么亮点,也不能从众多PPT中脱颖而出,那么如何才能让幻灯片的背景与众不同呢?
1.纯色填充
纯色填充是指使用一种颜色对幻灯片背景进行填充。例如,对“电话礼仪培训”演示文稿的第2张幻灯片进行纯色填充,具体操作步骤如下。
步骤01:选择第2张幻灯片;单击【设计】 选项卡【自定义】组中的【设置背景格式】按钮,如下图所示。
步骤02:打开【设置背景格式】任务窗格,在【填充】栏中保持选中【纯色填充】单选按钮,单击【填充颜色】下拉按钮;在弹出的下拉列表中选择需要的填充颜色,如选择【水绿色,个性色5,淡色40%】选项,如下图所示。
步骤03:即可将所选幻灯片的背景设置为水绿色,效果如下图所示。
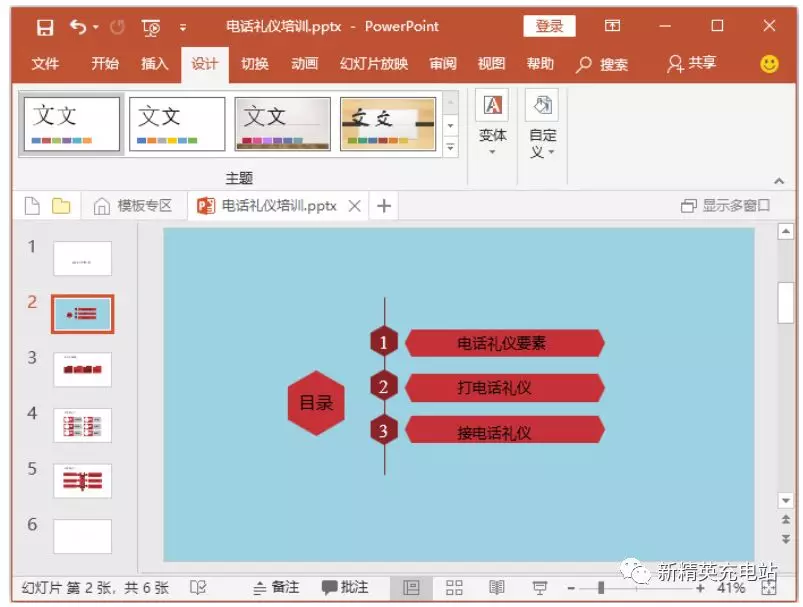
2.渐变填充
渐变填充是指使用两种或两种以上颜色进行的填充。例如,对“电话礼仪培训”演示文稿的第3~5张幻灯片进行渐变填充,具体操作步骤如下。
步骤01:选择第3~5张幻灯片;在【设置背景格式】 任务窗格的【填充】栏中选中【渐变填充】单选按钮;在【渐变光圈】栏中选择第二个渐变光圈;单击其后的【删除渐变光圈】按钮,如图10-13所示。
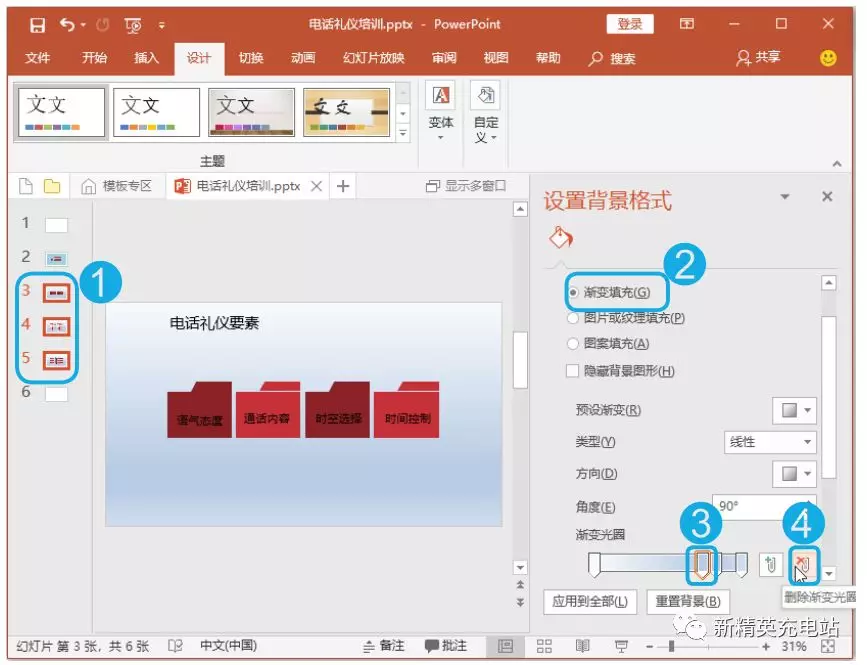
步骤02:即可删除第二个光圈,然后使用相同的方法删除第四个光圈,选择第二个光圈;单击【颜色】下拉按钮;在弹出的下拉列表中选择需要的颜色,如选择【橙色,个性色6】选项,如下图所示。
步骤03:所选3张幻灯片的背景颜色将变成白色到黄色的渐变填充,效果如下图所示。
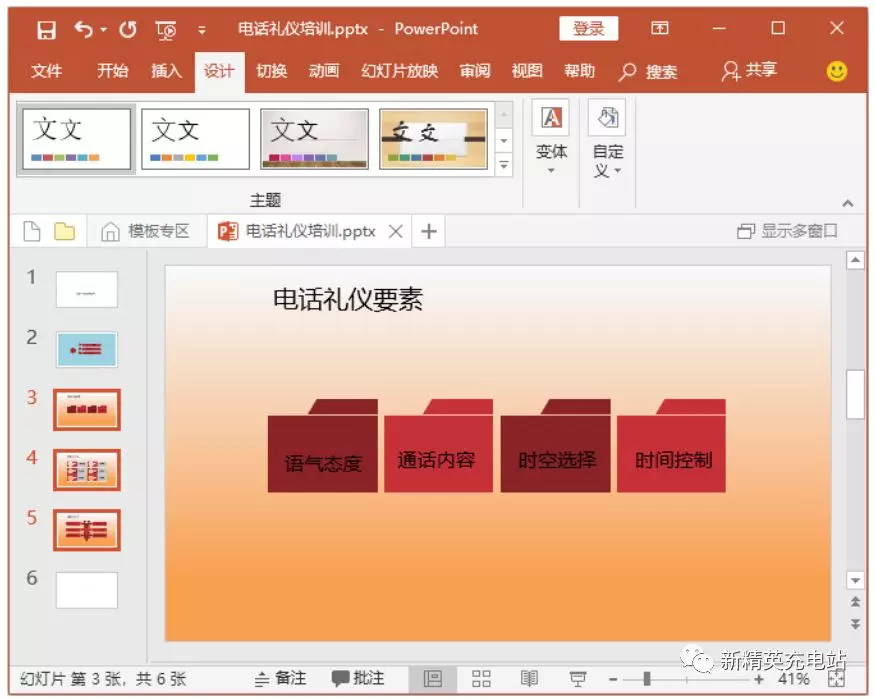
3.图片或纹理填充
除了可使用纯色和渐变色填充幻灯片背景外,还可将适合的图片或PowerPoint提供的纹理样式填充为幻灯片背景,使幻灯片效果更加丰富多彩。例如,对“电话礼仪培训”演示文稿的第 1 张幻灯片进行图片填充,具体操作步骤如下。
步骤01:选择第1张幻灯片;在【设置背景格式】任务窗格的【填充】栏中选中【图片或纹理填充】单选按钮;在【插入图片来自】栏中单击【文件】按钮,如下图所示。
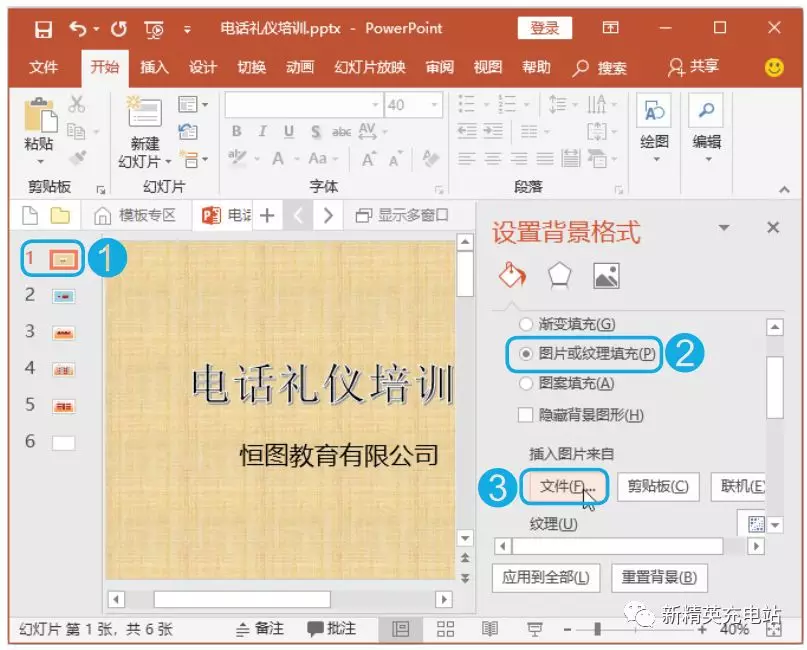
步骤02:打开【插入图片】对话框,在地址栏中设置图片所保存的位置;在窗口中选择需要插入的图片【电话背景】;单击【插入】按钮,如下图所示。
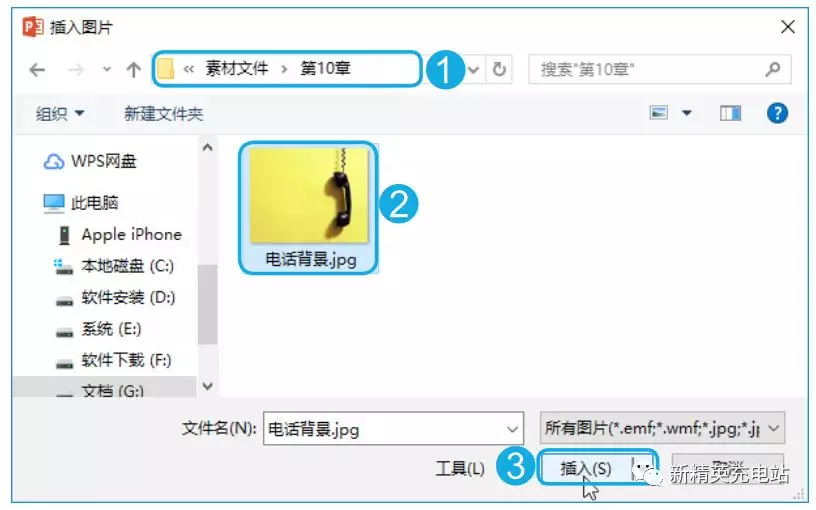
步骤03:即可将选择的图片填充为幻灯片背景,效果如下图所示
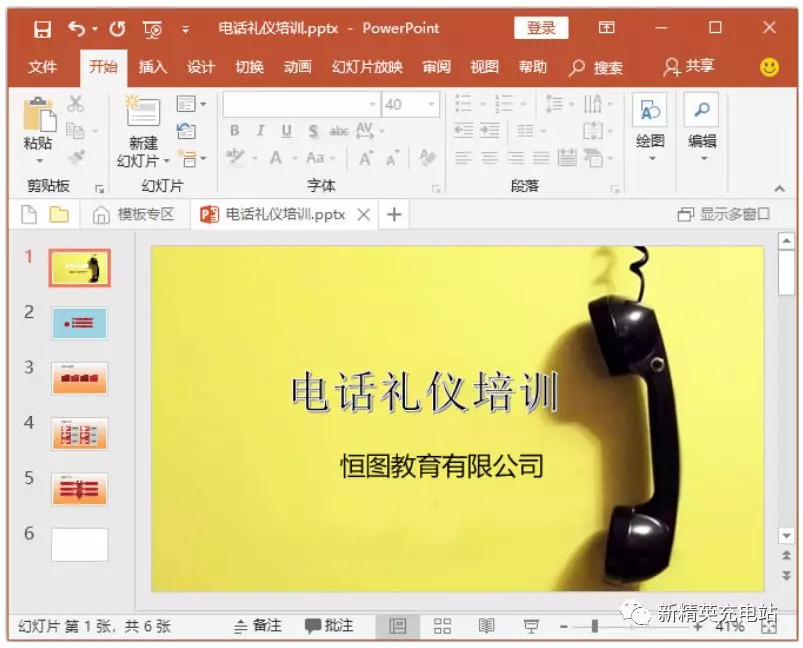
4.图案填充
除了可使用渐变色、 图片、 纹理等对幻灯片背景进行填充外, 还可使用图案进行填充。例如,对“电话礼仪培训”演示文稿的最后一张幻灯片进行图案填充,具体操作步骤如下。
步骤01:在打开的“电话礼仪培训”演示文稿中选择第 6 张幻灯片;在【设置背景格式】 任务窗格的【填充】 栏中选中【图案填充】 单选按钮;在【图案】 栏中选择需要的图案, 如选择【棚架】选项,如下图所示。
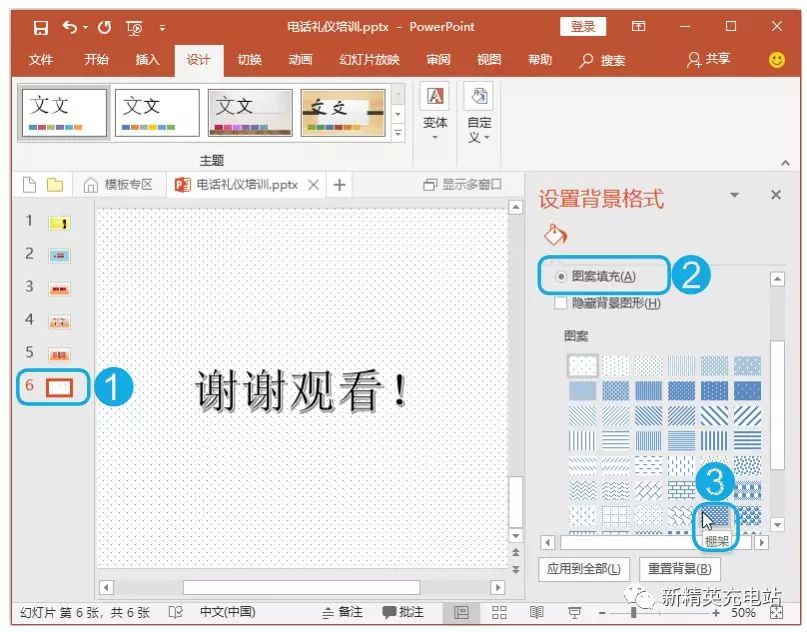
步骤02:即可将图案设置为选择的图案,单击【前景】 下拉按钮;在弹出的列表中选择需要的颜色,如选择【橙色,个性色6】选项,如下图所示。
步骤03:即可使用设置的图案填充幻灯片背景, 效果如图 10-21 所示。




