我们在word办公的过程中,也经常会涉及到图片的使用。
在使用中也会遇到各种各样的问题和需求。
今天我们就来看下图片在word中的运用。
1、图片默认环绕方式设置
很多人在word中插入图片后觉得位置不合适想要挪动一下却无法挪动,这是因为word默认的图片插入方式为“嵌入型”,我们将其修改为非嵌入式即可。手动一张张设置过于麻烦,我们将其默认方式重新设置即可。
操作如下:
在菜单栏点击“文件”选项卡,在弹出来的菜单最下方点击“选项”按钮,在弹出来的word选项对话框选择“高级”,在左侧操作栏“剪切、复制和粘贴”下面将“将图片插入/粘贴为”修改成非嵌入式即可。这样以后插入的图片就可以随意拖动了。
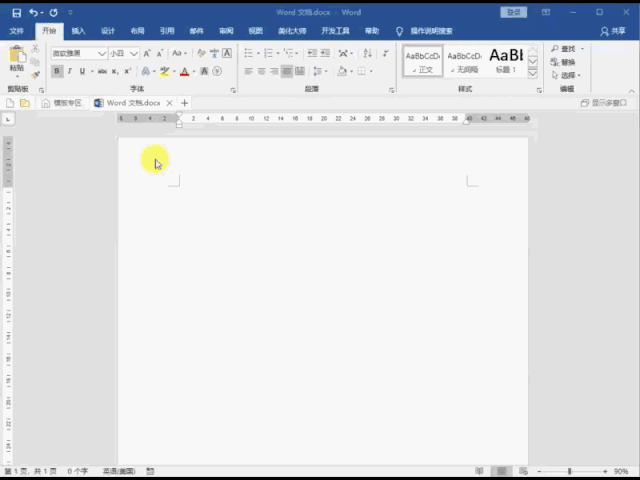
2、图片显示不全
有时候我们在word文档里插入图片后,图片只显示一小部分,无法将图片完全显示,这是因为固定行距造成的。
操作如下:
这时将光标定位到图片所在的行,单击鼠标右键,在弹出来的快捷菜单中选择“段落”选项,在弹出来的对话框中将行距由“固定值”修改为“单倍行距”或者“多倍行距”即可。亦或者修改环绕方式。
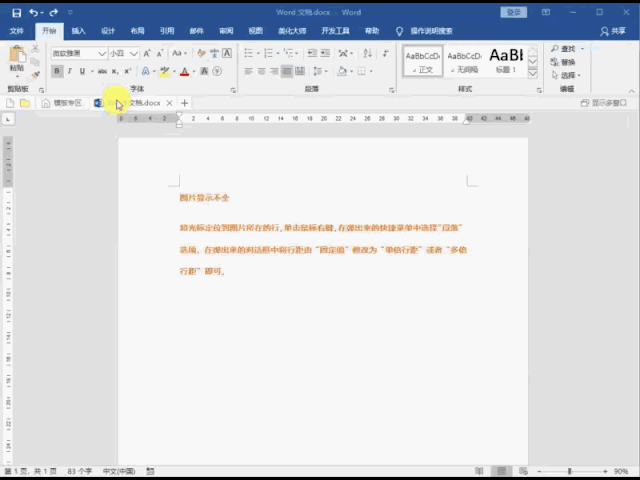
3、图片个性裁剪
单一的图片形状有时候不满足我们的需求时,我们想要换个形状不需要用PS或者PPT去处理,Word自身带有的“图片裁剪”功能就可以轻松实现。
操作如下:
将图片选中后,在菜单栏点击“图片工具-格式”选项卡,在下方的“大小”组点击“裁剪”按钮,在下拉菜单选择“裁剪为形状”选择我们需要的图形即可。
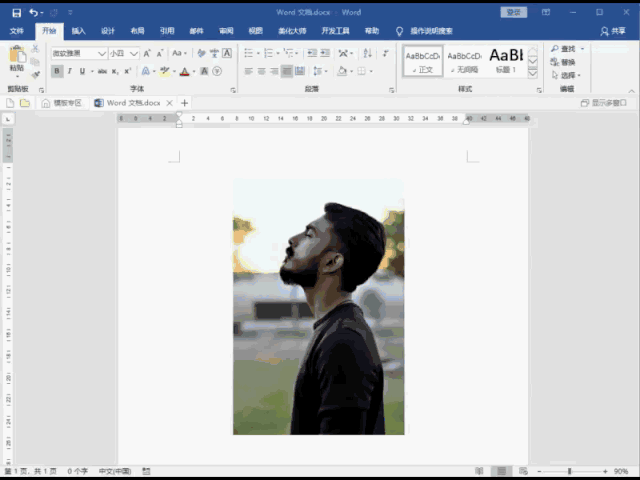
4、删除图片背景
有时候插入的图片,我们只需要主体而不需要背景,也不需要再用第三方工具去处理,word自带删除背景选项。
操作如下:
将图片选中后,在菜单栏点击“图片工具-格式”选项卡,在下方的“调整”组点击“删除背景”按钮,系统会自动识别背景将其变为紫色,这里系统识别有可能不准确,我们需要手动在菜单栏选择“标记要保留的区域”或者“标记要删除的区域”进行手动调整,调整完成后点击保留更改即可。
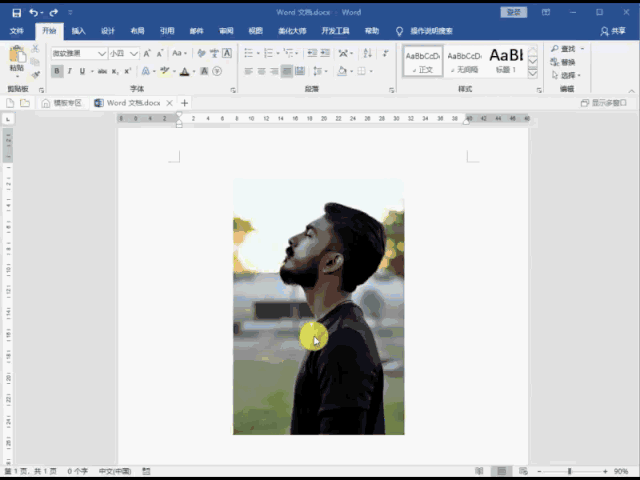
5、更改图片颜色
word文档插入的图片颜色不符合我们的需要,我们需要将其换个颜色,比如我们要做个陈旧的黑白效果,我们也可以在word轻松实现。
操作如下:
将图片选中后,在菜单栏点击“图片工具-格式”选项卡,在下方的“调整”组点击“颜色”按钮,然后选择饱和度为0即可。
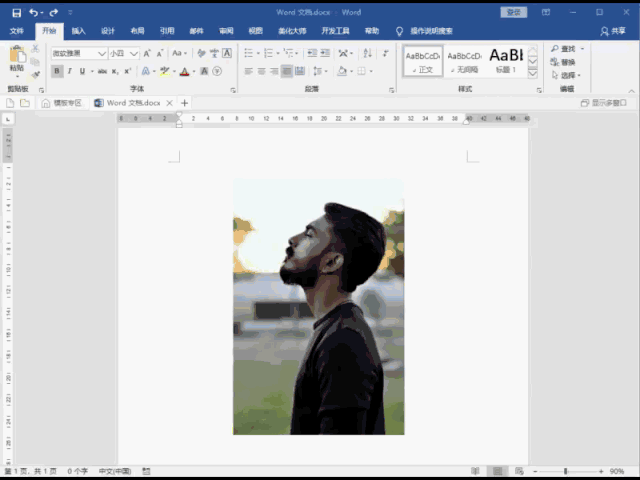
6、设置图片为页面背景
用word做海报或者宣传册时,我们需要将图片作为背景,再加入一些文字和修饰元素来让整个页面看起来更加生动,那word如何设置页面背景呢?
操作如下:
在菜单栏单击“设计”选项卡,在下方的“页面背景”组点击“页面颜色”按钮,然后在下拉菜单选择“填充效果”,在弹出来的对话框中选择”图片“将准备好的图片插入进去即可。
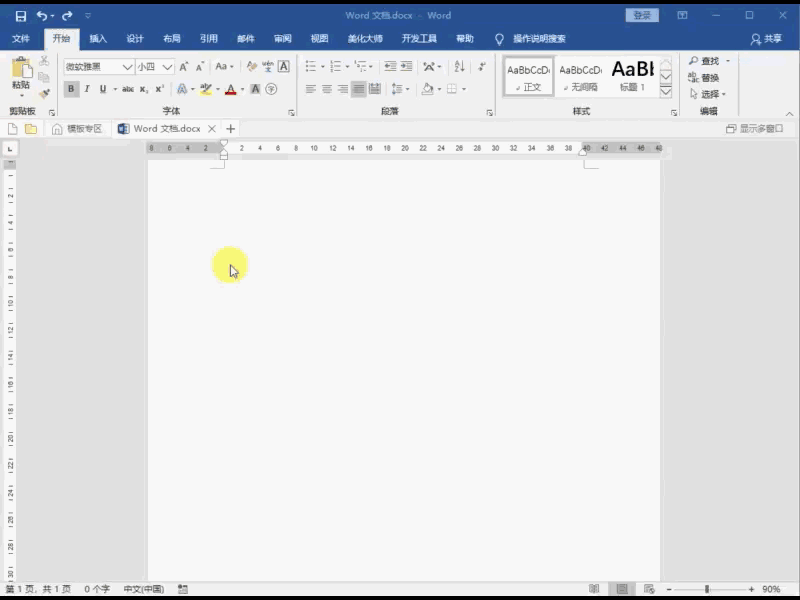
OK!今天的小技巧分享就到这里了。


