本例主要是针对如何使用动态画笔对描边路径进行练习。
操作步骤
(1)打开光盘中的“素材文件>CH08>素材08.jpg"”文件,如图所示。

(2)在“工具箱”中选择“钢笔工具”,然后根据人物的造型绘制一条如图所示的路径。

(3)在“工具箱”中选择“画笔工具”,然后在“画笔”面板中选择枫叶画笔,接着设置“大小”为74像素、“间距”为186%,如图所示。

(4)勾选“形状动态”选项,然后设置“大小抖动”为100%、“角度抖动”为100%、“圆角抖动”为100%、“最小圆角”为25%,具体参数设置如图所示。

(5)新建一个名称为“枫叶1”的图层,然后设置前景色为(R:138,G:0,B:255 ),接着按Enter键为路径进行描边,效果如图所示。

(6)切换到“路径”面板,然后将“路径1”拖曳到下面的“创建新路径”按钮上,复制一个“路径1副本”,接着在“工具箱”中选择“路径选择工具”,最后将路径放在如图所示的位置。

(7)在“工具箱”中选择“直接选择工具”,然后选择路径的锚点,接着将其调整成如图所示的形状。

(8)切换到“图层”面板,然后新建一个名称为“枫叶2”的图层,接着在“工具箱”中选择“画笔工具”,再设置前景色为(R:240,G:15,B:174),最后按Enter键为路径进行描边,效果如图所示。

(9)新建一个名称为“路径描边1”的图层(放在“枫叶1”图层的下一层),然后设置前景色为白色,接着在“画笔工具”的选项栏中选择一个柔边画笔,最后设置“大小”为7像素,如图所示。

(10)在“工具箱”中选择“钢笔工具”,然后在“路径”面板中选择“路径1”,接着在画布中单击鼠标右键,并在弹出的菜单中选择“描边路径”命令,如图所示,最后在弹出的“描边路径”对话框中设置“工具”为“画笔”,并勾选“模拟压力”选项,如图所示,效果如图所示。



(11)新建一个名称为“路径描边2”的图层(放在“路径描边1”图层的下一层),然后采用相同的方法为“路径1副本”进行描边,完成后的效果如图所示。

(12)在“路径描边1”图层的上一层新建一个名称为“光晕”的图层,然后在“画笔工具”的选项栏中选择一个柔边画笔,接着设置“大小”为74px,最后设置“不透明度”和“流量”为50%,具体参数设置如图所示。
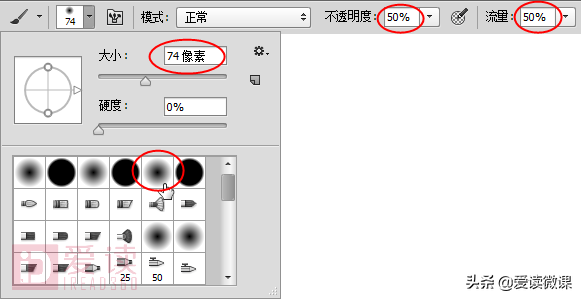
(13)在“路径”面板中选择“路径1”,然后按Enter键为路径进行描边,最终效果如图所示。
完



