用Excel将文件做成文件夹目录。
前言:
我们在工作是经常桌面上摆满的新建的文件夹,但是想准确找到一个文件夹,是非常困难的一件事情。那么今天笔者就来分享一下,我是如何通过Excel制作文件夹目录,然后轻松找到文件夹内容,一起来看看吧!
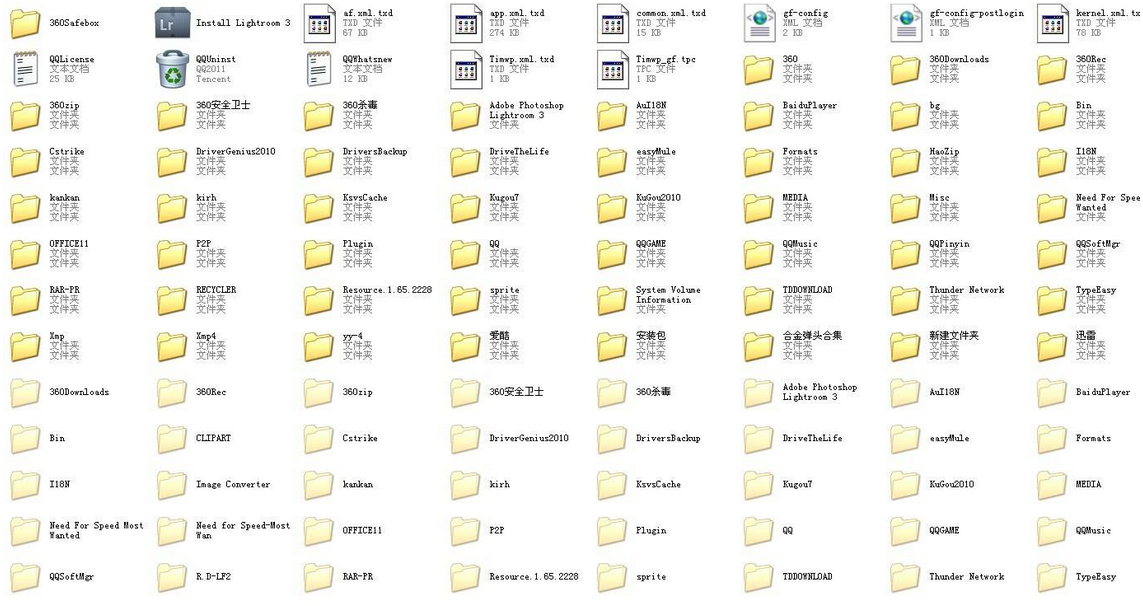
操作步骤
第一步:
首先我们获取文件的路径,复制文件夹链接。
然后再任意一个浏览器里面打开该文件。
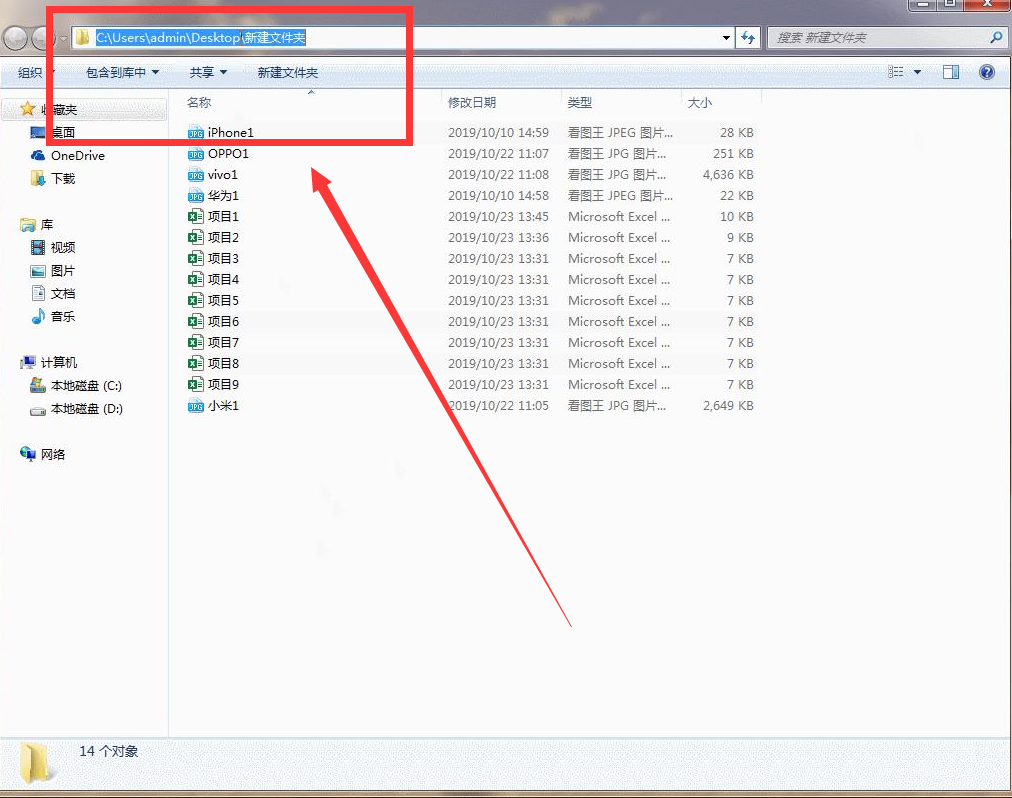
将文件夹链接复制到浏览器上方,点击【enter】,然后再浏览器里面打开该文件类目。
然后将鼠标选中全部内容,双击鼠标右键点击【复制】。
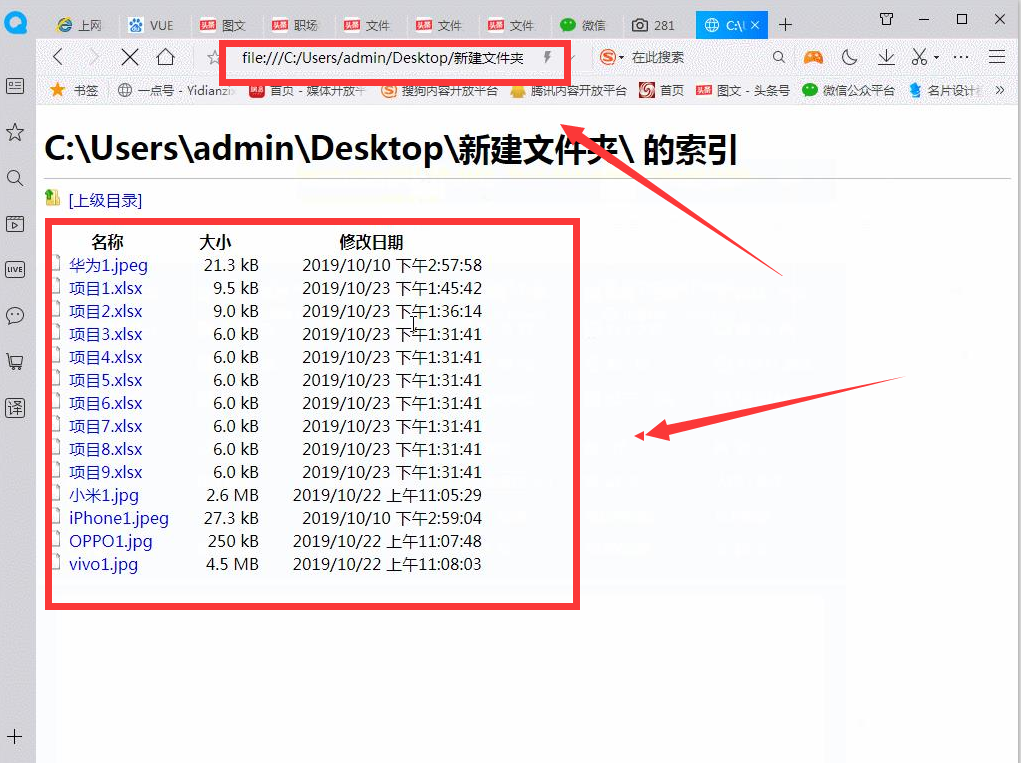
第二步:
建立一个Excel表格,然后将浏览器复制的内容,进行粘贴。
表格现在分为三个部分,名称、大小和修改日期。
我们需要选中大小和修改日期,将其删除。只剩下【名称】一栏。
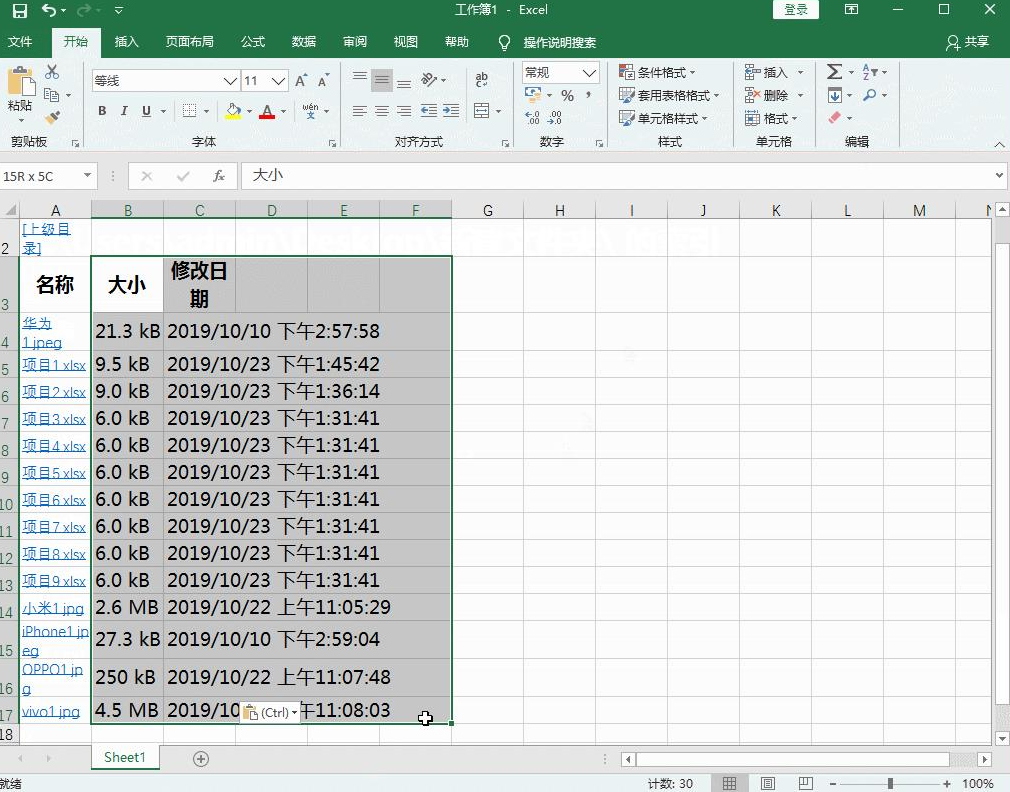
第三步:
我们选中第一单元格文件栏目,然后再后面输入文件路径【=$A$1&A4】。
这样做是因为我们需要使用两个链接符号,将路径连接起来。
选中第一个单元格是因为采用绝对应用的方式,并且还能方式在建立目录的过程中发生重复的变化。
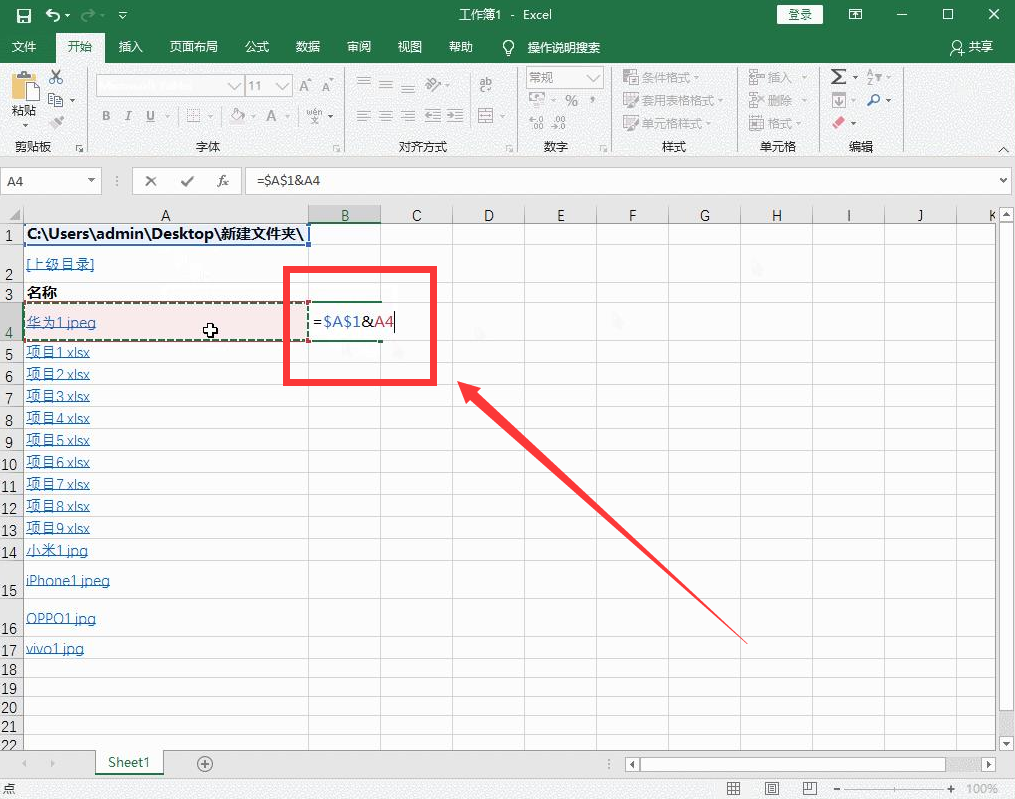
第四步:
我们开始制作最关键的一步——目录。
我们需要在C4,就是文件目录了里面的第一个文件输入【=HYPERLINK(B4,A4)】。
输入完成按回车键,就能自动下拉填充空行。
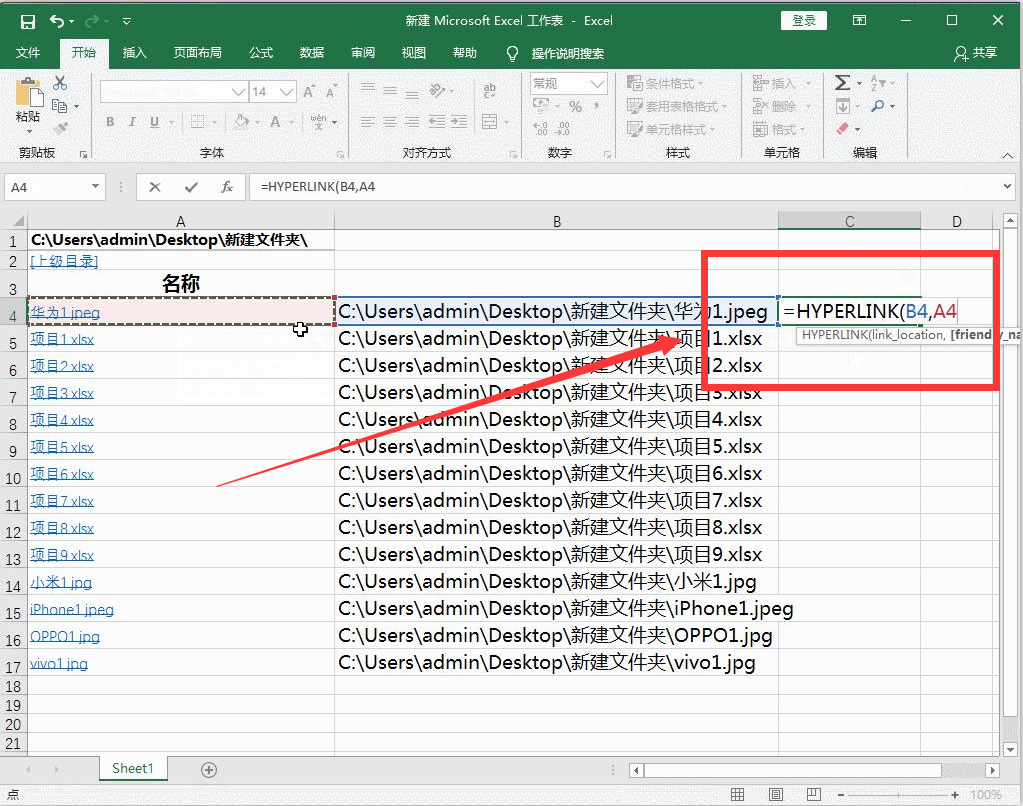
具体动图展示:
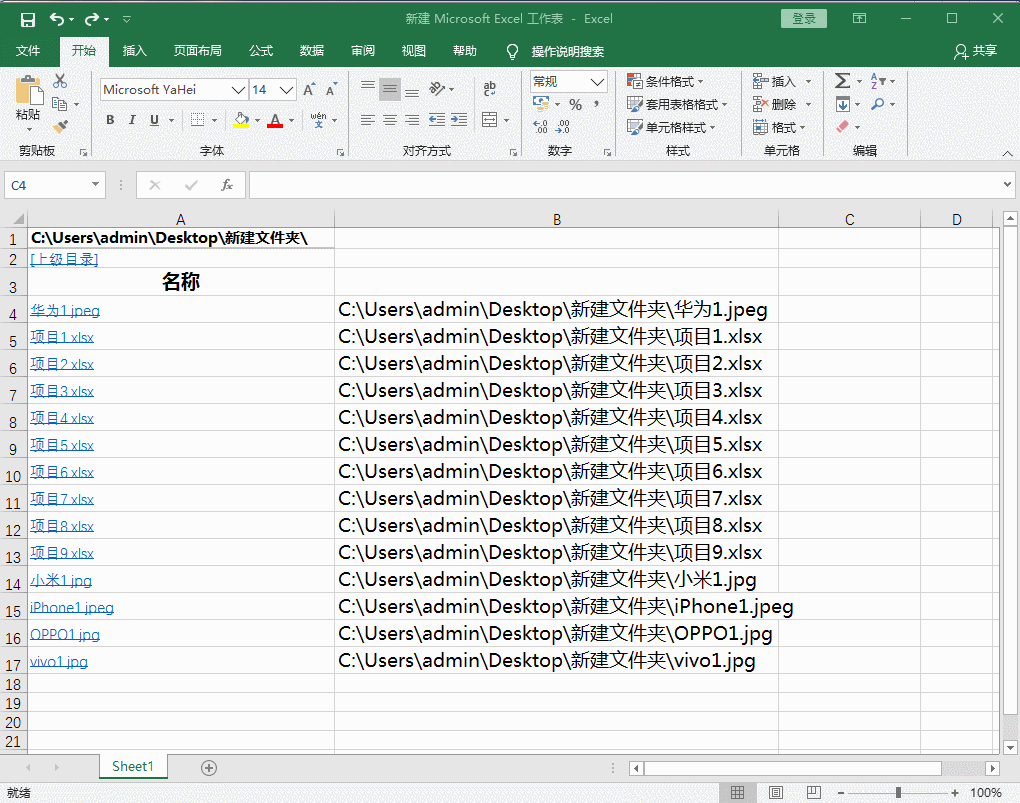
这样做不仅方便我们快速找到文件夹,还能将桌面整理干净。
即做到方便又做到赏心悦目,简直是一举两得。




