前不久,有小伙伴私信我,希望我推一篇OBS用于录屏的软件的文章。其实吧,对于录屏,每个人都有每个人的看法,有人喜欢N卡或A卡自带的录屏,有人喜欢bandicam,也有人喜欢用ev,具体用哪种方式,哪个软件录,其实每个人看法不同,网上也有很多人进行过测试,这里Z叔就不过多评价了,毕竟各有各的喜好。当然对于喜欢逛b站学习的小伙伴其实会发现很多up主都在用这款软件。下面,我就和小伙伴一起看看这款软件。
软件介绍
OBS是Open Broadcaster Software的简称,OBS是一款永久免费的直播软件。OBS直播软件相比XSplit,他的占用资源相对较少,对配置要求相对要低一点,相同点就是录制格式MP4,不用再次压缩,而且官方声称永久免费。
安装教程
1. 鼠标右击软件压缩包,选择“解压到OBS Studio”。
2. 打开解压后的文件夹,鼠标右击“OBS-Studio-21.1-Full-Installer”,选择“以管理员身份”运行。
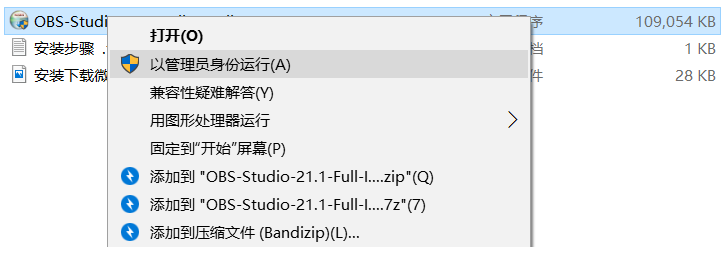
3. 点击“Next”。
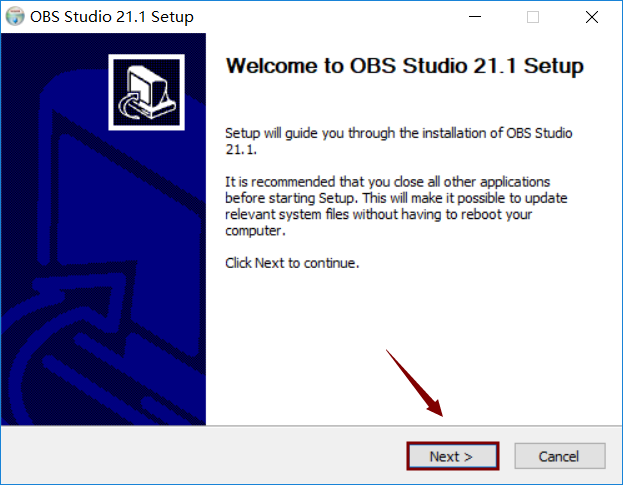
4. 点击“I Agree”。
5. 点击“Browse”选择安装路径,建议安装在C盘以外的磁盘,然后点击“Next”。
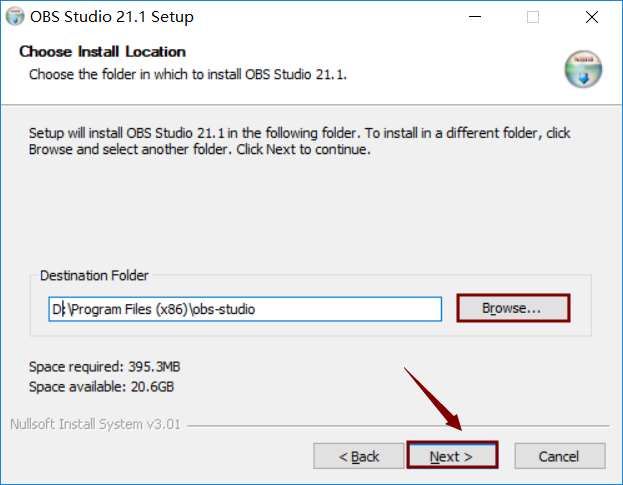
6. 点击“Install”。
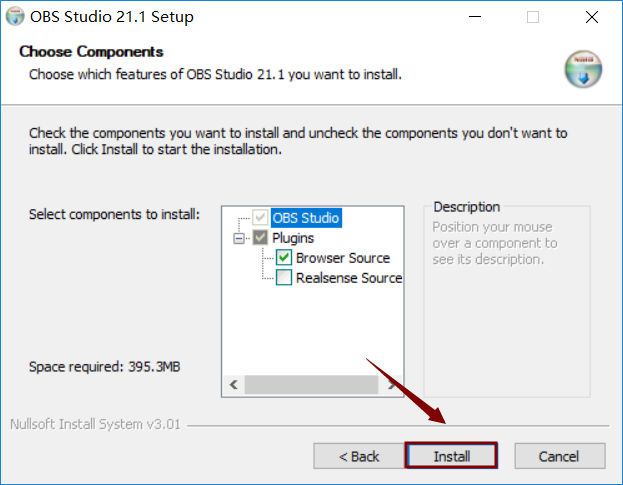
7. 软件正在安装,请耐心等待,谢谢。
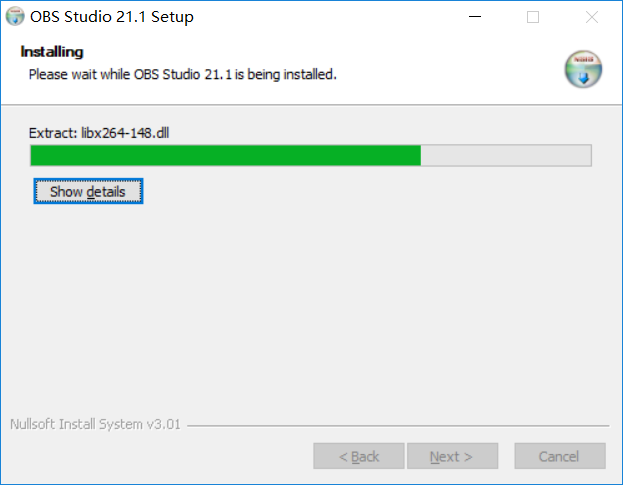
8. 取消勾选“Launch OBS Studio 21.1”,然后点击“Finish”。
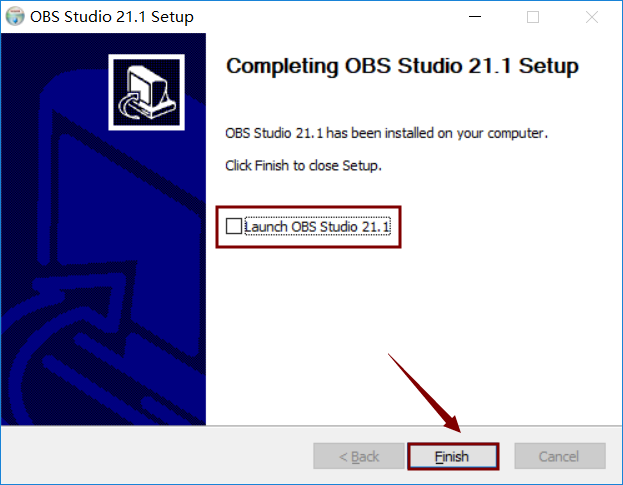
9. 双击桌面图标

10. 点击“确定”。
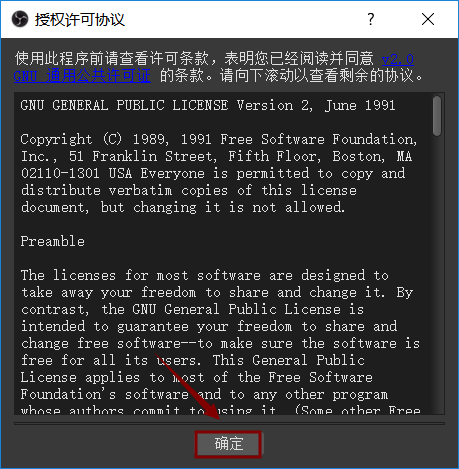
11. 点击“是”。
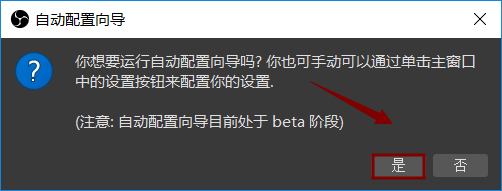
12. 安装完成。
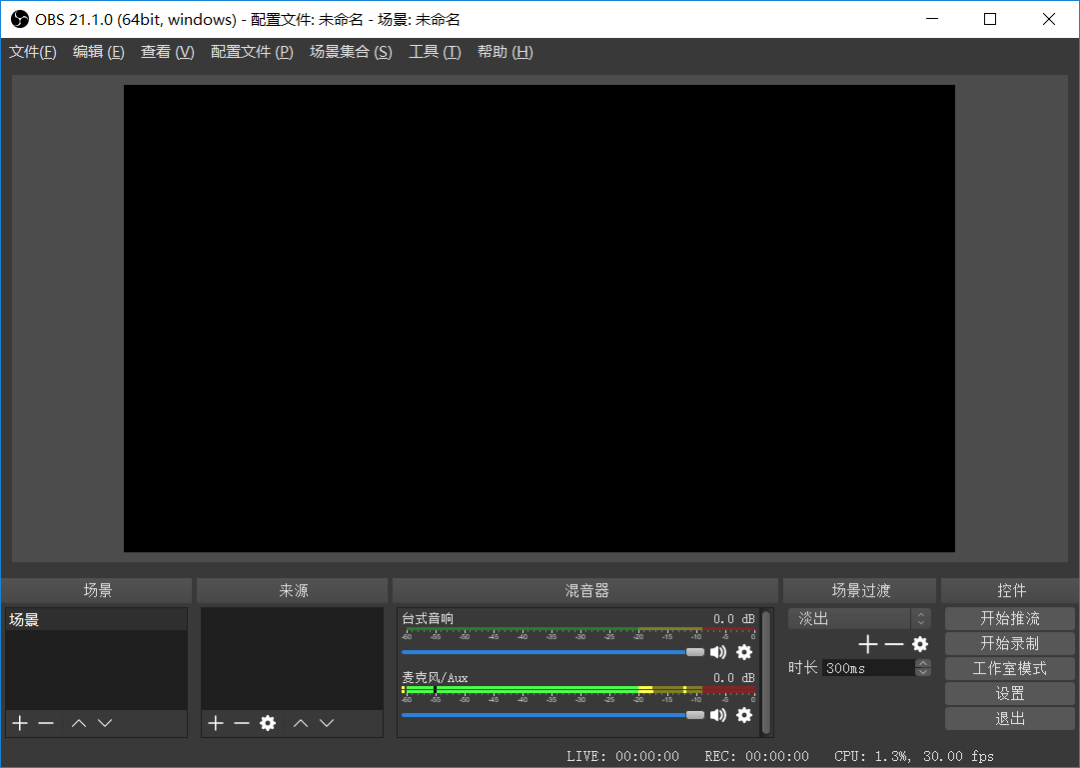
安装使用与主要的设置
一 直播
1. 首先我们先在“来源”下的空白处进行右击,选择“添加-显示器捕获”。
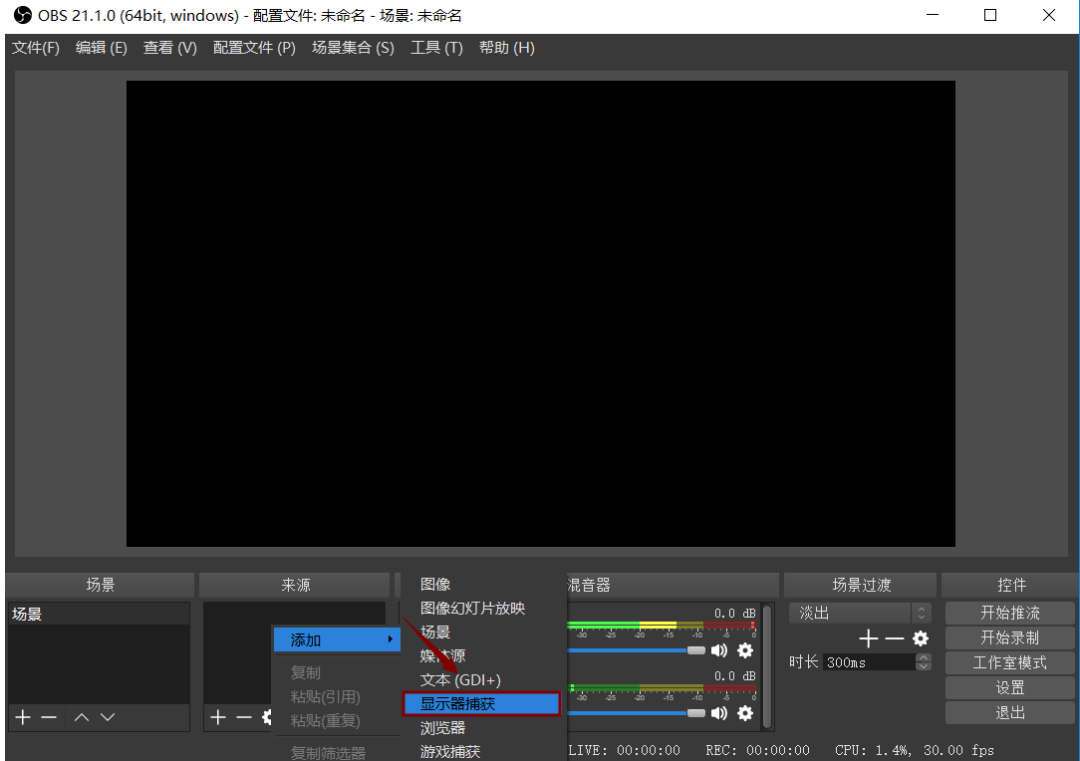
2. 弹出的窗口显示点击“确定”。
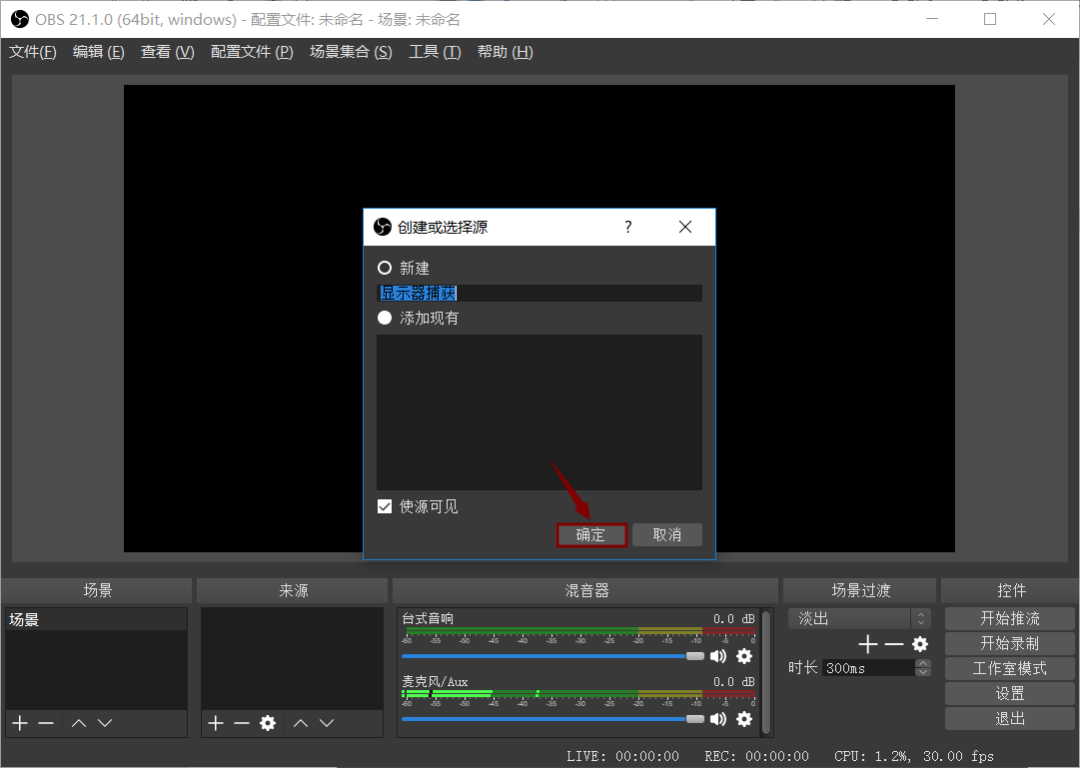
3. 再次点击“确定”。

4. 点击右下角的“设置”。
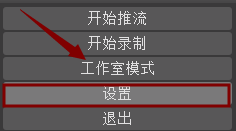
5. 左侧选择“流”,“流类型”选择“自定义流媒体服务器”。“URL”与“流名称”,我相信玩直播的小伙伴都肯定知道,我们只需将其复制过来即可。
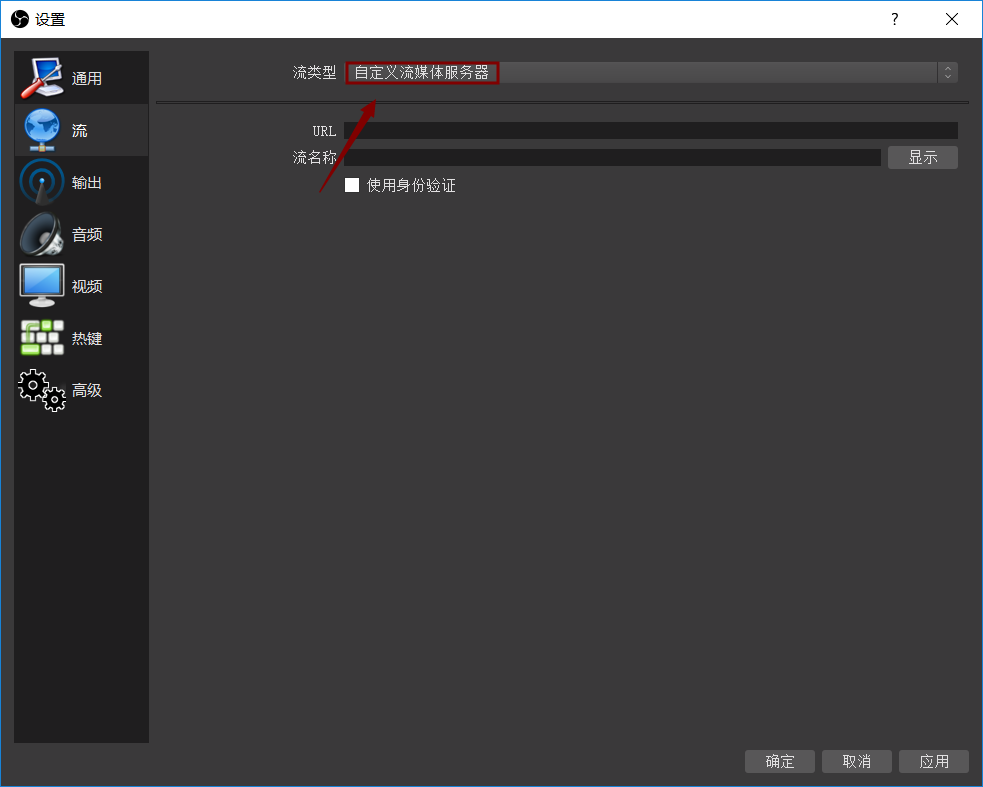
6. 点击左侧“输出”,“视频比特率”也就是视频码率,是指每秒传送的比特(bit)数。比特率越高,每秒传送数据就越多,画质就越清晰,一般2000-3000即可。编码器方面,分为软件和硬件,如果你的cpu比较好的话,建议选择“软件”,如果你的显卡较好的话,建议选择“硬件”。如果你是直播游戏的话,这里我建议选择“硬件”推流。最后保存设置。
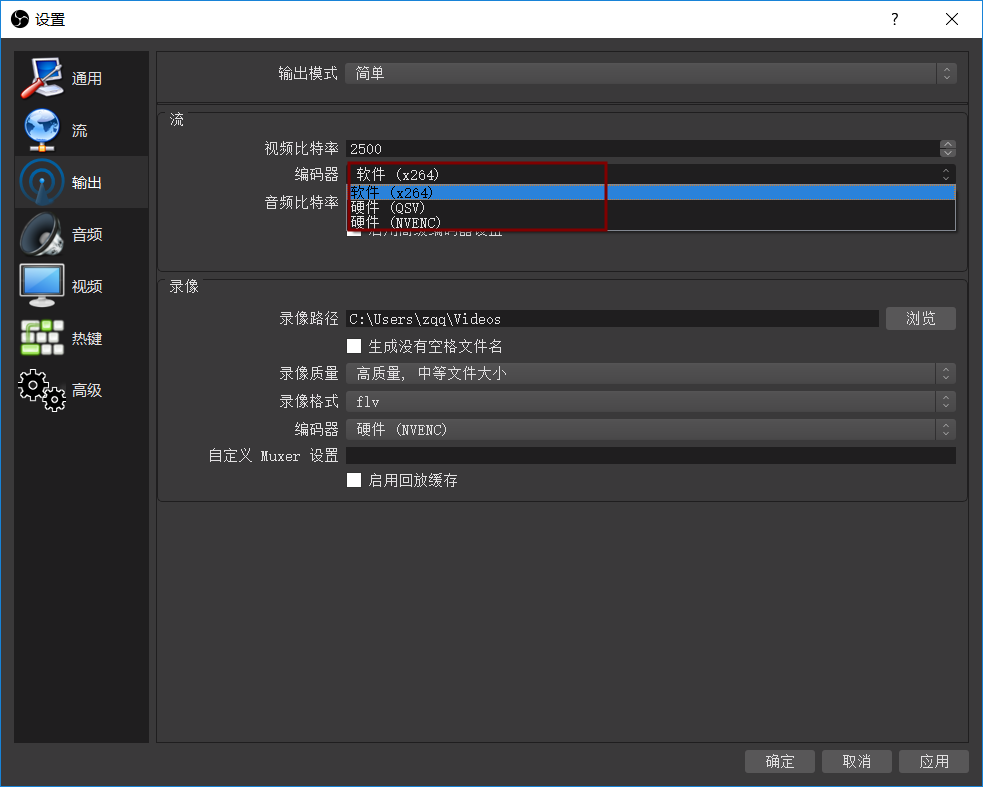
7. 回到软件主界面,选择“开始推流”即可。
二 录制
1. 首先我们先在“来源”下的空白处进行右击,选择“添加-显示器捕获”。
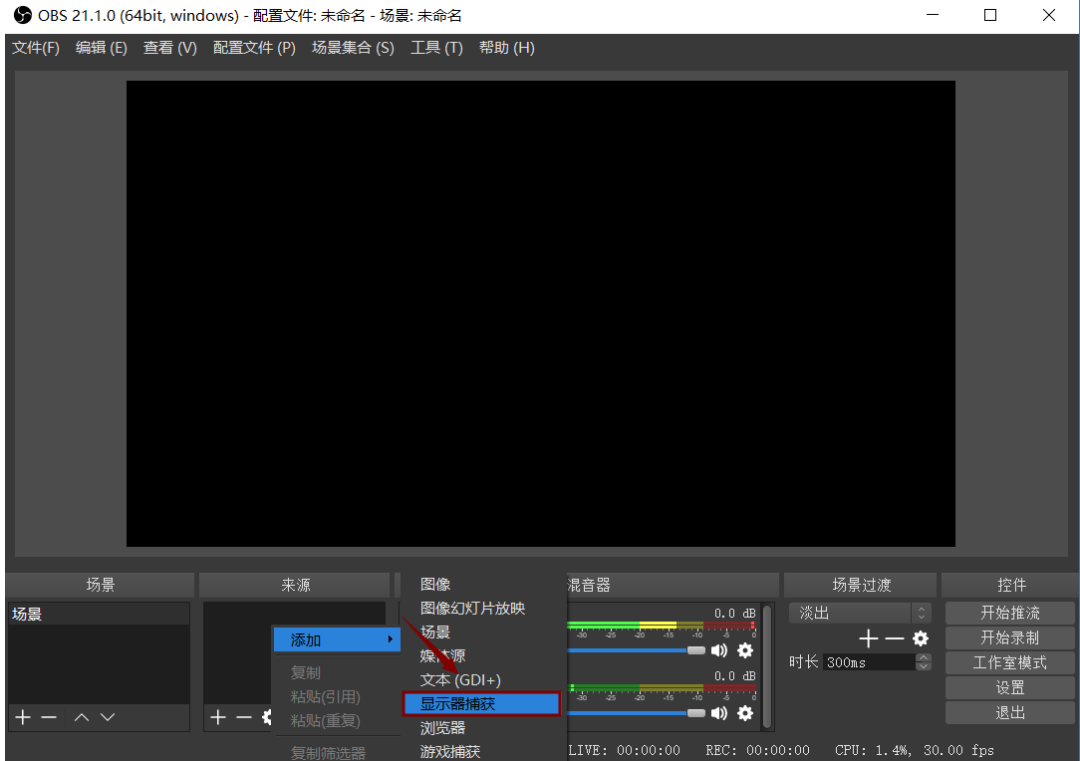
2. 点击“确定”。
3. 点击“确定”。
4. 点击右下角的“设置”。
5. 点击左侧的“输出”,录像路径选择建议选择其他磁盘。“录像质量“这里建议选择“近似无损的质量,大文件大小”,录像格式建议选择“mp4”(根据个人喜好),编码器方面,和上述一样,根据自己的电脑配置进行选择,最后保存设置。
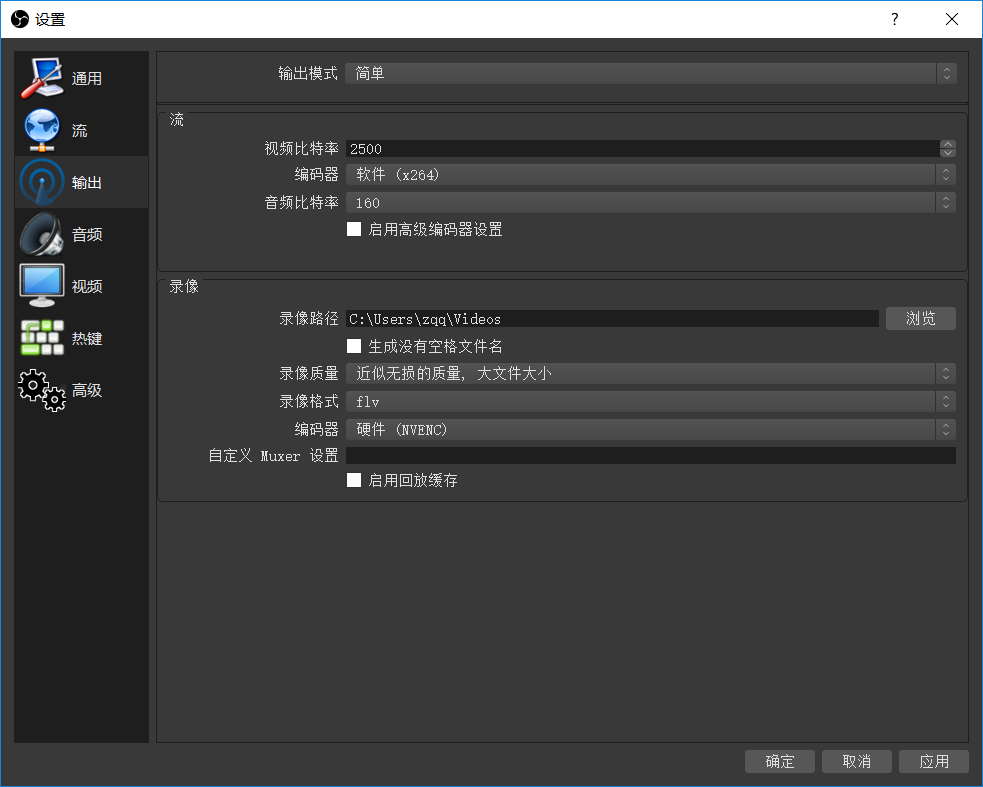
6. 最后返回主界面,点击“开始录制”即可。
看多了b站的up主的使用,小伙伴们不妨以后也可以试试这款炫酷的录屏软件哦。


