散点图用点的密集程度和趋势表示两个连续变量间的相关关系和变化趋势。经常用于相关、回归分析之前。
本讲目的:绘制如下的图形
简单散点图
分组散点图
1 简单散点图:两个连续变量之间的关系。
(1)数据及排列
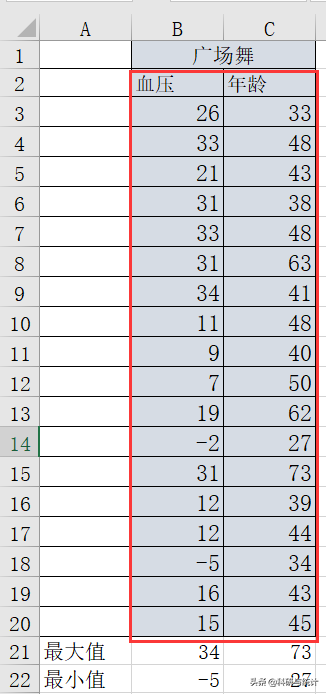
(2)操作步骤
【做图】
1)选择上面的红色部分
2)插入→图表(点击右下角的”查看所有图表”)

3)点击”所有图表”→”XY散点图”→”散点图”→”确定”。
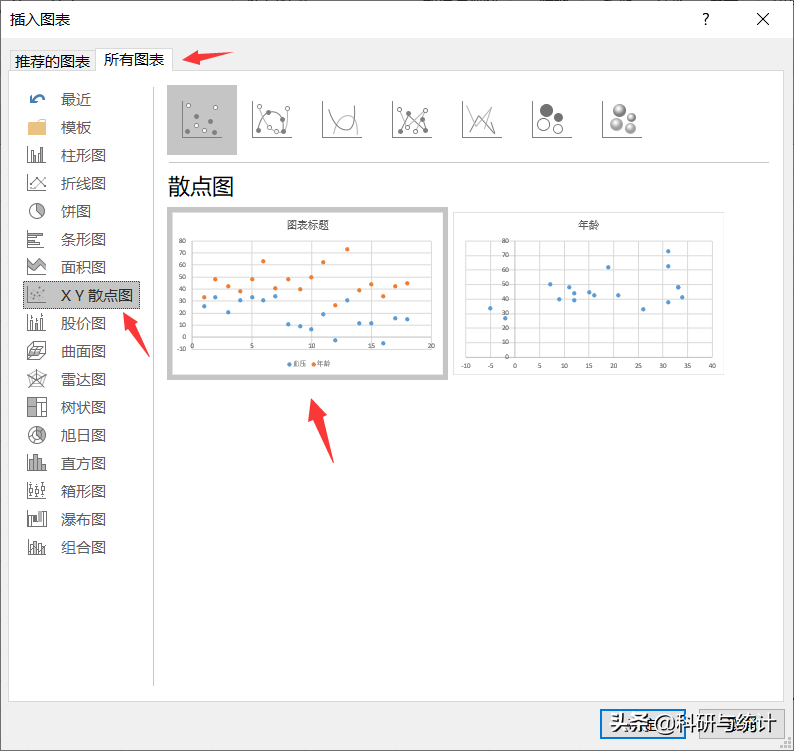
结果如下
4)在上图上面点右键,再点击”选择数据”。
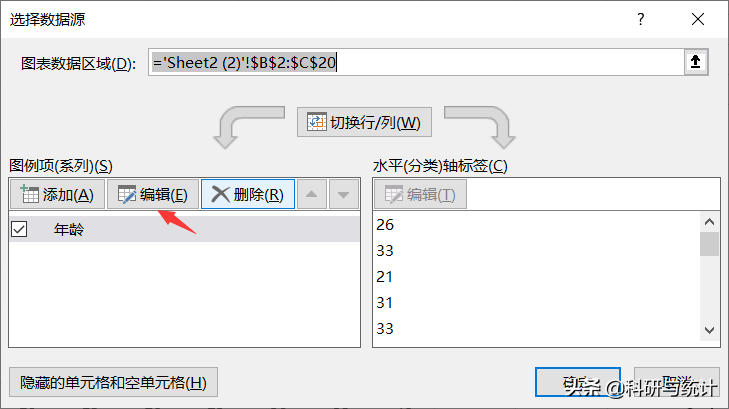
5)点击”编辑”
删除系列名称;X轴系列值:选择年龄的数据;Y轴系列值:选择血压的数据。如下图:
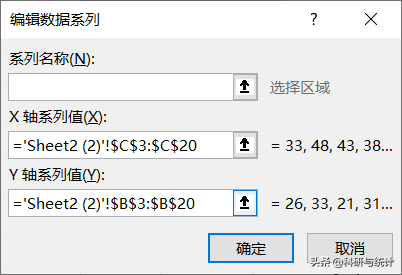
点击”确定”。返回后再点击”确定”。结果如图:(很丑)
【修图】
6)添加坐标轴标题、修改坐标轴格式
点击图表任何1个部位,然后点击右上角的”+”,勾选坐标轴标题。
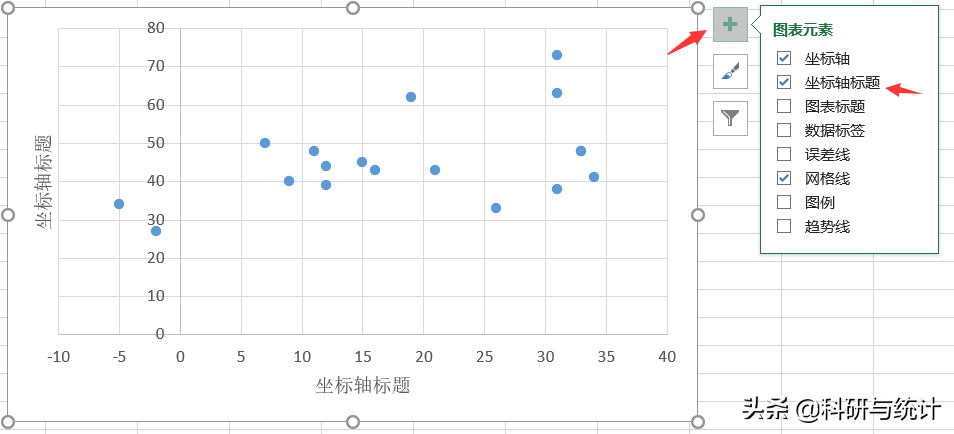
把坐标轴标题修改为”血压下降(mmhg)”。如下图:
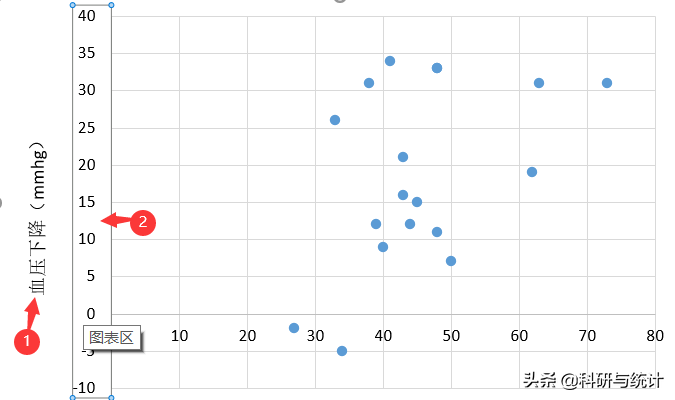
双击纵坐标轴上的数字,如下进行坐标轴格式设置。
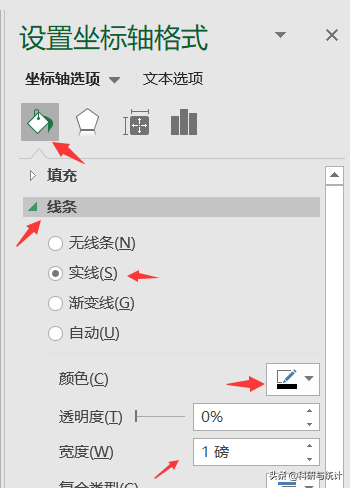
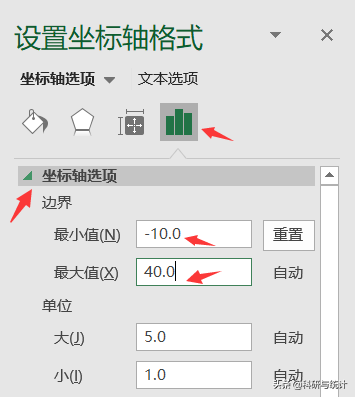
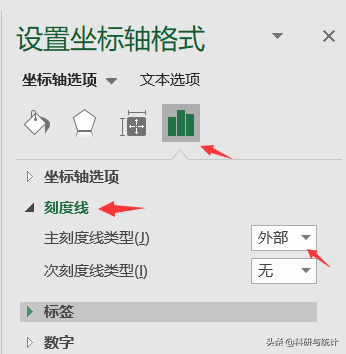
同样的方法设置横坐标轴格式。
7)设置数据系列格式
点击(或双击)图中的散点设置数据系列格式。
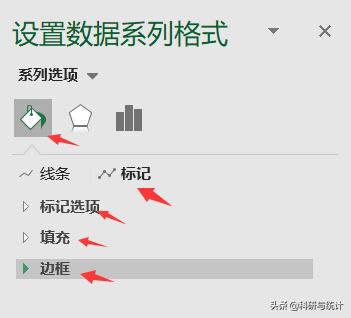
8)添加趋势线
点击图表右侧的”+”→”趋势线”→”线性”。
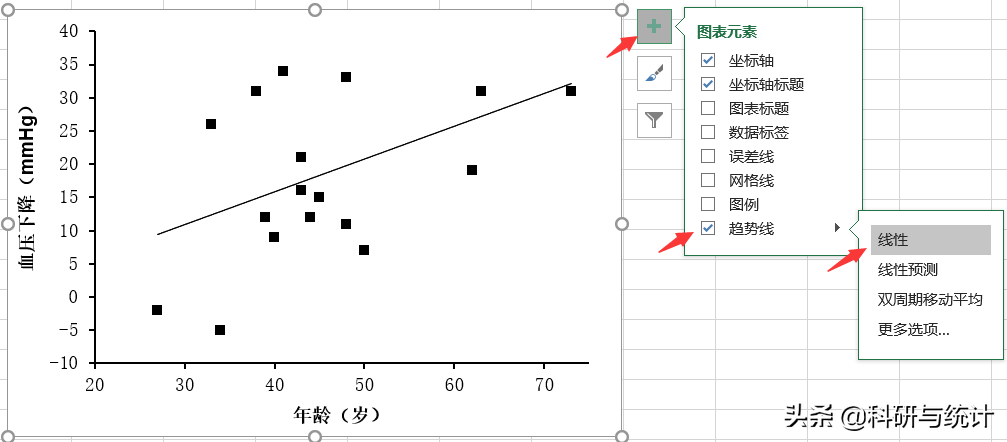
点击上图右下角的”更多选项”,然后勾选”设置趋势线格式”中的”显示公式”,即可添加回归方程。
2 分组散点图:分组别观察两个连续变量之间的关系。
(1)数据及排列
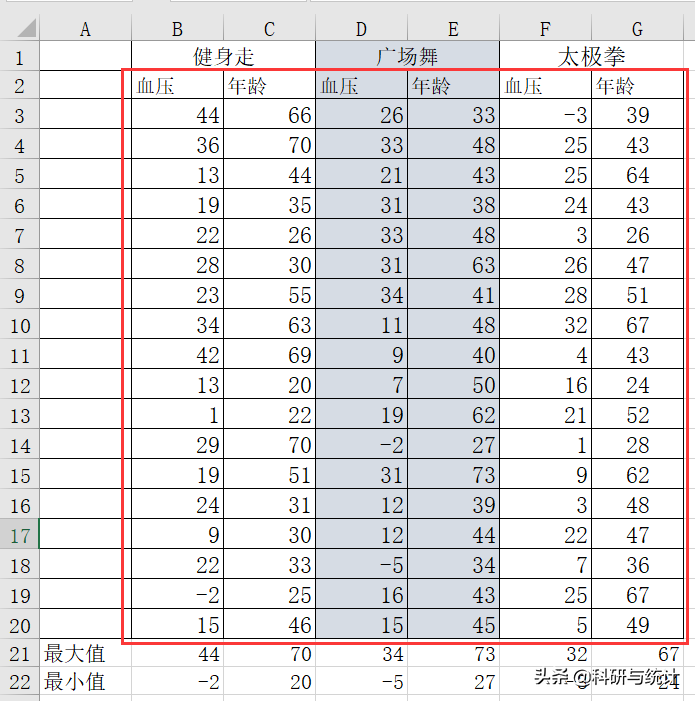
(2)操作步骤
1)选择上面的红色部分
2)插入→图表(点击右下角的”查看所有图表”)
3)点击”所有图表”→”XY散点图”→”散点图”→”确定”。
4)在图表上点击右键,点击”选择数据”。
删除所有的图例项,点击”添加”对第1个数据系列进行设置。
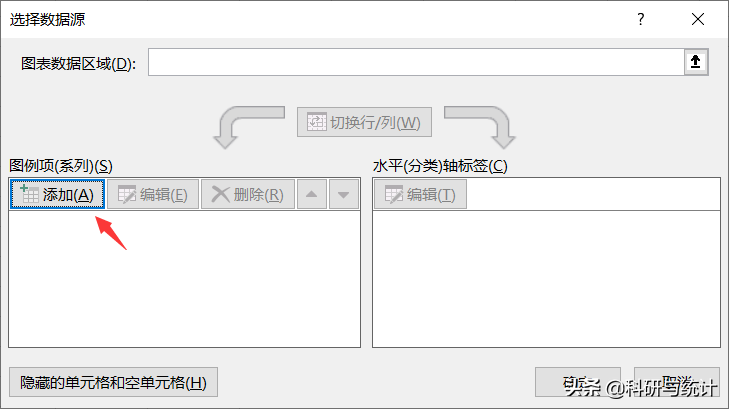
第1个数据系列的设置如下图(点击相应的单元格,或选择相应的范围):
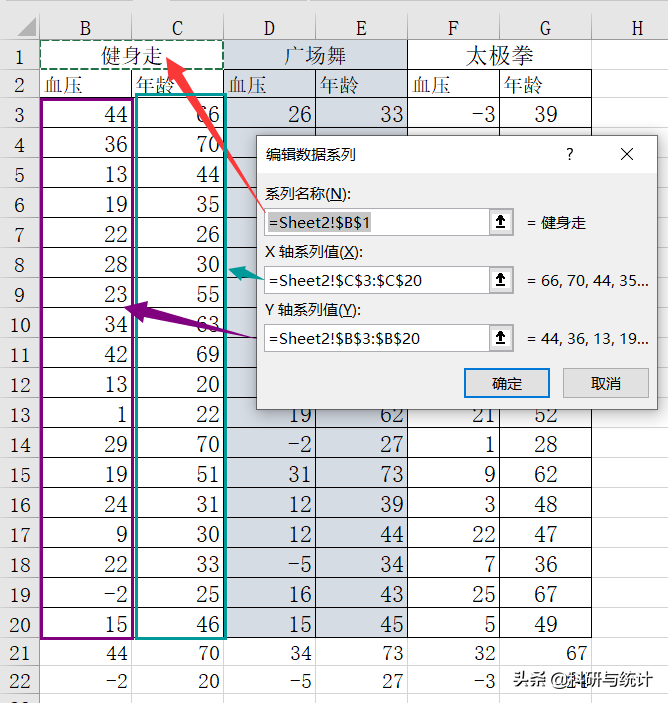
再点击”添加”分别进行第2个、第3个数据系列的设置。设置完成后如下图:
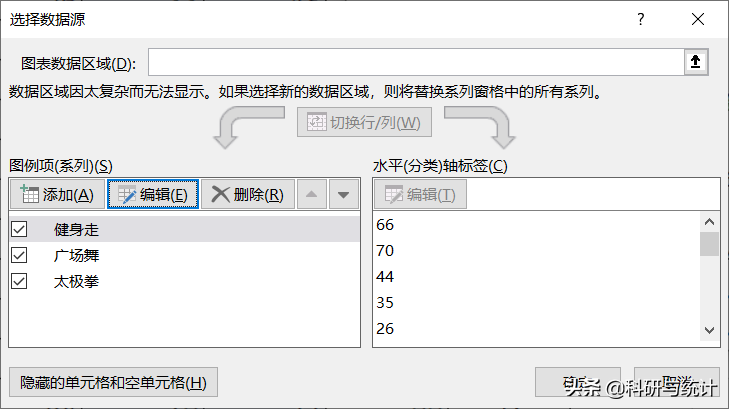
5)分别进行坐标轴、数据系列格式等方面的设置。方法与简单散点图里的一致。设置完成后即可生成最前面的”分组散点图”。



