手表作为身份、地位的象征,佩戴一款适合自己的手表,能展现出一个人的魅力和品味,拥有一块心仪的手表是许多男士的愿望。
在对手表图片进行后期处理时,为了表现手表的质感,可以将画面的整体色调调整为黑白,或者单色调效果,如下图所示,就是我们调整后的效果。
话不多说,下面我们就开始具体演示了。
工具/材料:
电脑、Photoshop cc 2019、手表素材图片一张
方法/步骤:
调色
1、打开准备好的手表素材图片,单击图层面板下的“小太极”(“创建新的填充或调整图层”按钮),在打开的菜单中,选择“黑白”,将照片转换成黑白效果。
如下图所示,在“属性”面板中,单击“自动”按钮,自动更改下方的各个颜色值。
2、再次点击“小太极”,在打开的菜单中,选择“色相/饱和度”。
因为图像现在是黑白色的,必须先勾选“着色”复选框,如下图所示,调整各个参数,本案例设置“色相”值为“203”,“饱和度”为“5”,为图像叠加上冷色调的浅蓝色,增加高级感。
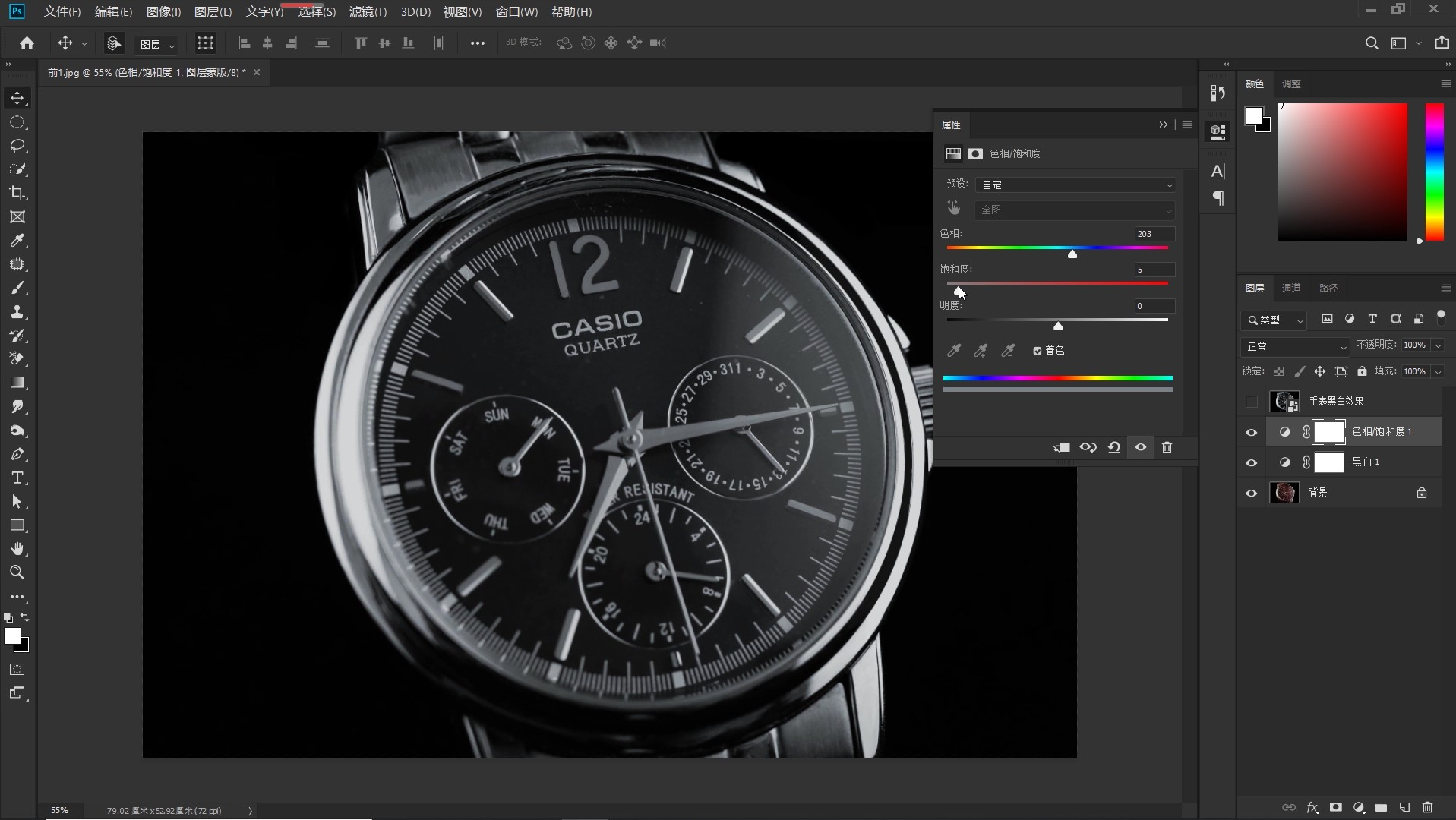
去污
3、Ctrl+Shift+Alt+E盖印图层,创建”图层1″图层。
放大图像,我们可以看到表盘上有一些污点,选择“仿制图章工具”,按住Alt键不放,在手表表面污点、灰尘等旁边干净的位置单击,取样图像,将鼠标移至污点、灰尘所在位置单击并涂抹,去除污点和灰尘。
通过反复地取样并涂抹,得到干净的表面效果,如下图所示。
锐化
4、Ctrl+J复制“图层1”,得到“图层1拷贝”图层,将混合模式设置为“叠加”。
点击“滤镜-其他-高反差保留”,打开“高反差保留”对话框,如下图所示,设置“半径”为“8”像素,确定。
这一步操作后,我们得到了更清晰的画面效果。
细化
5、下面我们进一步增强画面的对比度。点击“小太极”,在打开的菜单中,选择“色阶”,如下图所示,打开“预设”的下拉列表,选择“增强对比度1”。
6、经过“色阶”调整后,原先高光的位置太亮了,我们做一个调整。
选择“画笔工具”,适当降低“不透明度”,前景色为黑色,在图像中较亮的高光部位涂抹,还原图像亮度。
7、点击“小太极”,在打开的菜单中,选择“亮度/对比度”,如下图所示,调整其参数,设置“亮度”为67,“对比度”43。
8、观察图像,设置“亮度/对比度”后,提亮了图像,加强了对比效果,但是高光的区域仍然需要调整,过亮了,需要我们做一些细化处理。
选中“图层1”图层,点击“选择-色彩范围”,用“吸管工具”在较亮的高光部分单击,采样其颜色,设置“颜色容差”为80,确定,创建选区。
单击“亮度/对比度”图层的蒙版缩览图,打开”拾色器“,设置前景色R、G、B值分别给到157、157、157,然后按下快捷键Alt+Delete,将选区填充为灰色,蒙版黑透白不透灰半透,由此恢复了选区内图像的部分亮度。
9、Ctrl+shift+Alt+E盖印图层,点击“滤镜-模糊-表面模糊”,打开“表面模糊”对话框,调整其参数,如下图所示,设置”半径“6像素,”阈值“8色阶,点击确定。
经过”表面模糊“后的手表图像,表面会变得更加干净,最后的操作效果如下所示。
本期教程就到这里,你学会了吗?有兴趣的朋友自己动手试试吧,百看不如一练,如果有不明白的地方,可以看文末的视频教程,我们下期教程再见!
本期同步教学视频:
让我们共同成长,成为更优秀的自己!



