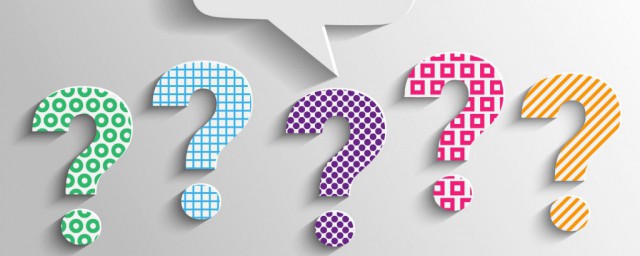一般用变换命令缩放调整图像大小时会影响到所有像素,造成明显变形,Photoshop编辑菜单里的内容识别缩放命令可在不改动主体的情况下调整图像大小。
你是不是经常在处理拍摄照片的构图时,对现有画幅不是很满意?大场面景致多的还好处理,构图松散了可以裁剪,可是,构图紧凑景致有限的需要扩充背景幅面就有点麻烦了。要解决这个问题,简单粗暴的方法就是用变换命令强行拉伸像素,图像会极易变形,否则,采用拼接的手段把景致一点点接起来,这样比较费事儿。当然,这些都是在内容识别缩放命令出现之前的办法了。
内容识别缩放命令对于很多人来说既熟悉,又陌生,菜单里见过,却没有怎么用过,也不太清楚具体咋整?依然延用着老方法,起码还熟悉,觉着能把握得住。其实,Photoshop如此强大,我们也要物尽其用才好。
好了,一起来揭开内容识别缩放命令的神秘面纱吧!顾名思义,内容识别缩放命令主要影响不是主体范围内的像素,它可以放大或缩小图像以改善合成效果,比较适合版面或更改方向之用。
如若在缩放图像时要保留特定区域,内容识别缩放命令允许在调整大小的过程中使用 Alpha 通道来保护其内容。具体如何操作呢?
第1步:在Photoshop中打开一对情侣伫立水中央的竖幅照片,显示水域的深度有,广度不够,如图1所示。
图1
第2步:在图层面板上,打开“背景”层的图层锁,使之变成“0图层”层,选择工具箱上的“裁剪工具”,左右拉伸裁剪框拓宽画面两边,露出透明图层,如图2所示,双击鼠标左键确认裁剪。
图2
第3步:选择工具箱上的“快速选择工具”,在工具选项栏上,按“选择主体”按钮,如图3所示。
图3
第4步:在要保护的主体人物上建立选区,用“快速选择工具”加以完善选区不足之处,如图4所示。
图4
第5步:打开通道面板,在其底部按“将选区存储为通道”按钮,得到“Alpha1”通道,设定保护好通道区域,如图5所示。
图5
第6步:打开图层面板,选中“0图层”层,按住Ctrl键,单击鼠标左键,建立图像选区后,在菜单栏上打开“编辑”菜单,选择“内容识别缩放”命令执行,如图6所示,也可按快捷键Alt+Shift+Ctrl+C键。
图6
第7步:在“内容识别缩放”的工具选项栏上,设置“数量”值为“100%”,“设置内容识别比例的阈值,最大限度的降低扭曲度”,指定内容识别缩放与常规缩放的比例;“保护”选择“Alpha1”通道,“选择通道以保护”,选取指定要保护的区域的 Alpha 通道;按人形状的“保护肤色”按钮,试图保留含肤色的区域,如图7所示。
图7
第8步:左右拉伸“内容识别缩放”选框,适当拓宽主体人物两边的水域,不一定要填满透明图层的空白处,加以控制细微的变形率,如图8所示,双击鼠标左键确认变换。
图8
第9步:再用“裁剪工具”重新构图,裁剪画面上下的水域部分,使其变成横幅照片的效果,显得水面宽广,人物更加突出了,如图9所示。
图9
“内容识别缩放”命令适用于处理图层和选区,它不能处理调整图层、图层蒙版、各个通道、智能对象、3D 图层、视频图层、图层组以及同时处理多个图层。
小贴式:“内容识别缩放”命令并不是没有变形,对比“变换”命令来看不明显,但切忌用力过猛,同样会造成极大变形,若有局部微弱变形可做适当处理,调整回来即可。