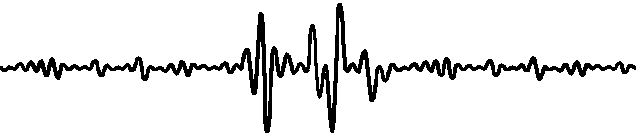之前写过给旧笔记本和台式机加装固态硬盘让老旧电脑重获新生,文章受到了很多人关注。
有很多小伙伴也想给自己的电脑加装固态硬盘,但是碰到很多问题。好多朋友问我自己的电脑可以通过固态硬盘来升级吗,也有朋友问我怎么来升级。
今天就从写一篇详细的教程来教大家如何一步步为自己的旧电脑升级。
准备材料
固态硬盘固态硬盘电源和数据线(台式机需要)U盘(8G以上,用来安装系统)拆机改锥等
#1. 固态硬盘选择
我们的固态硬盘是用来加装到目前电脑上面的,而不是完全替换目前电脑上面的机械硬盘。之前的机械硬盘依然可以用来存放资料,只不过把系统安装到了固态硬盘上面。所以固态硬盘的大小不需要太大,但是最起码可以满足安装系统和常用软件。这里我推荐128G左右的,电脑需要安装的软件比较多的话可以考虑256G甚至更大。128GB与256GB价格相差并不是很大,所以这里可以根据自己的实际情况来选择。
硬盘的接口分为好几种,有SATA接口,M.2接口以及PCI-E接口等。一般来说,我加装自己以及朋友的电脑,全部都是SATA接口的。如果你的机子不是这几种接口,属于更老一点接口的话,我不建议再进行投资加装硬盘,因为太老了划不来,而且硬盘目前也没有合适的选择。
还不确定的话,直接在百度上面输入自己电脑品牌和型号就可以查出来配置清单,上面都会有硬盘接口说明的。
目前电脑周边配件价格可以说是非常透明的,我到现在为止固态硬盘都选择的是金士顿或者浦科特。全部都是大厂出品,没有碰到过什么质量问题。我建议这种电子产品直接到京东上买,一个是非常划算,另一个非常重要的地方就是售后,这个太重要了。之前买过很多配件,但并不是每个都适合我的需要。其他平台上如果不合适退货会比较麻烦,京东就没有这个问题,直接点击退货快递员还会上门取货。
#2. 固态硬盘电源线与数据线(台式机需要)
电源数据线套装
固态硬盘有两个接口需要来连接,一个通电的,另一个便是与电脑传输数据的。笔记本是直接插在主板接口上类似插U盘一样,但台式机是通过数据线和电源线来连接的。所以台式机加装固态硬盘的话需要提前准备这两根线,也可以直接在京东上买到,总共不到20块钱。
#3. U盘
不论是windows7、windows10 或者是 Mac OS系统,安装的时候都可以自己制作系统启动盘来安装。制作的方法可以到网上查找相关文章,如果嫌麻烦也可以直接到某宝买现成的已经制作好的U盘系统盘。
#4. 拆机改锥等
这个很简单,查看笔记本或者台式机后面螺丝大小,有些品牌如联想到台式机甚至不需要改锥就可以拆掉机箱侧边。
加装详细步骤
#1. 安装固态硬盘
这里有个小技巧,虽然是加装固态硬盘,我们可以将以前的硬盘拆下然后替换为新的固态硬盘,先不要安装旧的硬盘。因为在安装系统的时候,需要选择装在哪个硬盘下。这时候就容易搞错了。为了避免不必要的问题,先只安装固态硬盘就可以。
所有拆机步骤进行之前,必须要拔掉电源,笔记本电脑还要将电池卸下,否则会有安全问题。这点一定一定要注意。
#2. 系统安装
首先将U盘插入电脑,接着需要将电脑启动更改为从USB启动。这个设置在开机打开BOIS里面设置,根据电脑主板的不同,开机后有些需要按F12或者F2等按键,开机后直接按住对应的按钮就可以打开BOIS设置,对其进行设置。
然后从U盘启动,这时电脑就开始自动安装系统。
#3. 系统驱动安装
系统安装完之后,并不代表着就万事大吉了,因为根据电脑配置的不同,需要针对性地安装各种驱动。否则你会发现会有各种各样的问题,比如无法上网、显示器分辨率不对、无法播放声音等。
我们借助驱动精灵这款软件,便可以完美解决这个问题。
#4. 安装常用软件
安装完成之后,我们再进行常用软件的安装。
#5. 将之前的硬盘装好
最后记得把电脑之前的硬盘装好,这样之前的硬盘相当于现在电脑里面的一个扩展硬盘,而新的固态硬盘成为了系统盘。
可以将一些重要的资料等保存在旧的机械硬盘里,把程序安装在系统盘里。也就实现了电脑系统和保存资料的分离。以后即使需要重装系统,也不用担心资料丢失的问题。
#6. 激活windows
首先本人是鼓励购买正版的,但是由于价格原因,很多人选择其他方式激活。包括并不限于使用激活码、激活软件等其他方式。个人不是很赞成从网上下载激活工具等方式,因为风险会比较大。可以直接从某宝等地方购买激活码等方式相对安全一些。
对于新手来说,这里可能有太多的细节需要注意。由于篇幅有限,无法将所有的注意点一一介绍。有问题的小伙伴可以留言,可以帮到的话一定回答。