Windows 10系统在启动之后,就已经运行了大量预安装的基本服务,这些服务基本上源于一些系统内置的小程序。随着系统使用时间的推移,一些第三方软件也可能会在系统中添加自己的服务,以便其自身能够更快地启动。但是,过多的服务会使Windows 10变慢,通过禁用或关闭这些服务,可释放出额外的内存,提高系统性能。尤其对于玩游戏比较卡顿的用户,在开始游戏之前,禁用一些已经启动的服务是值得的。那么,哪些服务可以选择禁用呢?
1. 常规服务禁用法及可禁用的服务
对于一般的服务来说,我们只需启动服务窗口,通过右键菜单命令,启动配置窗口,将其禁用即可。以Phone Service(电话服务)为例,禁用服务的一般过程如下:
首先,按下Win+S组合键,键入services,搜索结果中会出现services应用,即“服务”应用(图1)。
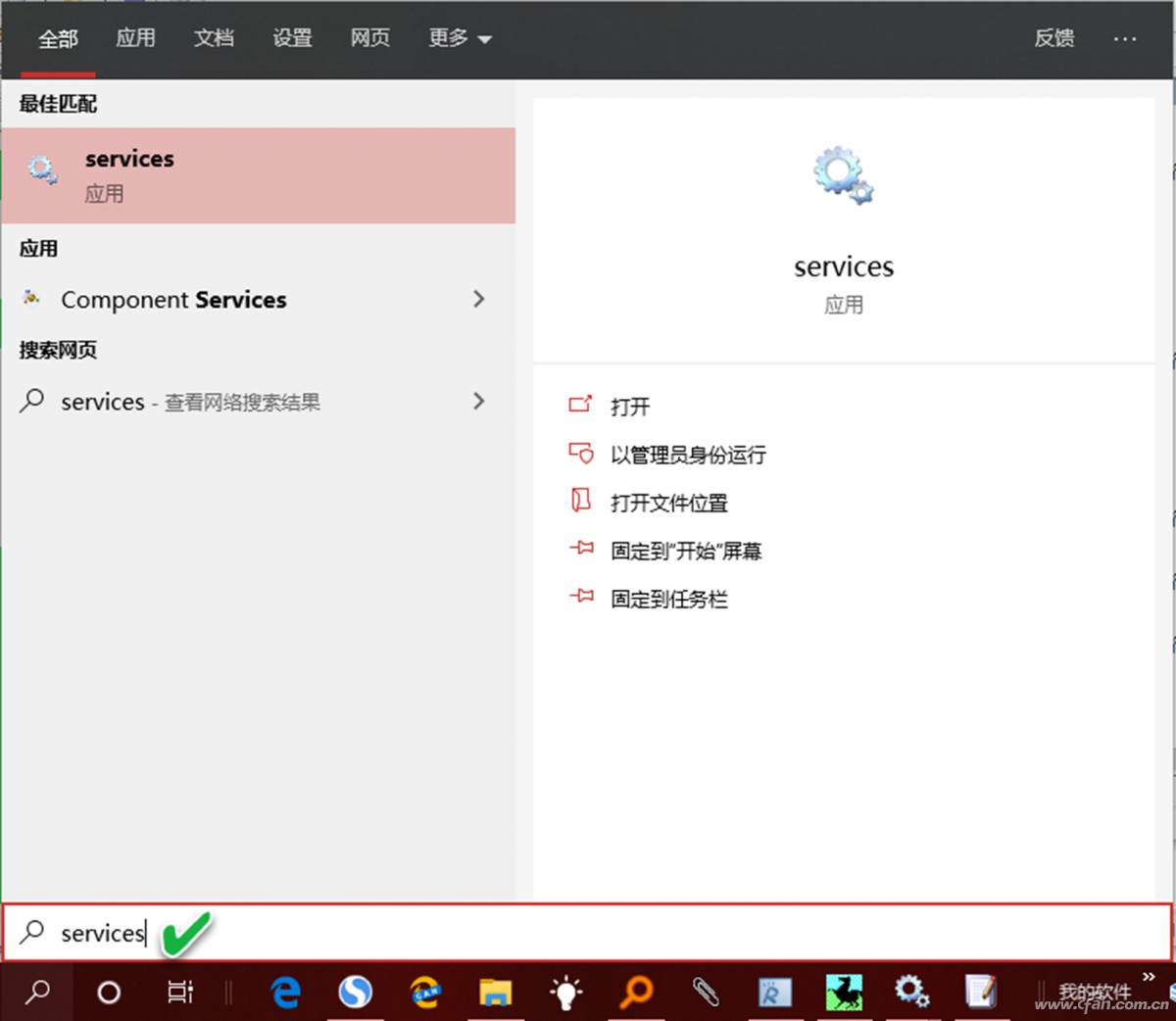
按下回车键之后,启动到“服务”窗口。在服务窗口中找到Phone Service服务并双击它,或者右键单击后选择“属性”(图2)。
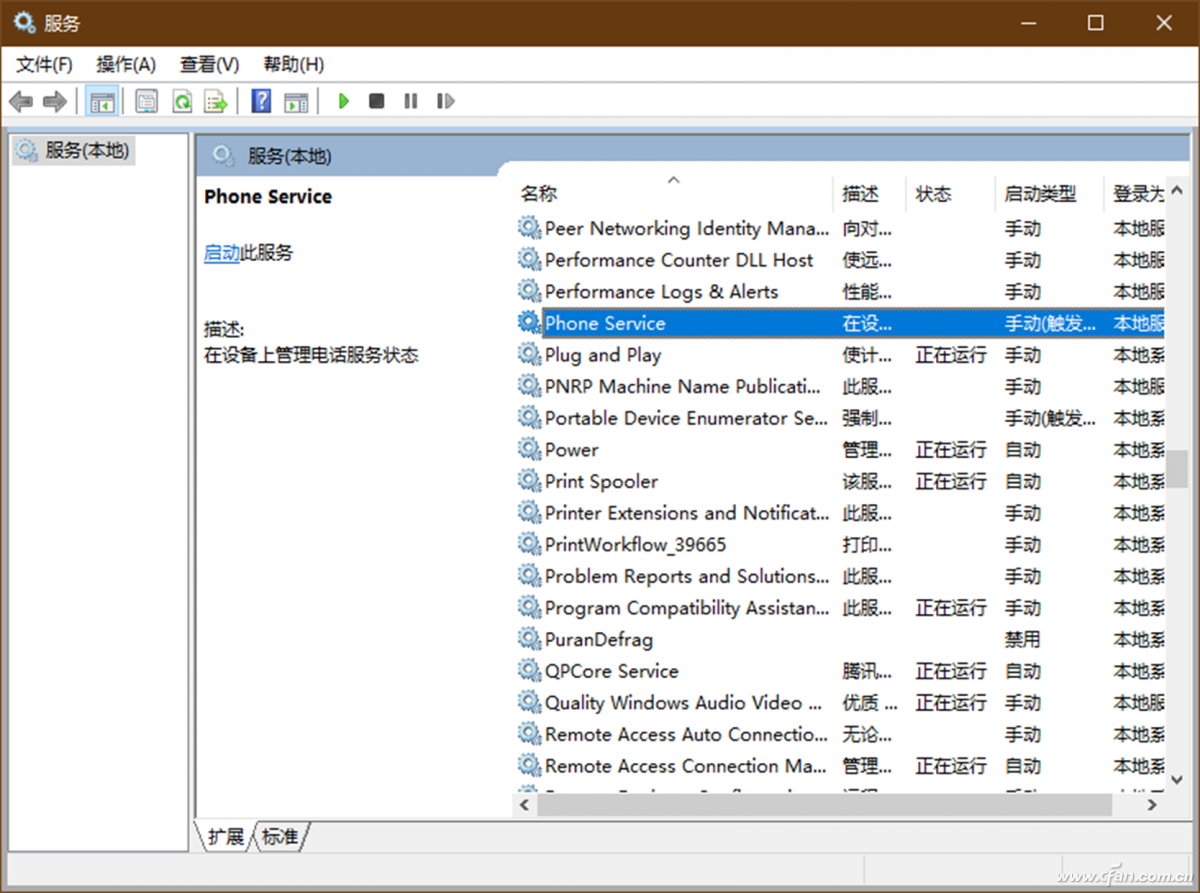
接下来,在启动的服务属性窗口中,单击“启动类型”旁边的下拉列表,然后选择“禁用”。点击“停止”按钮,立即结束此服务。最后,依次单击“应用”和“确定”按钮保存调整结果(图3)。
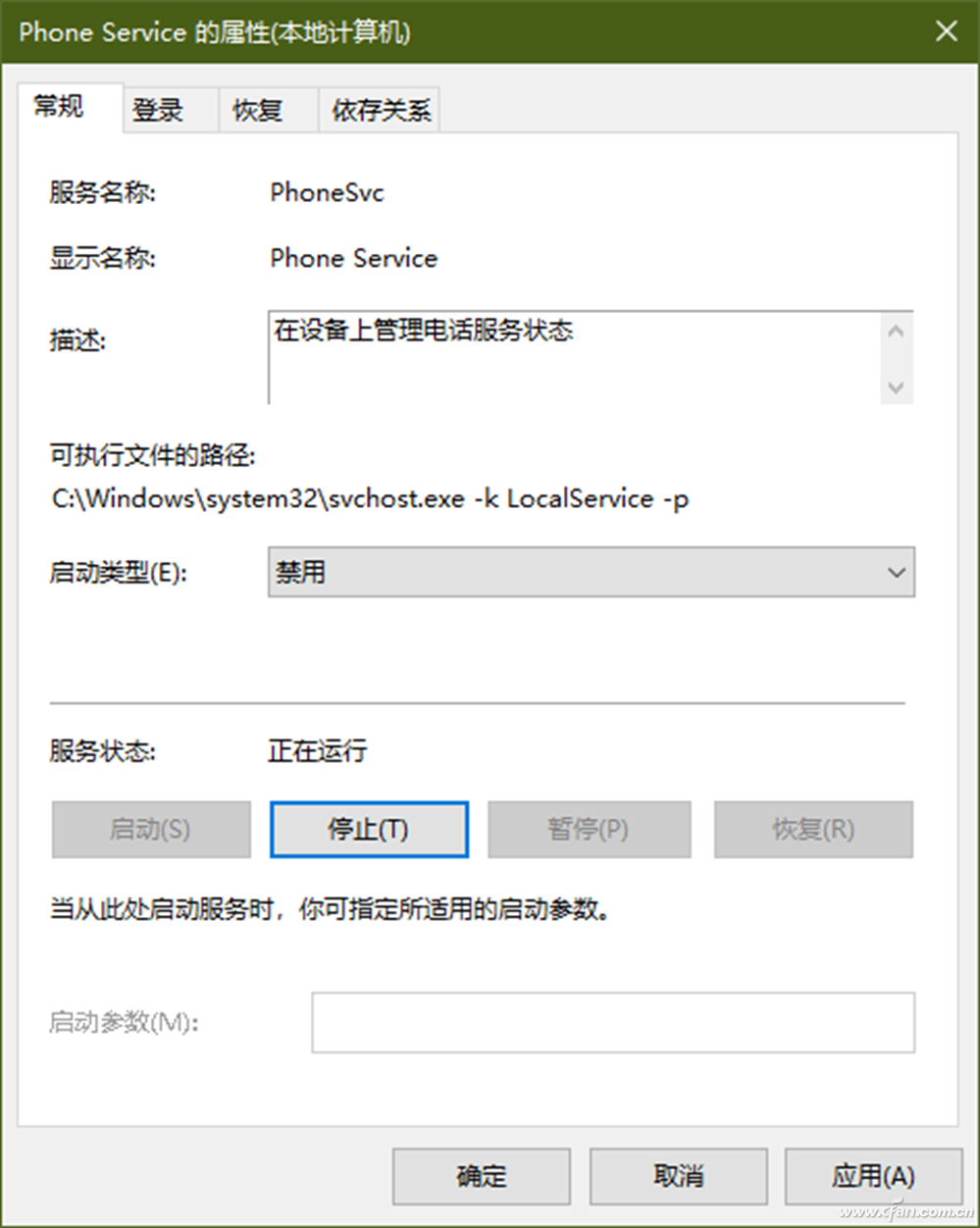
如果属于临时性禁用,在需要恢复时,首先在服务属性窗口中点击“启用”按钮,然后从“启动类型”列表中选择“自动”,应用并确定即可(图4)。
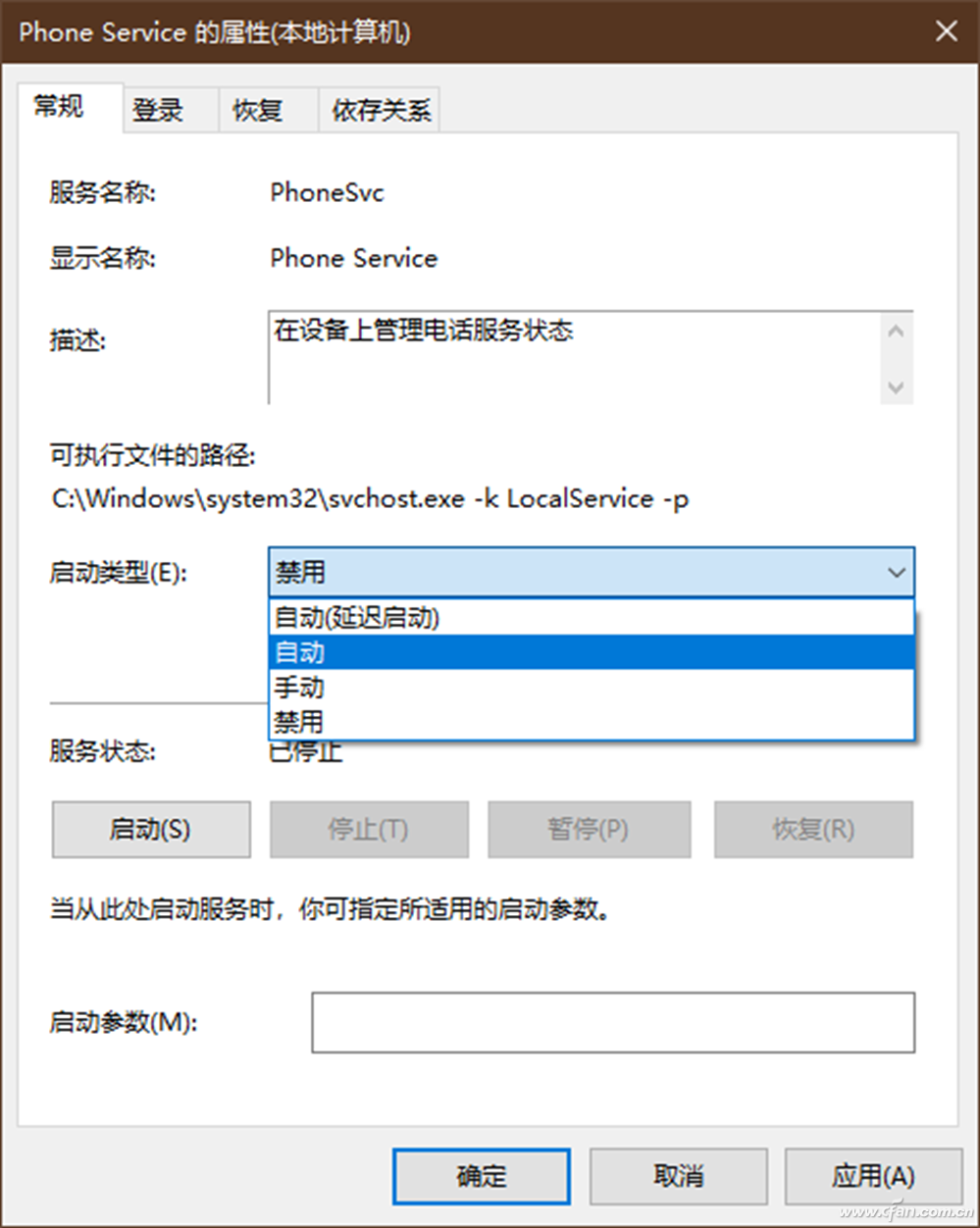
除了上述电话服务外,还有其他一些可以禁用的基本服务。我们将其列于表1、表2中,大家可以根据自己的实际需要,选择是否禁用或哪些可以禁用(表1、表2)。具体禁用的操作方法类似于Phone Service服务的操作。
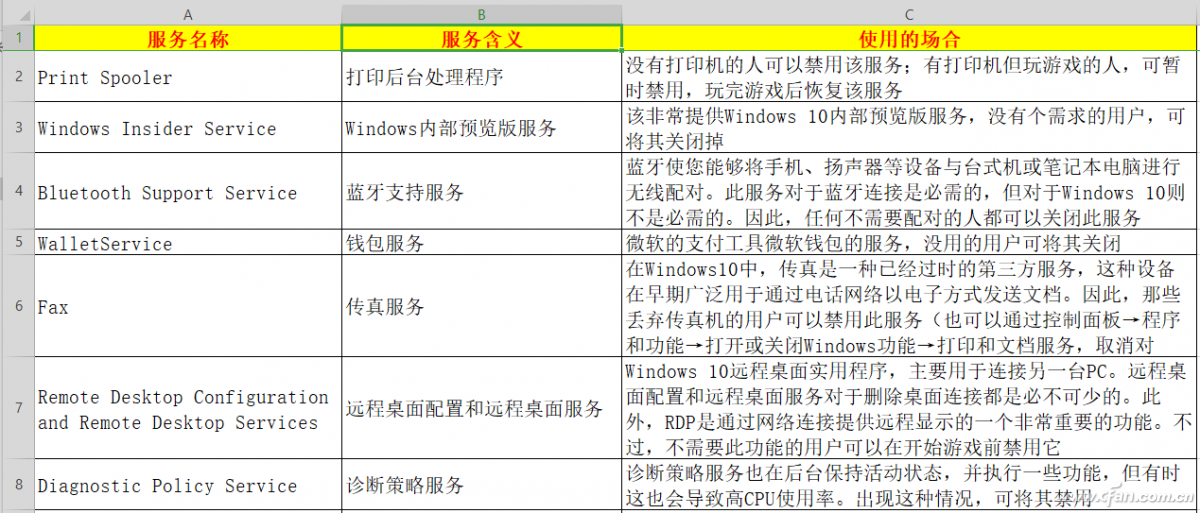
表1
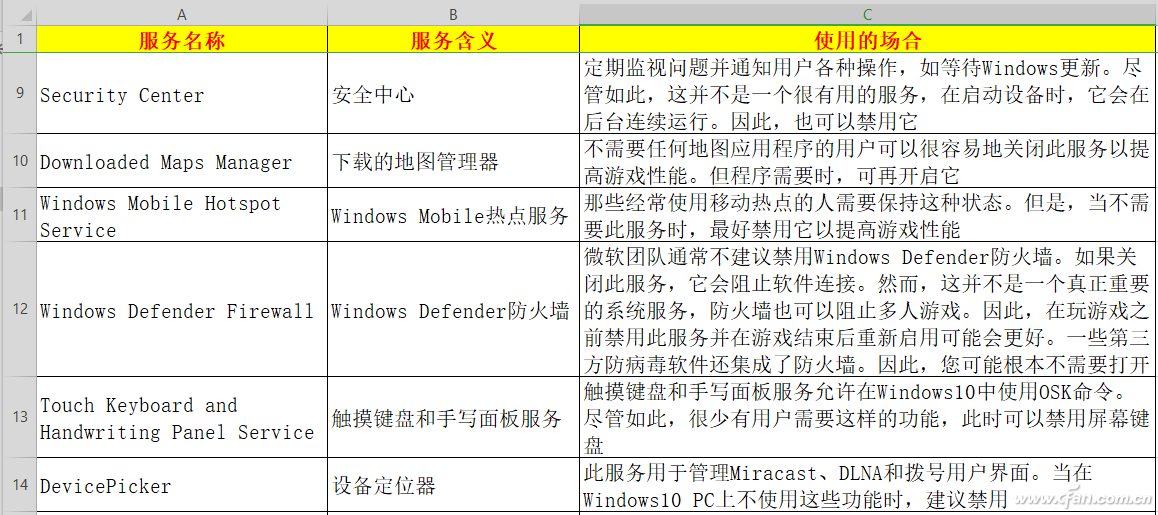
表2
2. 关闭多余的第三方软件服务
在Windows10中,一些第三方应用程序也有自己的服务。通常,这些服务为程序提供自动更新,例如AllJoyn Router Service路由器服务,更新Adobe应用程序的Adobe Acrobat更新服务等。它们消耗了大量的系统资源,但对于操作系统来说,它们都不是必需的。我们可以通过服务窗口,一一禁用正在运行的第三方应用程序的多余服务。也可以使用系统配置使用工具包含的一个选项,快速禁用所有第三方服务,更为方便。
按下Win+R组合键,启动“运行”对话框。在输入框中键入“msconfig”,然后单击“确定”按钮,打开系统配置实用程序(图5)。
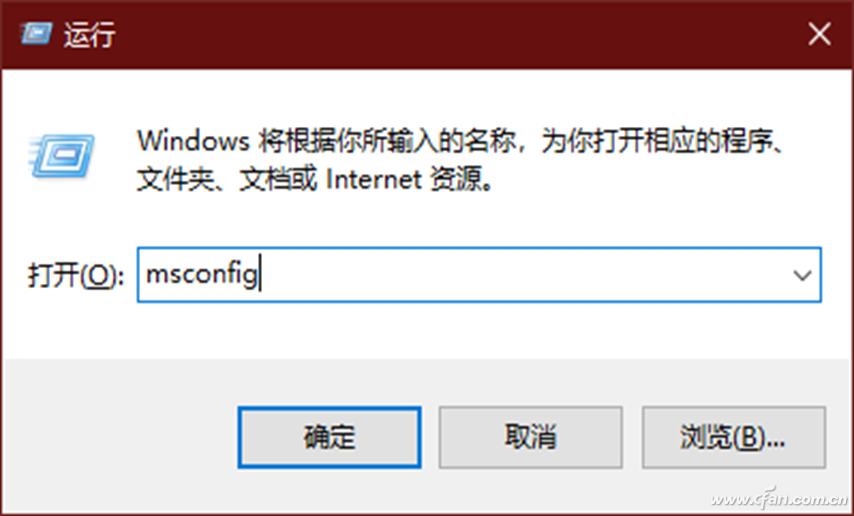
在系统配置实用程序窗口中,单击“服务”选项卡。在窗口最下面的部分,勾选“隐藏所有Microsoft服务”复选框,点击“全部禁用”按钮。最后依次单击“应用”按钮和“确定”按钮(图6)。
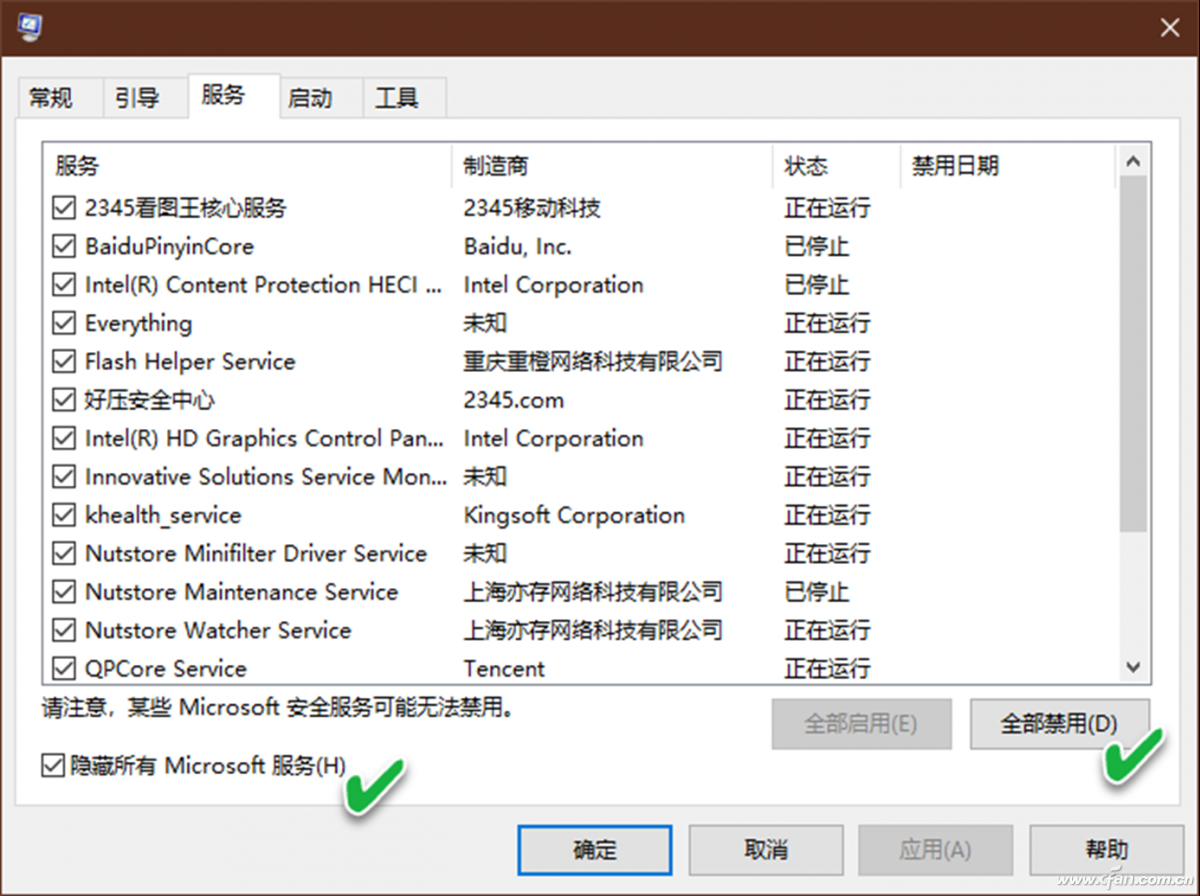
随后,一个重新启动的对话窗口会出现。点击“重新启动”按钮重启系统,使设置生效。如果还有工作正在进行,可暂时点击“退出而不重新启动”,待工作完毕后重启系统(图7)。
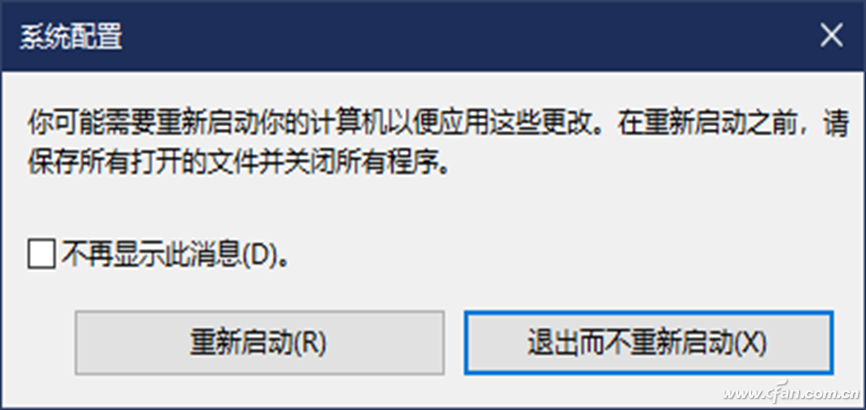
小提示:若个别有用的第三方服务因上述禁用,造成软件无法启动或运行,只需进入服务设置窗口,将其单独设为“启动”即可。
扩展阅读:我们还可以通过卸载后台运行中的磁贴应用,来达到关闭或禁用相应的服务,以节省对系统资源占用的目的。卸载磁贴应用,可在Windows“设置”中方便地完成。




