有人问我,ppt那么不实用,每次做完了,那么大,我发给别人也难,,而且为了保护文件不可编辑性,导出为pdf的有没有动画和声音效果怎么办呢?
今天给大家get一个新点哦,就是ppt可以转换成视频了,既可以带声音又可以带动画,你的文件别人也盗不走,改不了哦。
首先:
升级您的办公软件
如果你还在用office2003/2007,升级你的软件吧,office2010、2013版本都自带转换功能,可以直接将PPT另存为视频。在左上角点击文件,选择另存为,直接另存为“.wmv”格式就行了。
这里提两点可能会遇到的问题:
每张幻灯片间隔时间设置
将PPT直接转化成视频后每张幻灯片的间隔时间是固定的,但你需要的视频或许每张幻灯片停留的时间都不相同,所以,我们要提前进行设置,方法如下:
1、幻灯片放映——幻灯片切换——换片方式(每隔xx时间),输入你需要让该页幻灯片停留的时间。缺点:需要选中幻灯片,一张一张设置。
2、幻灯片放映——排练计时。将你认为最满意的排练计时保存,再将PPT转化成视频,这样的话,视频上幻灯片停留的时间将和排练计时的播放时间一致。
转换后没有声音了
有的人在转换完视频后,没有声音了,那么你可能遇到以下问题了:
1、如转换wmv时出现对话框,则转换wmv视频文件后会没有声音。此时要检查每个插入的声音文件是否显示为【文件:包含在演示文件中】,查看方式:点击工具栏动画——动画窗格——双击动画窗格中的声音文件——选择音频设置
解决方法:把声音在PowerPoint2010里重新插入。
2、当一个对象设置了增强声音(即通过在动画属性里添加声音),无论是系统自带还是插入外部声音,转成wmv视频文件后都无声音。所以不要增强声音。
解决方法:通过直接插入声音的方式插入声音,并且在自定义动画窗格里,把声音和对象的动画时间设为同时。
3、如插入了背景声音并设置了循环,转成wmv视频文件后,声音只播放一次,循环设置失效。
解决方法一:算清整个PPT演示的时间,在adobe audition里对声音进行复制、裁剪等编辑,让声音播放时间与PPT演示时间相同。
解决方法二:用camtasia之类的软件录屏。
WPS如何转换
直接将PPT“另存为”→“输出为视频”即可,如下图所示:
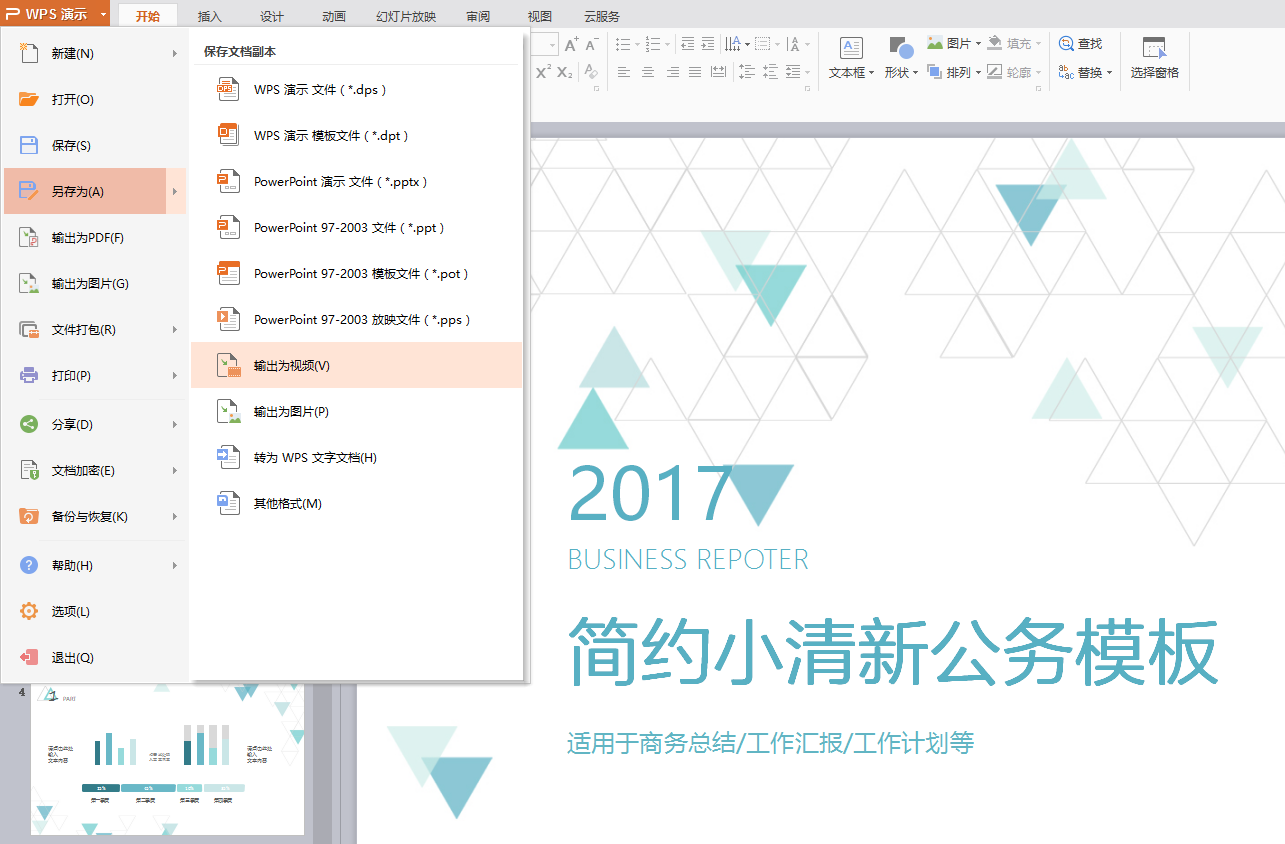
你学会了吗?快快收藏起来,学以致用吧。


