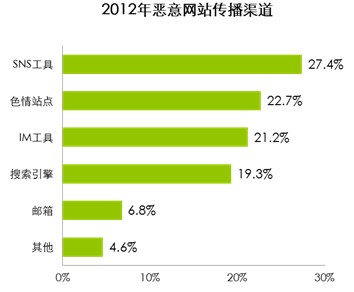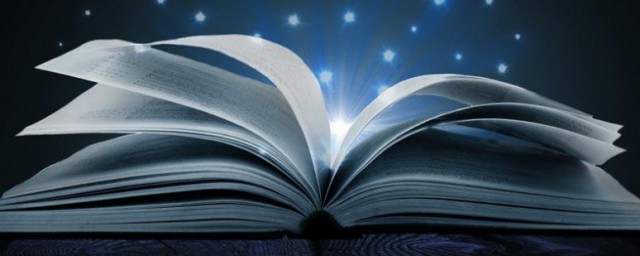从“头”开始,让你玩转Excel表头设置
大家好,很高兴又见面了。在前面每天的分享中,我们逐步对excel表格的常用方法、技巧进行了交流,很多小伙伴的战斗能力是否有所提高呢?呵呵呵……今天,我们将继续围绕Excel表格的相关操作进行学习,希望可以对办公人的你有所帮助。
相信,很多办公人对表格的表头设置都不陌生,虽然表头比较简单,但因为有时工作需要不同样式、不同的打印方式,不同的显示方式等也会使很多人在表头上浪费了时间。下面,将分享几种表头的典型案例和问题,让大家从此告别为此带来的烦恼。
一、单斜线表头
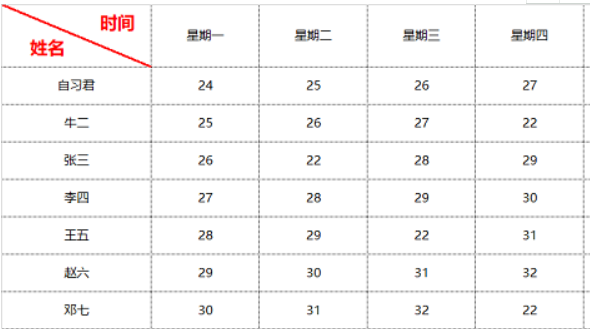
如上图所示,单斜线表头应该是日常办公中使用频率最高的情况,它的画法也很过,下面介绍3中常用的方法。
1、选中绘制单元格,单击右键,设置单元格格式,边框,选取对角斜线,完成设置任务。
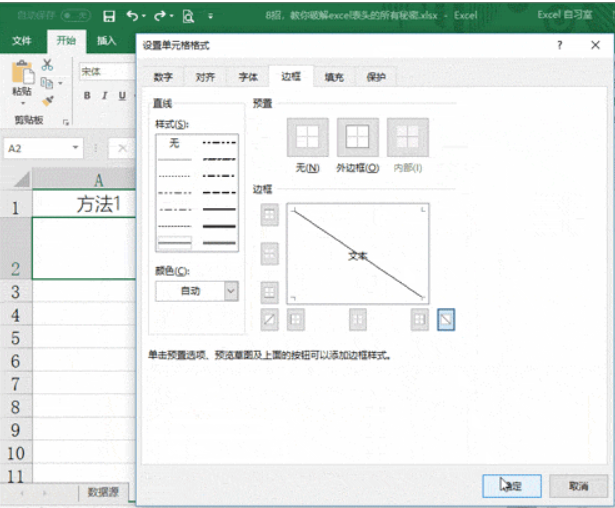
2、选中绘制单元格,点击绘制边框按钮,随心所欲绘制需要的类型。
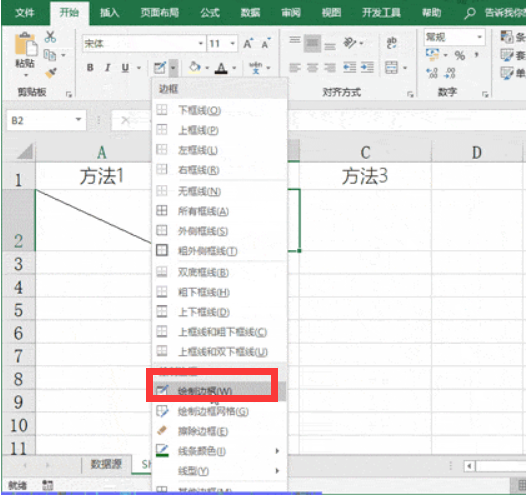
3、选中绘制单元格,点击插入,形状,直线,完成绘制。
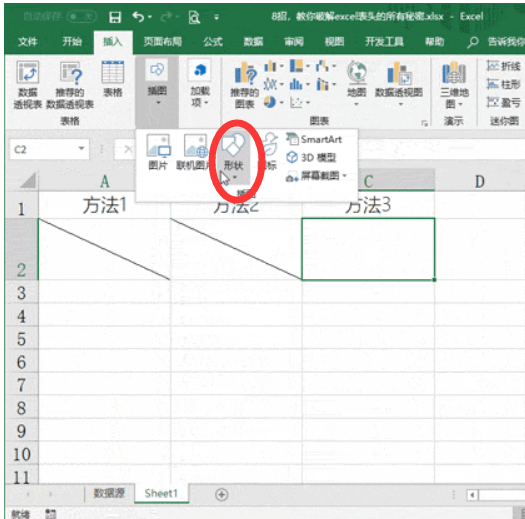
单斜线表头画好后,在单元格内输入文字也不难,一般采用以下两种办法:
第一种:空格+换行手动调整(同一单元格内换行的快捷键为:Alt+Enter),如下图。
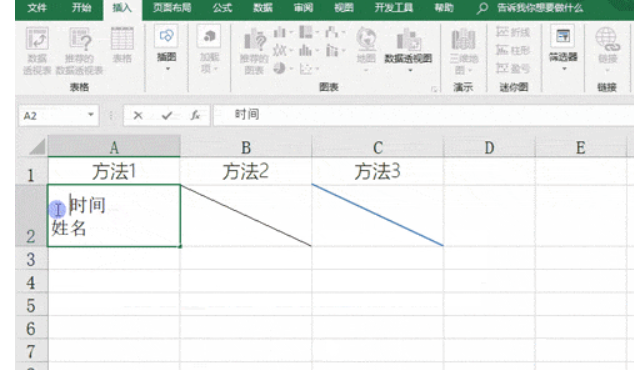
第二种:插入文本框,通过在文本框中输入文字,并调整位置。
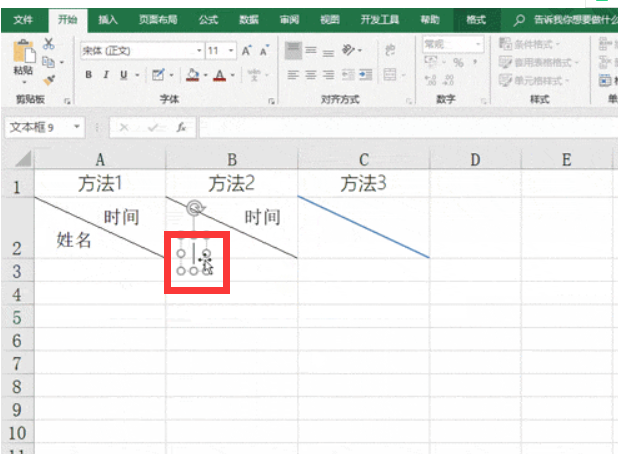
通常情况下,使用方法2比较节约时间。
二、多斜线表头
有了第一步“单斜线表头”的绘制方法,多斜线表头就难不倒各位了。具体绘制方法一般使用上述方法的第三种“插入,形状,直线”完成绘制,而文字输入方法可采用上述文字输入的第二种“插入文本框”方法。这里就不赘述,具体看下图。
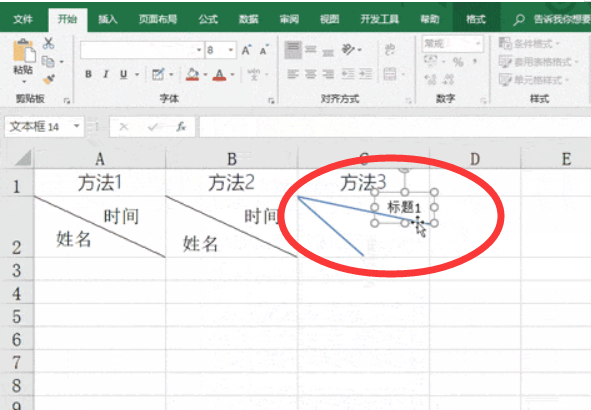
三、倾斜的表头
如果表头的横向排列太长了,为了观看方便、打印节省纸张或是个性美观,可以将表头进行适当的倾斜。也可以分为文字的倾斜和单元格的倾斜两种。。
第一种是:文字的倾斜(文字竖排)
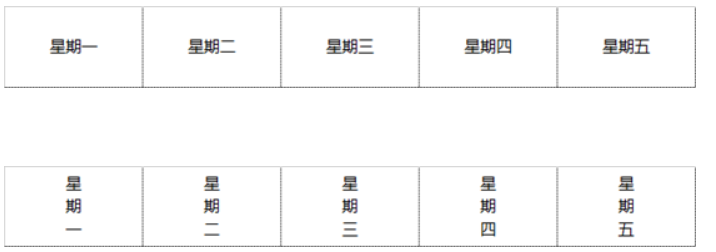
想实现这样的效果也是非常简单,选择需要调整的单元格,单击鼠标右键调出“设置单元格格式”窗口,“对齐”,“方向”处单击竖排“文本”,最后点击确定,具体见下图方法。
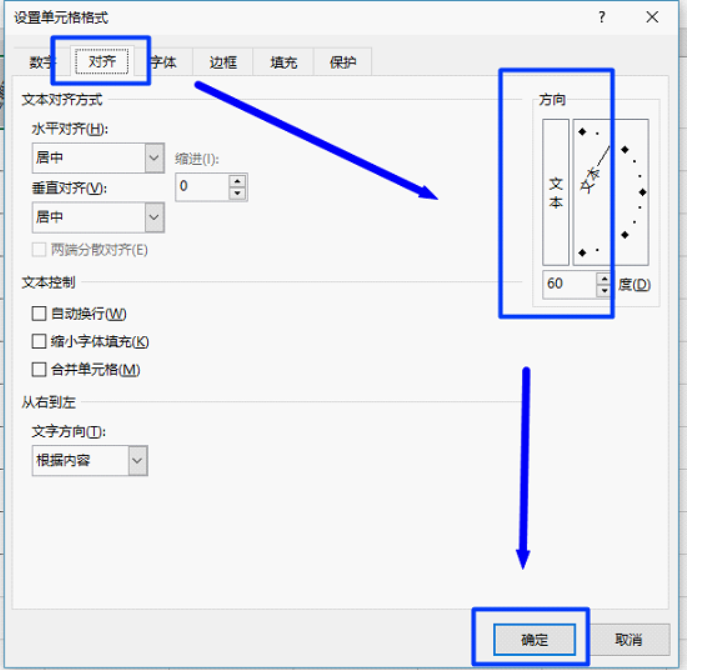
第二种是:单元格的倾斜,如下图。
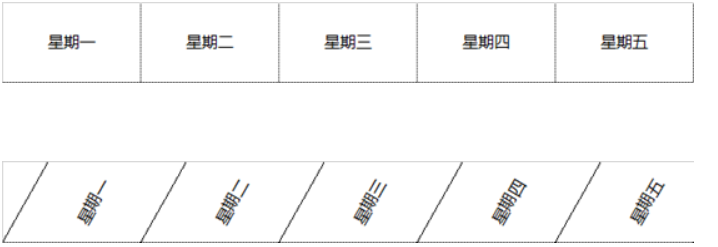
实现这样的效果也是通过 “设置单元格格式”实现。选择“对齐”,“方向”处设置。区别于上一个的是调整右侧的角度,可以拖动鼠标或直接输入角度值来实现,具体见下图。
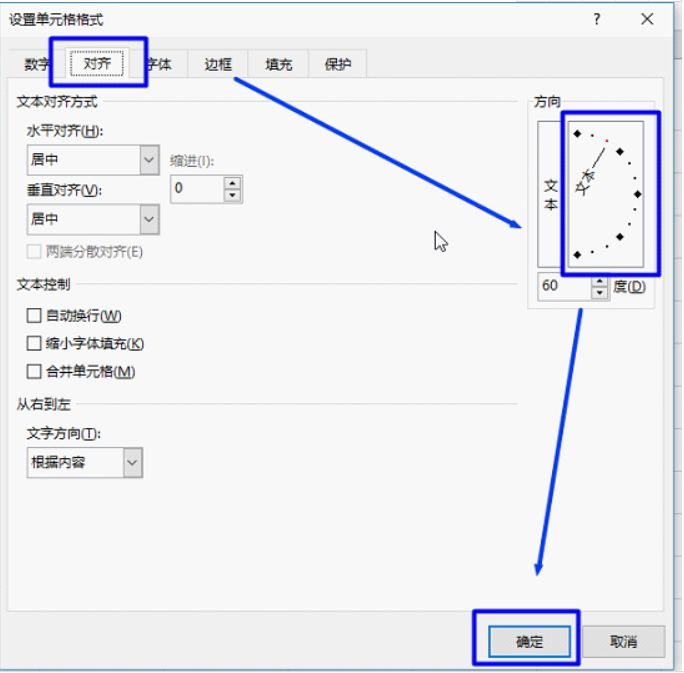
四、表头的美化
为了使表头更突出,更美观,很多人喜欢将其设置成背景色,起到突出显示的作用,如下图。
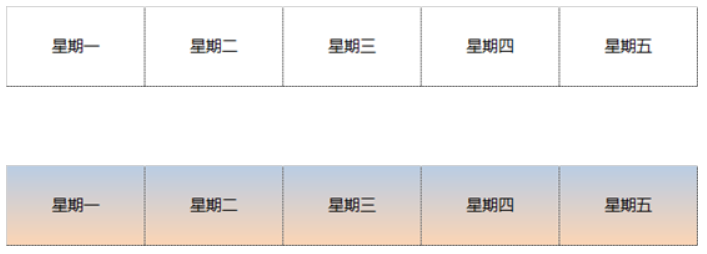
在进行背景色设置中,可以设置为单一颜色也可以设置为渐变色,其实方法都是相通的。
具体方法为:选中设置单元格右击鼠标,选择设置单元格格式,填充,填充效果,具体见下图。
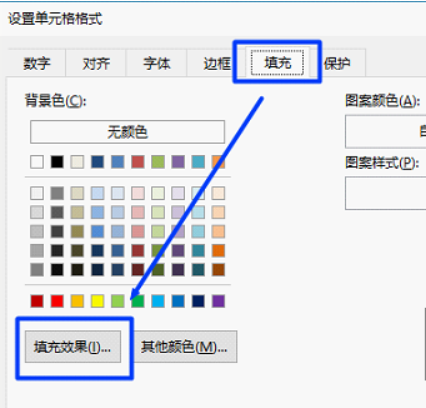
再在填充效果中,根据个人需要设置为双色或是多种色的填充效果。
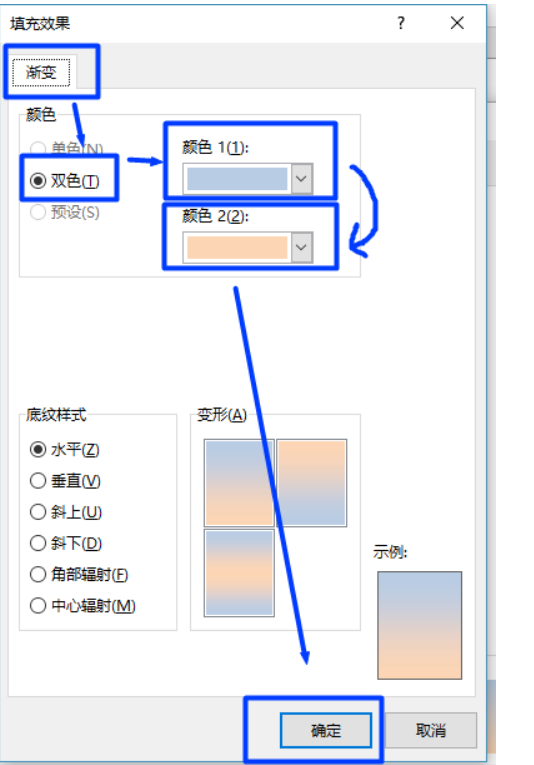
五、设置表头固定显示
大家可能经常遇到Excel表格非常长,通过滚动鼠标看后面的数据,却忘了该数据对应的标题内容,因为表头早就不见了,如果来回拉动滚动条进行查找,那就太麻烦了。其实,Excel只需要通过“冻结窗格”一个简单设置,就能解决这个麻烦。
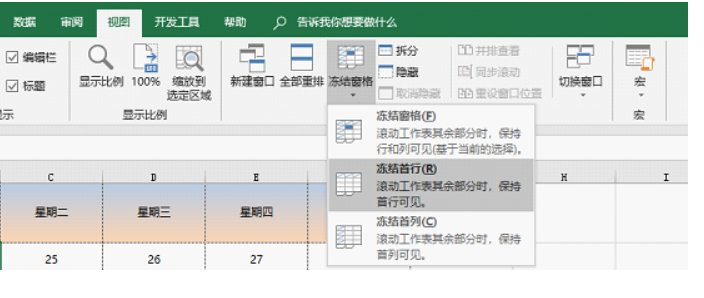
需要说明的是:
选择冻结首行:表示滚动工作表时,excel表格第一行保持不动。
选择冻结首列:表示滚动工作表时,excel表格第一列保持不动。
选择冻结窗口:表示根据用户需要,先单击某单元格,或某行某列,再滚动工作表时,此单元格以上及以左的所有内容都会保持不动。
六、设置打印结果每页都显示表头
对于办公人来说,这个功能应该是用的频率很高的,经常在送领导审阅的纸质版中需要这样显示,不然领导可能要找你的小麻烦哦,哈哈哈。
其实,实现这种效果也很简单,选择页面布局,打印标题,工作表,顶端标题行,区域范围可以手动输入,也可以鼠标选中,最后点击确定,在打印预览中看看是不是实现了想要的结果呢。
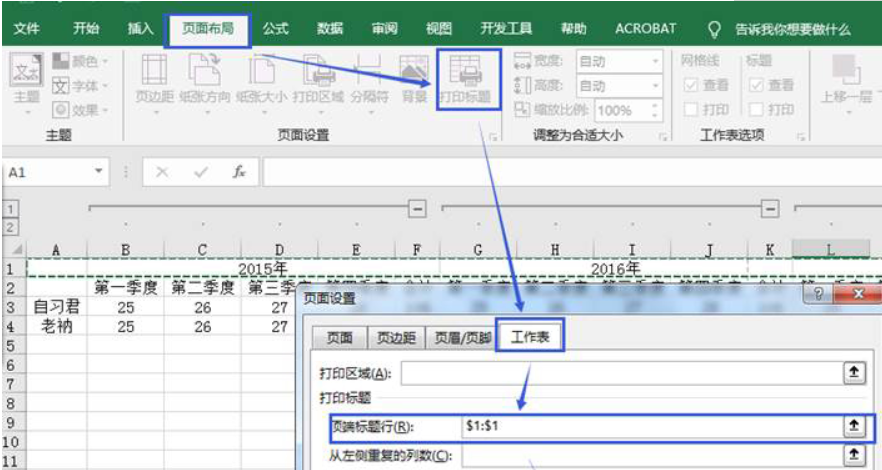
七、总结
对于Excel的表头设置,其实还有很多种方法和技巧,大家结合这里的分享和自己工作中的实际情况,多灵活多变,力争实现“用最短的时间,最快的方法,实现想要的结果”。