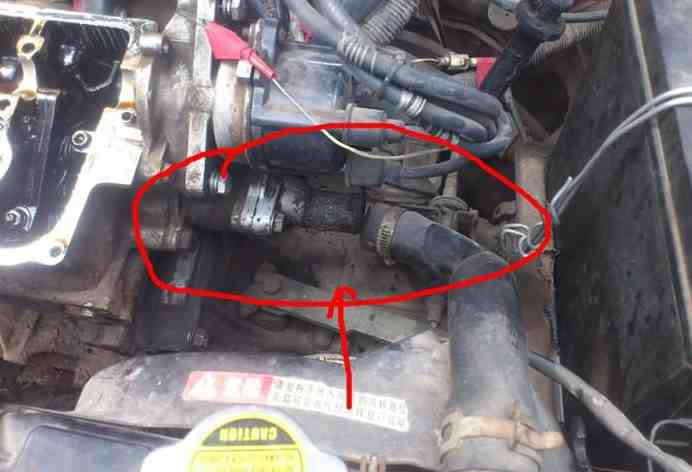Word文档中插入页码时,默认从第一页开始,那么当第1、2页分别是封面和目录时,发现很多同事把1、2页单独建立在一个word文档中,待做好后再去打印,因为封面和目录不需要页码,单独去做。
其实这种做法欠妥,无意间增加了工作量和不必要的麻烦。
如何让页码从第三页开始算页码1呢?
利用分节符功能,让第1、2页和第3页“分家”,然后再设置起始页码为1就OK了。
【操作步骤】
第二页插入分节符
鼠标放在第2页任意位置,依次点击【页面布局】→【分隔符】→【分节符】→【下一页】。
编辑第三页页脚
鼠标右键点击第3页的页脚位置,然后单击取消【链接到前一条页眉】,让第三页和前面两页彻底“分家”。

插入页码
点击【插入】→【页码】→【页面底端】,选择一种页码格式。
这时你会发现页码显示为3,不要急,我们我们可以通过【设置页码格式】将其更改为1。
在页码格式设置对话框中,下面的起始页码设置为1就OK了。
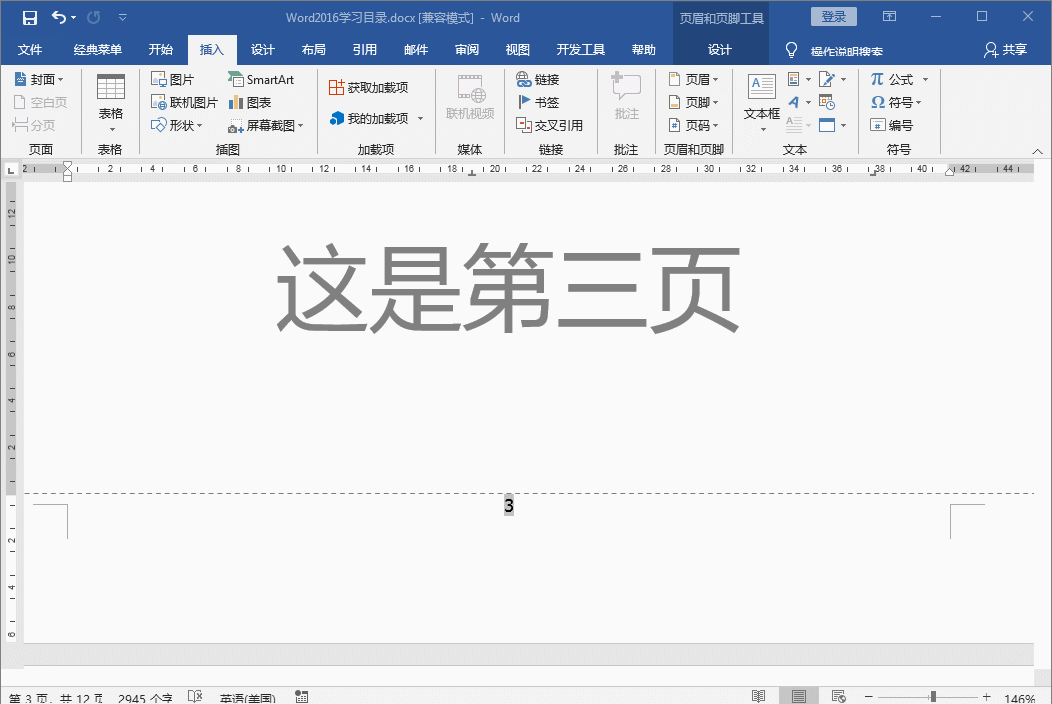
看过这三步骤后,是不是感觉也很简单啊,这里设计三个关键点:第二页插入分节符,第三页取消【链接到前一条页眉】,最后修改页码起始数值。
您学会了吗?
Word中的分节符,是一种高级的Word排版功能,一般就在前面两页使用,现成文档如果需要太多的分节,那要慎重使用,有可能会导致完全重新排版的结果。