打印表格是Excel最常用的功能之一,也是展示数据、汇报工作的一种方式,如何快速准确地打印表格呢?如何打印出漂亮的表格让老板赏心悦目呢?今天阿钟老师分享大家几个打印的小技巧。

01.打印标题
当工作表数据行很多,向下翻滚查看数据时,我们会采用冻结窗格功能把表格标题行固定在第一行不动,方便对照表格内容。
那么,在打印时,每一页纸上也显示标题行,是不是也方便查看数据呢?
操作方法:鼠标点击【页面布局】-【打印标题】,在弹出的对话框中点击顶端标题行右侧文本框,然后再点击标题所在行即可。如下图所示:

02.让错误值显示为空白

像上图表格中,带有公式计算的单元格出现#DIV/0!之类的错误,我们一般会给公式添加IF、IFerror、ISerr等函数来屏蔽错误值。
如果打印的话,就不必用函数再一个个修改公式了,在打印时稍微调整一下即可屏蔽。
操作方法:鼠标点击【页面布局】-【打印标题】,在弹出的对话框中
将【错误单元格打印为】下拉框中选择【<空白>】即可。如下图所示:

预览效果如下:

03.输入自定义页码
打印的每页表格都有了标题,再来个页码就更完美了。
操作方法:选择【页面布局】选项卡,鼠标点击【页面设置】工作组右下色的箭头符号,打开页面设置对话框,切换到【页眉/页脚】选项下,单击【自定义页脚】按钮。如下图所示:

在弹出的页脚对话框中将鼠标选择在【中部】文本框中,单击上面的第二个按钮【插入页码】,然后在文本框接着输入一个分隔斜杠,然后再次单击上面的第三个按钮【插入页数】。单击【确定】返回工作区,打印出来的表格在纸张底部中间位置添加上了”1/10″这类的页码格式。
小伙伴们可以根据自己喜好设置位置和显示页脚内容。

04.调整纸张方向
Excel默认的纸张方向是纵向,如何调整横向打印?
操作方法:非常简单,选择【页面布局】选项卡,点击【纸张方向】按钮,选择【横向】即可。如下图所示:

05.将表格打印到一页纸上
有时候表格打印出来后,在第二页纸上只有一行或一列很少的内容,显然从节约纸张和阅读查看方面都不利于我们,如果调整列宽、行高比较麻烦,可以试试下面的操作:
操作方法:在【页面布局】选项卡有一个【调整为合适大小】功能组,直接点击宽度、高度组合下拉框,选择打印在一页或几页即可。如下图所示。

06.打印整个工作簿
一个文件中有多个工作表需要打印,可以用打印整个工作簿功能一次性全部打印出来。
操作方法:鼠标点击击【文件】-【打印】,然后在【设置】中的下拉列表中选择【打印整个工作簿】,当然还可以所有的工作表。如下图所示:

07.打印行号与列标
有时候因为我们的工作需要,工作区的行号和列标也要打印出来。
操作方法:鼠标点击【页面布局】-【打印标题】,在弹出的对话框中,勾选【打印】选项下的【行和列标题】即可。如下图所示:

行号和列标的打印预览效果如下:

08.快速调整打印区域
想把表格内容哪些打印在第一页,哪些打印到第二页,用如下方法。
操作方法:设置打印区域后,可以切换到【视图】下的【分页预览】选项,通过鼠标拖动蓝色的线可以快速地调整打印页面中的数据。如下图所示:

09.打印任意页码范围
当表格数据行很多时,可以选择打印的页码范围。
操作方法:鼠标点击【文件】-【打印】进入到打印设置,在打印范围中输入相应的页码范围即可。如下图所示:

10.调整页面显示位置
操作方法:选择【页面布局】选项卡,鼠标点击【页面设置】工作组右下色的箭头符号,打开页面设置对话框,切换到【页边距】选项下,,勾选【居中方式】中的【水平】复选框,最后单击【确定】按钮即可。整个页面就可以放在纸张的正中了。如下图所示:
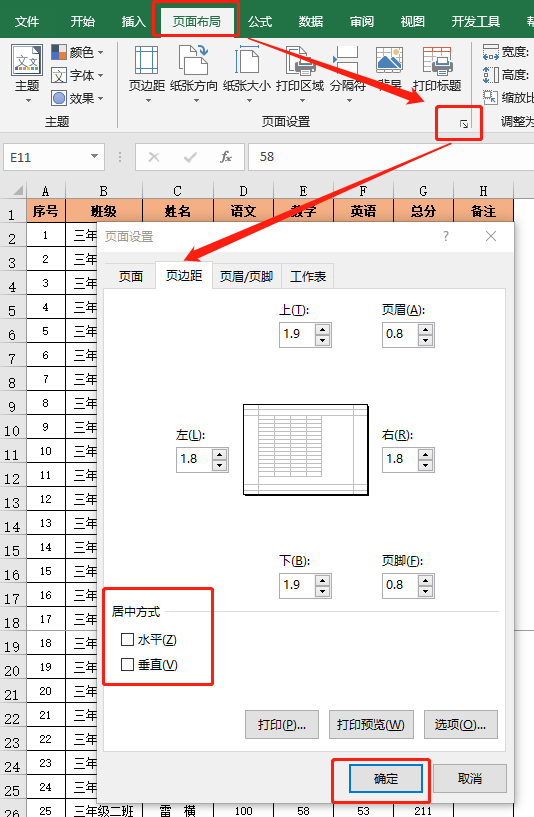
小伙伴们,在使用Excel中还碰到过哪些问题,评论区留言一起讨论学习,坚持原创不易,您的点赞转发就是对小编最大的支持,更多教程点击下方专栏学习。

