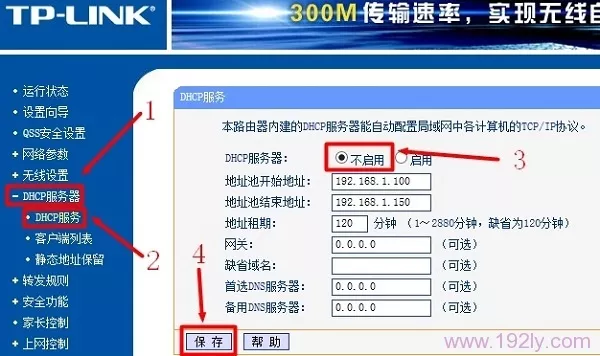Linux所有的配置文件都是以纯文本形式存在的,vi就是一种功能强大的文本编辑器,而vim则是高级版的vi,不但可以用不同颜色显示文字内容,还能进行诸如shell脚本、C语言程序编辑等功能,可以作为程序编辑器。
语法
vi filename //打开或新建文件,并将光标置于第一行首;filename可以是相对路径,也可以是绝对路径vi +n filename :打开文件,并将光标置于第n行首vi + filename :打开文件,并将光标置于最后一行首vi +/pattern filename:打开文件,并将光标置于第一个与pattern匹配的串处vi -r filename :在上次正用vi编辑时发生系统崩溃,恢复filenamevi filename....filename :打开多个文件,依次编辑
常用操作
1. 光标移动
【h(或向左方向键)】 光标左移一个字符
【j(或向下方向键)】 光标下移一个字符
【k(或向上方向键)】 光标上移一个字符
【l(或向右方向键)】 光标右移一个字符
【[0]或[Home]】 光标移动到当前行的最前面
【[$]或[End]】 光标移动到当前行的末尾
【G】 光标移动到文件的最后一行(第一个字符处)
【nG】 n为数字(下同),移动到当前文件中第n行
【gg】 移动到文件的第一行,相当于”1G”
【n[Enter]】 光标向下移动n行
按 0 (数字零):移动文章的开头。[常用]
按 G:移动到文章的最后。[常用]
按 w:光标跳到下个word的开头。[常用]
按 e:光标跳到下个word的字尾。
按 b:光标回到上个word的开头。
按 $:移到光标所在行的行尾。[常用]
按 ^:移到该行第一个非空白的字符。
按 0:移到该行的开头位置。[常用]
按 #:移到该行的第#个位置,例:51、121。[常用]
2. 翻页
Ctrl+B:屏幕往后移动一页。[常用]
Ctrl+F:屏幕往前移动一页。[常用]
Ctrl+U:屏幕往后移动半页。
Ctrl+D:屏幕往前移动半页。
3. 查找
【/word】 在文件中查找内容为word的字符串(向下查找)
【?word】 在文件中查找内容为word的字符串(向上查找)
【[n]】 表示重复查找动作,即查找下一个
【[N]】 反向查找下一个
3. 退出以及保存
:w 将编辑的数据写入硬盘文件中(常用)
:w! 若文件属性为“只读”时,强制写入该文件。不过,到底能不能写入, 还是跟你对该文件的文件权限有关啊!
:q 离开 vi (常用)
:q! 若曾修改过文件,又不想储存,使用 ! 为强制离开不储存盘案。
4. 删除
x:每按一次删除光标所在位置的后面一个字符。[超常用]
#x:例如,6x 表删除光标所在位置的后面6个字符。[常用]
X:大字的X,每按一次删除光标所在位置的前面一个字符。
#X:例如,20X 表删除光标所在位置的前面20个字符。
dd:删除光标所在行。[超常用]
#dd:例如,6dd表删除从光标所在的该行往下数6行之文字。[常用]
5. 编辑/插入
按 i 切换进入插入模式insert mode,按”i”进入插入模式后是从光标当前位置开始输入文件;
按 a 进入插入模式后,是从目前光标所在位置的下一个位置开始输入文字;
按 o 进入插入模式后,是插入新的一行,从行首开始输入文字。
注意
1、 用vi/vim打开文件后,是处于「命令行模式(command mode)」,您要切换到「插入模式(Insert mode)」才能够输入文字。切换方法:在「命令行模式(command mode)」下按一下字母「i」就可以进入「插入模式(Insert mode)」,这时候你就可以开始输入文字了。
2、编辑好后,需从插入模式切换为命令行模式才能对文件进行保存,切换方法:按「ESC」键。
3、保存并退出文件:在命令模式下输入:wq即可!(别忘了wq前面的:)