HyperV作为微软的最新操作系统windows10中新增的一个功能之一,不但好用而且不像其他虚拟机那样占用大量内存。虚拟机这个名称对于多数人来说接触不多,甚至都不知道是做什么用的,但是虚拟机真的为我们带来了很大的便利,虚拟机是通过软件模拟的具有完整硬件系统功能的、运行在一个完全隔离环境中的完整计算机系统,它可以在你电脑上实现多系统。我们电脑上一般只有一个系统的,有时候工作需要其他系统,虚拟机的作用就可以展现了。它可以随意运行,虚拟机占的内存只是相当于电脑中的一个文件夹,我们可以随意使用虚拟机却不会对电脑正常系统产生影响。它还可以根据我们需求随意分配内存,不必担心损坏正常系统。
可能这么说有人还说比较迷糊,那么比较通俗一点说,它可以用来测试电脑病毒或者一些你不了解需要测试的软件不影响你正常的系统;可以用来模拟多个电脑组建网络,可以用于学习网络技术; 可以用来放你私密的东西,比如绝密的文档、一些明星需要好好保管避免流露出去害人害己的东西等等,断掉虚拟系统的网络,这样就多了一道保险而不容易被别人发现;还可以用于全屏显示的软件(有些游戏限制一台机器只能开一个,虚拟机帮你)进行多开,一个虚拟机开一个,并且可以快速在多个虚拟机切换操作。
在了解了虚拟机的作用之后,相信很多人会对Windows10自带的虚拟机产生兴趣,那么我们看看它如何开启。
一、打开Windows10的控制面板,可以在“Cortana搜索框”中输入“控制面板”点击打开。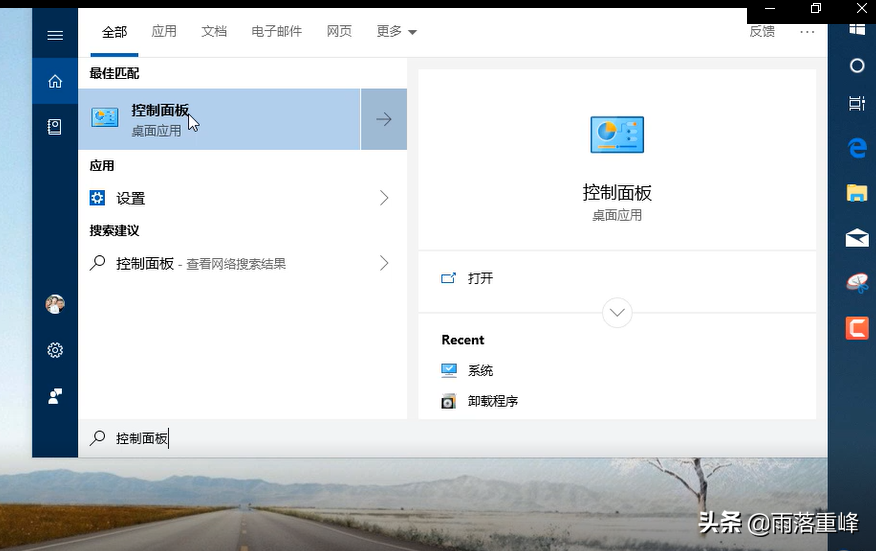
Cortana搜索框中输入“控制面板”
或开始菜单-Windows系统-控制面板-点击打开。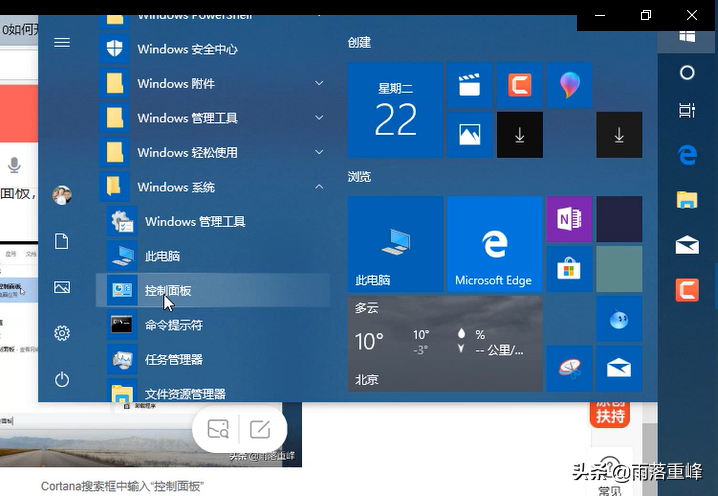
开始菜单-Windows系统-控制面板
二、点击“程序”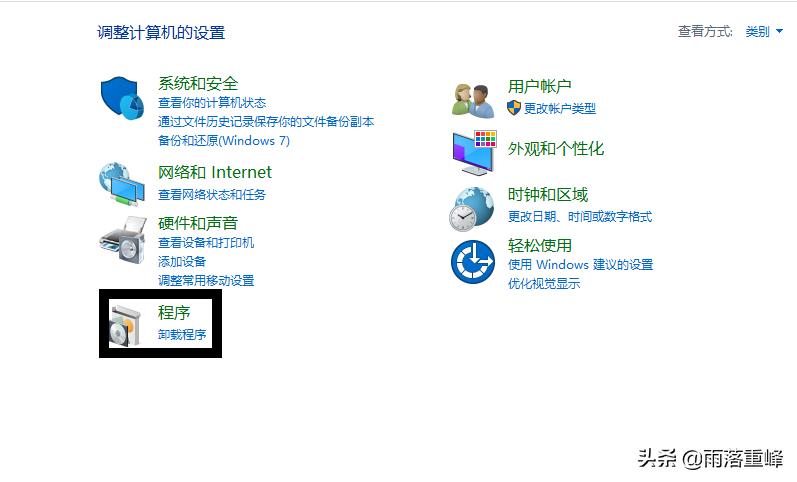
点击“程序”
三、点击“启用或关闭Windows功能”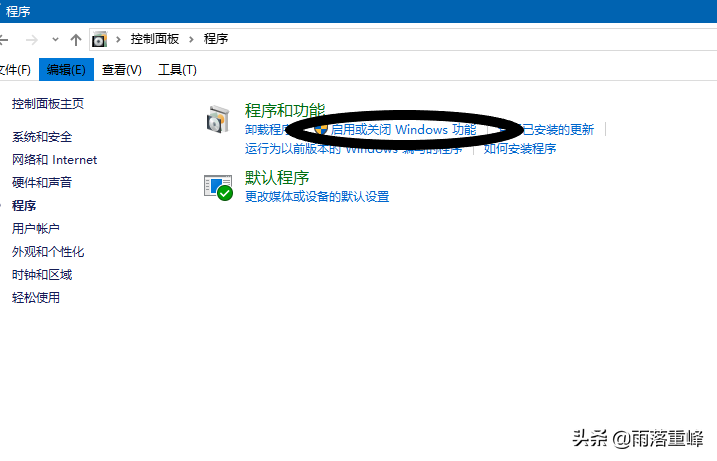
点击“启用或关闭Windows功能”
四、在打开的列表中找到“Hyper-V”将它勾选,然后点击“确定”。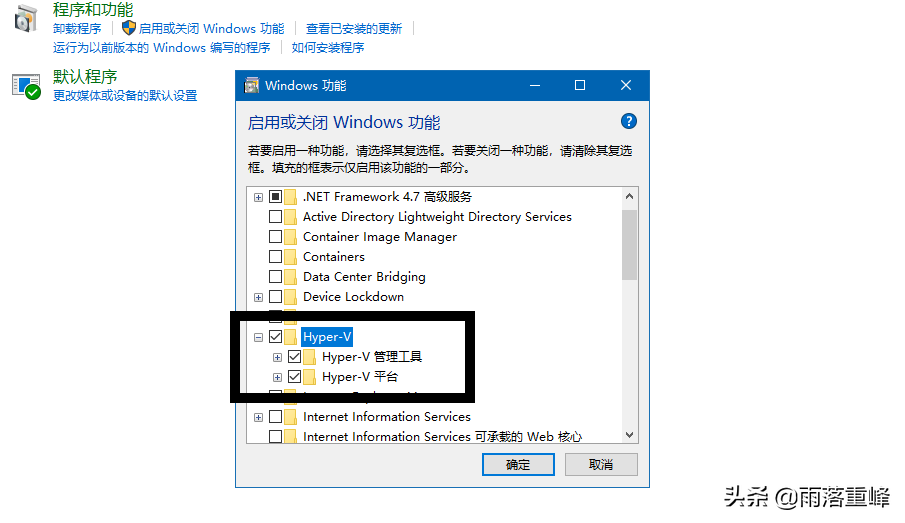
找到“Hyper-V”将它勾选
五、等待安装完成请求的更改之后-点击立即重新启动。重启过程中会提示正在配置更新,耐心等待。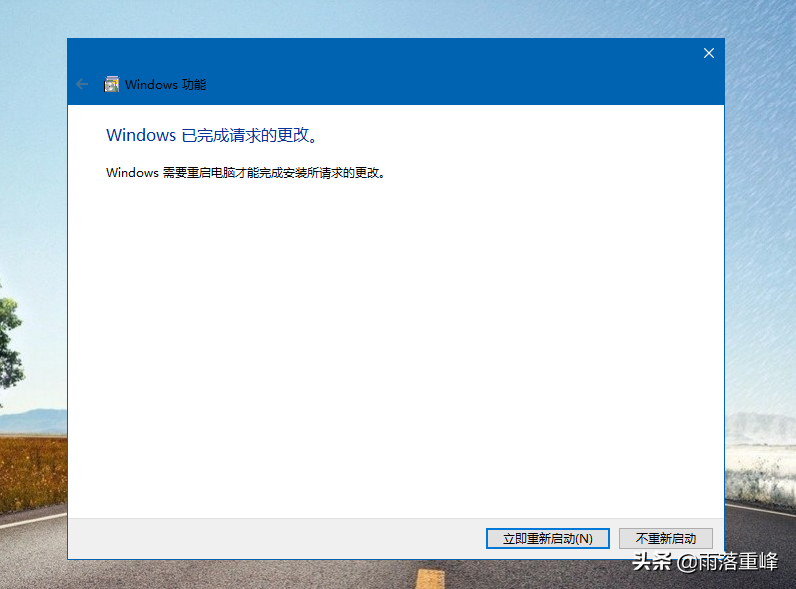
点击立即重新启动
六、重启之后,打开开始菜单-Windows管理工具-Hyper-V管理器-点击。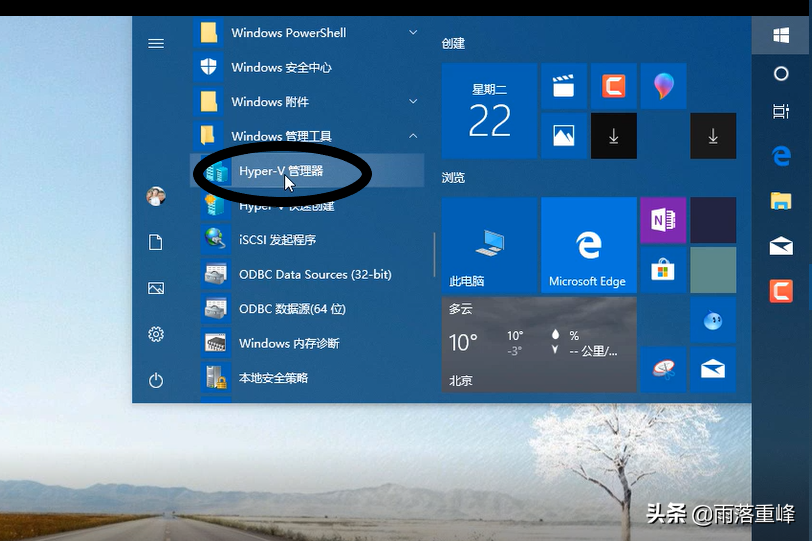
点击Hyper-V管理器
七、打开-Hyper-V管理器如下界面,就可以安装你想测试或者应用的系统使用了。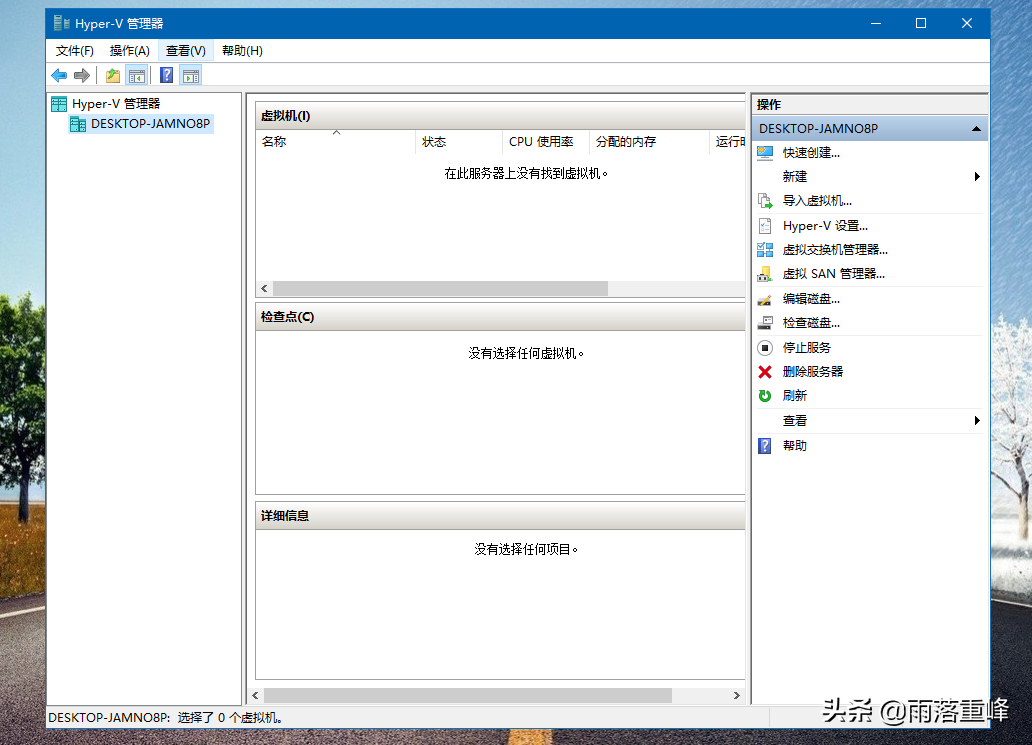
Hyper-V管理器界面
Hyper-V管理器功能在Windows10系统下默认是关闭的,需要上述办法自己启用,下一篇我们将介绍Hyper-V管理器下安装系统的方法,敬请关注。


