继Windows10的1607版本之后,微软开始推送WSL(Windows subSystem Linux)的更新(微软表示:我全都要!),也就是说,从此Windows下支持Linux作为子系统。
这个消息对于开发者来说,简直是福音!以后在windows下开发,在linux下部署测试,使测试环境和生产环境保持一致,再加上docker,完全可以将大部分操作系统环境造成的不一致性降到最低。同时可以在linux下运行windows不支持的应用,例如官方版redis默认环境就是linux(虽然GitHub上有Windows版,但是版本较低)。
Talk is cheap,show me the code!
Step 1:在Windows功能中启用Linux子系统,如图(1):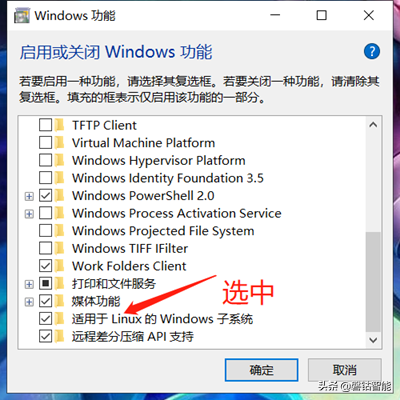
图1
Step 2:在应用商店中搜索下载并安装linux系统,这里我选择的是debian系统,如图(2)(3)(4):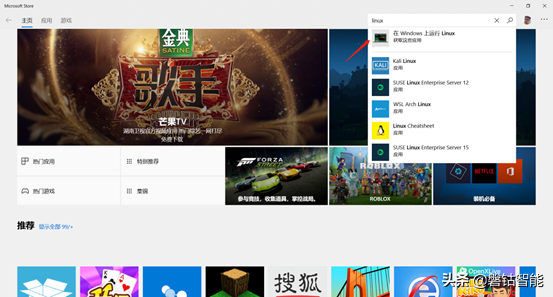
图2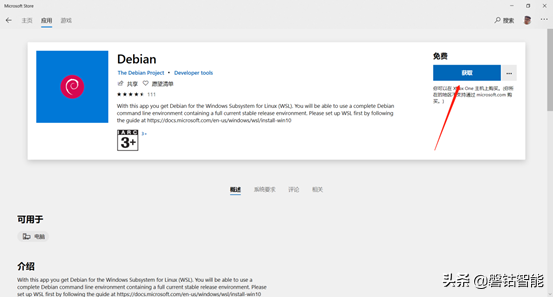
图3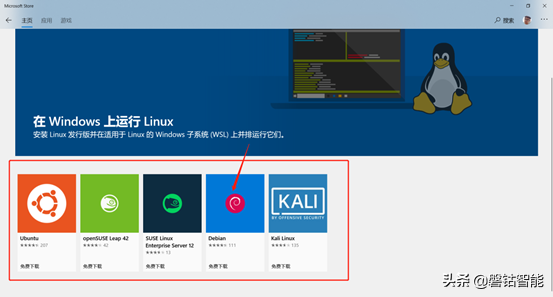
图4
Step 3:安装完成后,同时按:Win+r,唤出运行界面,输入:bash,按回车,如图(5):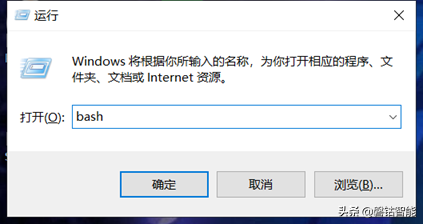
图5
Step 4:第一次安装需要输入系统密码,设置密码后,验证一下linux系统是否能够读取硬盘上内容。
首先我们用Windows在E盘(我这里使用E盘,可以是任意磁盘)中创建一个文件,内容随便输入,最好不要输入中文,系统刚安装的话,是不支持中文字符的。我这里输入的内容是:“you can see this when you success!”。
然后在Linux下,我们使用cat命令查看刚刚创建的文件,效果如图(6)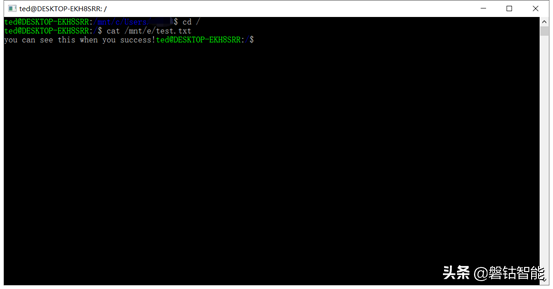
图6
至此,Windows下的Linux系统已经安装完成,使用su root命令,输入root用户的密码后,就可以在上面尽情发挥了!



