1. 前言
本文主要讲解如何在Ubuntu18.04系统上配置VNC远程桌面服务器。
Virtual Network Computing(VNC)是一种连接协议,允许您使用键盘和鼠标与远程服务器上的图形桌面环境交互。对于还不熟悉命令行的用户,它使管理远程服务器上的文件、软件和设置变得更容易。
在本教程中,将会讲解如何在Ubuntu 18.04服务器上配置一个VNC服务器。您将使用TightVNC,这是一个快速、轻量级的远程控制管理工具。这个选择将确保我们的VNC连接将平稳和稳定,即使在较慢的互联网连接。
Ubuntu18.04如何配置成为VNC远程桌面服务器
2. 安装的前提条件
要完成本教程,您需要:
根据Ubuntu 18.04初始服务器设置指南设置一个Ubuntu 18.04服务器,包括一个sudo非root用户和防火墙。在Winows上,您可以使用TightVNC、RealVNC或UltraVNC。需要下载VNC客户端。在macOS上,您可以使用内置的屏幕共享程序,或者使用RealVNC之类的跨平台应用程序。在Linux上,您可以从许多选项中进行选择,包括vinagre、krdc、RealVNC或TightVNC。
3. 在Ubuntu18.04系统上配置VNC远程桌面服务器
Step 1 :Ubuntu18.04安装Xfce桌面环境和 VNC Server
默认情况下,Ubuntu18.04桌面版安装的是GNOME桌面环境而Ubuntu 18.04服务器并没有安装图形化桌面环境或VNC服务器,所以我们将首先安装这些。具体来说,我们将为Ubuntu18.04桌面版或者Ubuntu18.04服务器版安装最新的Xfce桌面环境,即使用官方Ubuntu软件存储库安装TightVNC。
在您的服务器Ubuntu18.04系统上,更新您的包列表:
sudo apt update
现在在您的服务器Ubuntu18.04系统上安装Xfce桌面环境:
sudo apt install xfce4 xfce4-goodies
Ubuntu18.04安装完成xfce4桌面环境后,接下来是安装TightVNC服务器:
sudo apt install tightvncserver
要在安装后完成VNC服务器的初始配置,可以使用vncserver命令设置安全密码并创建初始配置文件:
vncserver
系统会提示您输入并验证密码,以便远程访问您的计算机:
You will require a password to access your desktops.Password: Warning: password truncated to the length of 8.Verify:
根据需求设置view-only密码,比如远程共享屏幕,不可操作,可以选择y或者n。
Would you like to enter a view-only password (y/n)? yPassword: Warning: password truncated to the length of 8.Verify: New 'X' desktop is ubuntu:1Creating default startup script /home/zcwyou/.vnc/xstartupStarting applications specified in /home/zcwyou/.vnc/xstartupLog file is /home/zcwyou/.vnc/ubuntu:1.log
VNC密码长度必须在6到8个字符之间。超过8个字符的密码将自动被截断。
一旦您验证了密码,您就可以选择创建一个仅限查看的VNC密码。使用view-only密码登录的用户将无法使用鼠标或键盘控制VNC实例。如果您想向使用VNC服务器的其他人演示一些东西,这是一个有用的选项,但这不是必需的。
然后,该流程为服务器创建必要的默认配置文件和连接信息:
Would you like to enter a view-only password (y/n)? nxauth: file /home/zcwyou/.Xauthority does not existNew 'X' desktop is your_hostname:1Creating default startup script /home/zcwyou/.vnc/xstartupStarting applications specified in /home/zcwyou/.vnc/xstartupLog file is /home/zcwyou/.vnc/your_hostname:1.log
接下来就是配置VNC服务器。
Step 2 – 配置VNC服务器
VNC服务器需要知道在启动时执行哪些命令。具体来说,VNC需要知道它应该连接到哪个图形桌面。
这些命令位于主目录下.vnc文件夹中名为xstartup的配置文件中。启动脚本是在上一步运行vncserver时创建的,但是我们将创建自己的脚本来启动Xfce桌面。
第一次设置VNC时,它在端口5901上启动一个默认服务器实例。这个端口称为显示端口,VNC将其称为:1。VNC可以在其他显示端口上启动多个实例,比如:2、:3等等。
因为我们要更改VNC服务器的配置方式,所以首先使用以下命令停止运行在端口5901上的VNC服务器实例:
vncserver -kill :1
在修改xstartup文件之前,先备份原始文件:
mv ~/.vnc/xstartup ~/.vnc/xstartup.bak
现在创建一个新的xstartup文件,并在您的文本编辑器中打开它:
vim ~/.vnc/xstartup
无论何时启动或重启VNC服务器,都会自动执行此文件中的命令。如果还没有启动桌面环境,我们需要VNC来启动它。将这些命令添加到文件中:
#!/bin/bashxrdb $HOME/.Xresourcesstartxfce4 &
文件中的第一个命令是xrdb $HOME/.Xresources,它告诉VNC的GUI框架读取服务器用户的.Xresources文件。Xresources是用户可以更改图形桌面的某些设置的地方,如终端颜色、光标主题和字体呈现。第二个命令告诉服务器启动Xfce桌面环境,您将在这里找到管理服务器所需的所有图形化软件。
为了确保VNC服务器能够正确地使用这个新的启动文件,我们需要使它可执行。
chmod +x ~/.vnc/xstartup
现在,重启vncserver
vncserver
您将会看到类似于以下的提示:
New 'X' desktop is your_hostname:1Starting applications specified in /home/zcwyou/.vnc/xstartupLog file is /home/zcwyou/.vnc/your_hostname:1.log
配置就绪后,让我们从本地机器连接到服务器。
4. 验证:通过VNC远程连接Ubuntu18.04桌面
在Ubuntu上查看服务器的IP地址
ip addr |grep inet |grep brd |awk '{ print $2}' |awk -F "/" '{ print $1}'
记下这些IP地址,可能只有一个。在Windows系统上下载VNC viewer软件,用于连接Ubuntu18.04 VNC远程桌面。在Windows系统上下载VNC viewer软件,用于连接Ubuntu18.04 VNC远程桌面
Ubuntu18.04安装了VNC服务器,第一个会话现在你指定的用户下运行。
现在打开您的vnc viewer应用程序,创建一个新的连接,并输入服务器主机IP和端口5901连接到服务器远程桌面中,如下所示。
在VNC viewer上输入Ubuntu18.04的IP进行连接远程桌面
在VNC viewer上输入Ubuntu18.04的IP进行连接远程桌面
在VNC viewer上提示连接Ubuntu18.04远程桌面不安全,选择继续
在VNC viewer上提示连接Ubuntu18.04远程桌面不安全,选择继续
输入Ubuntu18.04 VNC远程桌面密码
输入Ubuntu18.04 VNC远程桌面密码
现在您将从服务器获得XFCE桌面。
第一次点击“使用默认配置”按钮,就会得到一个带有默认配置的XFCE桌面。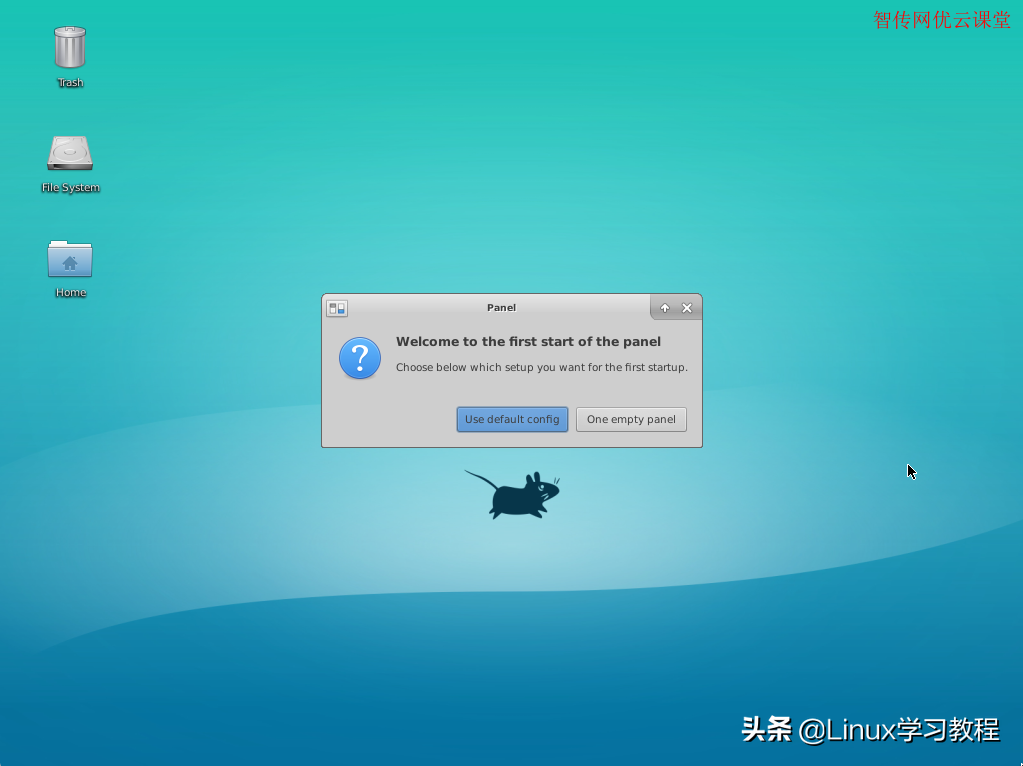
第一次点击“使用默认配置”按钮,就会得到一个带有默认配置的XFCE桌面
使用TightVNC在Ubuntu 18.04上安装VNC服务器已经成功完成。
使用TightVNC在Ubuntu 18.04上安装VNC服务器已经成功完成
5. 在Ubuntu18.04系统上配置VNC成为systemd服务
接下来,我们将把VNC服务器设置为systemd服务,这样我们就可以像其他服务一样根据需要启动、停止和重启它。这还将确保在服务器重新启动时启动VNC。
首先,创建一个名为/etc/systemd/system/vncserver@.service的新单元文件。使用您喜爱的文本编辑器的服务:
sudo vim /etc/systemd/system/vncserver@.service
名称末尾的@符号将允许我们传入一个可以在服务配置中使用的参数。我们将使用它来指定管理服务时要使用的VNC显示端口。
将以下行添加到文件中。请确保更改用户、组、工作目录的值以及PIDFILE值中的用户名,以匹配您的用户名:
必须要按以下指引填写你的用户名
按下键盘的i,复制粘帖代码:
[Unit]Description=Start TightVNC server at startupAfter=syslog.target network.target[Service]Type=forkingUser=指定的用户名Group=指定的用户组WorkingDirectory=/home/指定的用户名PIDFile=/home/指定用户名/.vnc/%H:%i.pidExecStartPre=-/usr/bin/vncserver -kill :%i > /dev/null 2>&1ExecStart=/usr/bin/vncserver -depth 24 -geometry 1280x800 :%iExecStop=/usr/bin/vncserver -kill :%i[Install]WantedBy=multi-user.target
如果VNC已经在运行,ExecStartPre命令将停止它。ExecStart命令启动VNC并将颜色深度设置为24位颜色,分辨率为1280×800。您还可以修改这些启动选项来满足您的需要。
保存并关闭文件。按键盘上的ESC键,然后输入三个字符:wq表示保存退出。
接下来,让系统重新加载新的服务配置文件。
sudo systemctl daemon-reload
开机自动启动vncserver服务
sudo systemctl enable vncserver@1.service
@符号后面的1表示服务应该出现在哪个显示号上,在本例中为默认值:1,如前面的Step 2中所述。
如果VNC服务器的当前实例仍在运行,则停止它。
vncserver -kill :1
Ubuntu18.04使用systemd服务启动VNC,像启动其它systemd服务一样。
sudo systemctl start vncserver@1
你可以用以下命令来验证Ubuntu18.04系统是否已经启动VNC服务:
sudo systemctl status vncserver@1
如果启动正确,输出应该是这样的:
vncserver@1.service - Remote desktop service (VNC) Loaded: loaded (/etc/systemd/system/vncserver@.service; enabled; vendor preset: enabled) Active: active (running) since Sat 2019-08-24 17:20:34 CST; 22s ago Process: 4348 ExecStart=/usr/bin/vncserver -depth 24 -geometry 1280x800 :%i (code=exited, status=0/SUCCESS) Process: 4125 ExecStartPre=/usr/bin/vncserver -kill :%i > /dev/null 2>&1 (code=exited, status=2) Main PID: 4387 (Xtightvnc) CGroup: /system.slice/system-vncserver.slice/vncserver@1.service
Ubuntu 18.04服务器上成功启动VNC服务
当您重新启动机器时,您的VNC服务将自动加载。
6. 总结
就这样,您的Ubuntu 18.04服务器上已经安装并运行了VNC服务,可以进行远程桌面管理了。现在,您将能够使用熟悉的图形界面管理您的文件、软件和设置,并且能够像web浏览器那样远程运行图形软件。



