好多同学对于CorelDRAW 2018批量导出图片格式的操作不太了解。这种情况比较常见,比如设计了一本画册,在同一个文档中页面比较多,如果一页一页导出那将是一项巨大的工程,这时候我们就会想到CDR的批量操作, 本文介绍在CDR中使用魔镜插件批量导出图片的方法。
启动CorelDRAW软件,Ctrl+N新建文档,然后添加多个页面。

双击矩形工具创建与画布同等大小的矩形,在右侧点击颜色为矩形填充一个颜色。假设这样我们就做好了一页文档图。

选择这个矩形,复制黏贴到所有绘图页面,然后分别改变矩形的颜色,可以通过视图菜单栏下的“页面排序器视图”来查看。


在属性栏下方,我们看到了安装好的魔镜插件(PS:魔镜插件不是软件自带的,需要自行安装),点击【导出图片】-【JPG】在弹窗中设置好位置、颜色模式、分辨率,设置完成所有这些,记住一定要选择“所有页”,最后点击右下角导出按钮。

魔镜插件在工作,注意:有时候即便选择所有页导出的时候还是当前页,这时就要多操作两遍了,这是我在工作时遇到过的问题,不知道是插件的Bug还是其他原因,正常来说都是能一次性成功的,存在这种问题的几率很小。

打开保存路径中的文件夹就能看到我们导出的所有jpg"图片了。
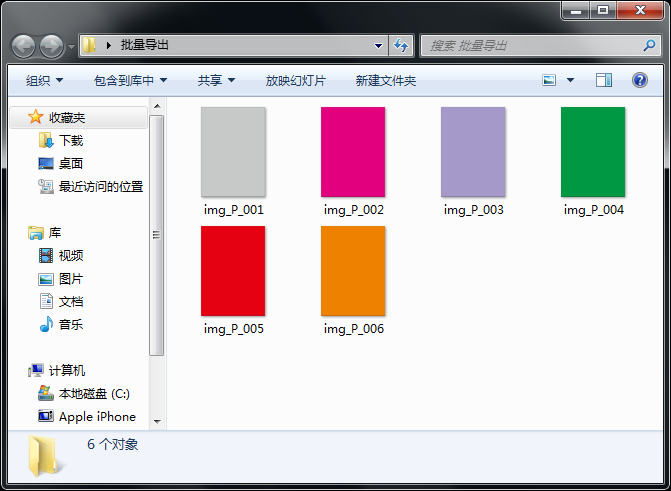
CorelDRAW官方公众号给各位送福利了,现在关注“CorelDRAWVIP”,回复“素材”就有海量模板素材等你领取,请准备好超大空间的硬盘哦~



