首先,我们打开一个空白excel表格,点击左上角的“文件”,在弹出的页面中选中“信息”,点击“保护工作薄”的下拉小箭头,就可以看到excel自带的七种加密方式(请注意这里是七种)。
我们再回到excel文件主界面,点击上方的“审阅”菜单,在二级菜单栏我们可以看到“保护工作表”“保护工作薄”“允许编辑区域”三种加密方式。
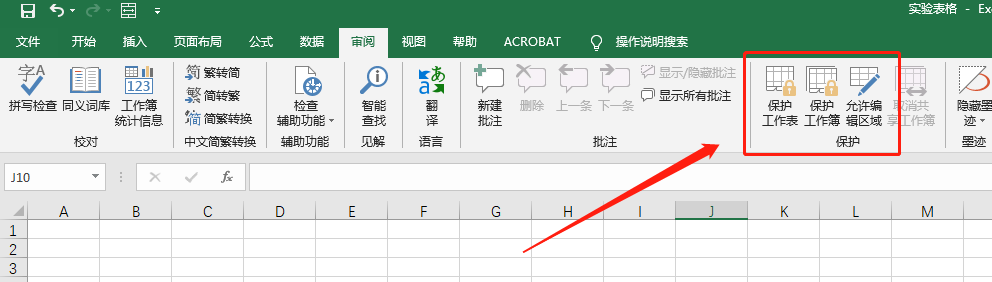
其中前两种与上面七种有重复,所以我们汇总到一起就是八种加密与解密方式
我们先看这八种加密与解密方式,最后再讨论强制清除工作表保护密码的方法。
1、始终以只读方式打开:
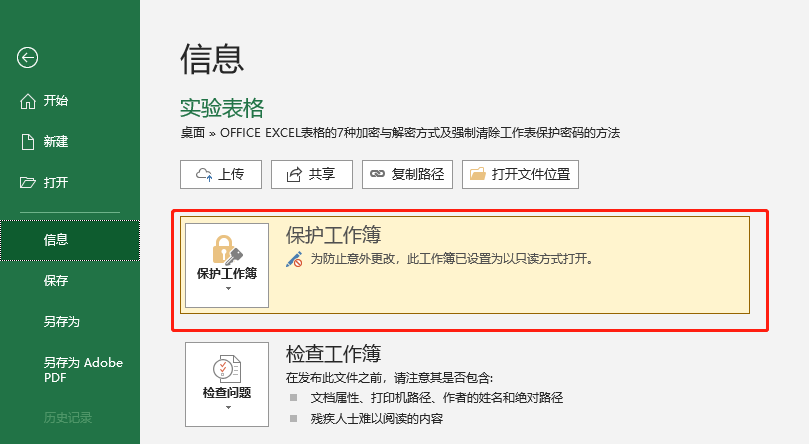
该方式旨在提醒使用者是否对当前文件进行修改,如果不想修改文件,在打开时选择“是”,以只读模式打开;如果依旧需要对文件进行修改,那么在打开文件时选择“否”,则可以继续修改文件。
当我们选择“否”,以可编辑状态打开文件后,我们可以将此文件恢复到默认状态,只需要再点击一下“始终以只读方式打开”就可以。
2、用密码进行加密:
该方式的注释已经明确说明了,该密码用于打开文件时,即必须输入密码才可以打开加密的文件,请留意,此方式区别于下文中的“保护工作表”“保护工作薄”这两种方式。
我们点击该方式后,会弹出对话框,提示输入密码,输入后,我们点击确定,会提示我们重复输入一次,以避免手误。
下图为设置好密码后的信息状态。
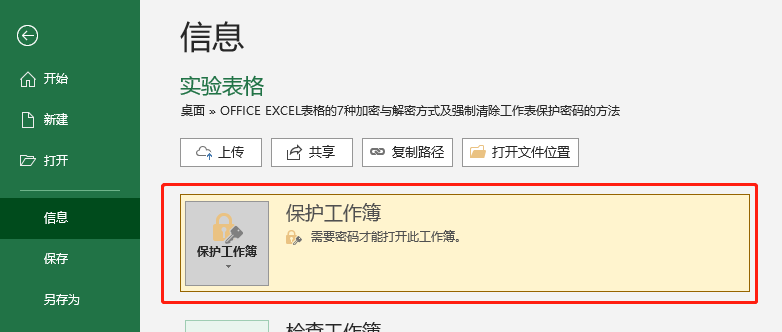
我们保存后再次打开该文件,就会直接提示输入密码才可打开本文件。
取消此加密方式与第一种方式相同,再次点击“用密码进行加密”,在弹出的对话框中把密码删除为空即可取消当前密码,
3、限制访问:此方式需要连接微软服务器,功能虽然强大,但是建议非正版用户就不要尝试了,本文暂不详细介绍了、、、
4、添加数字签名:此方式需要有微软提供的“数字标识”,类似加密锁的一个文件,也是建议非正版用户就不要尝试了,本文暂不详细介绍了、、、
5、标记为最终:
此方式与第一种方式非常类似,当你点击“标记为最终”时,他会提醒你两次,提示信息很清楚。
意思就是,此文件已经不需要修改了,是最终版本,文件会立即保存为“只读”版本并隐藏编辑栏,即便你调出编辑栏,也会是灰色的,无法使用。
但是,它跟第一种方式一样,是允许你选择再去修改的,它保留了一个“仍然编辑”的按钮,当我们点击此按钮后,该文件又恢复成可编辑状态。
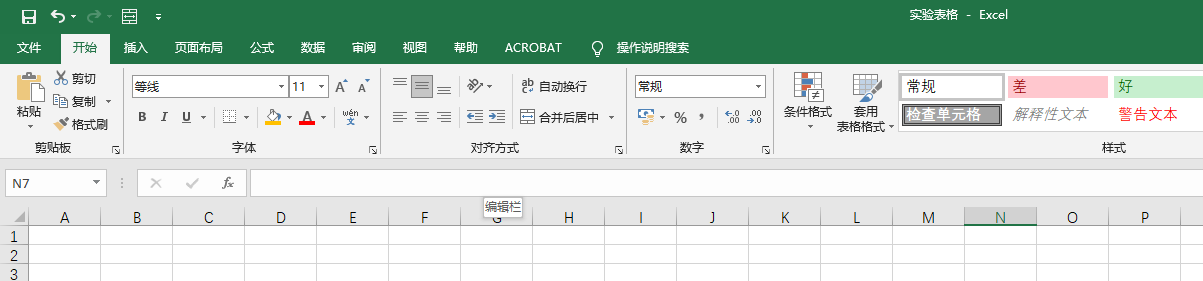
在可编辑状态下,我们保存文件后,文件还原为普通状态,而不是“最终”状态,请务必留意。
剩余三种加密方式我们从“审阅”菜单下一起看一下,一般情况下,这三种加密方式会搭配使用。
6、保护工作薄:
此方式是用密码的方式阻止用户删减工作表及调整工作表的顺序。
我们点击并在上图提示框中输入好密码后,我们可以看到“保护工作薄”的状态是激活的,同时我们发现左下角“sheet2”右侧的加号变成灰色,无法在添加新的工作表;我们拖拽“sheet1”与“sheet2”的顺序也是不可以的。
我取消这种加密方式,也是再次点击“保护工作薄”按钮,在弹出的“撤销工作簿保护”框中输入刚刚我们设置的密码,即可取消工作簿的保护,同时“保护工作薄”按钮也恢复为普通状态。
7、保护工作表:
我们点击此按钮后弹出输入密码的提示框,同时,下面会有该密码保护的内容,即你可以仅选择客户插入列或者插入行时输入密码,也可以全选默认对工作表进行修改即需要输入密码,默认该选项只勾选前两项,建议是全部打上勾。
当我们设置好点确定后,我们会发现原先的“保护工作表”按钮变成了“撤销工作表保护”。
我们对表格的任意单元格进行操作时,会弹出下图提示“您试图更改的单元格或图表位于受保护的工作表中。若要进行修改,请取消工作表保护。您可能需要输入密码”。
请务必注意,“保护工作表”命令仅对当前工作表生效,我们在“sheet1”中操作,就只对“sheet1”生效,“sheet2”是不受影响的。
我们要撤销“保护工作表”只需要点击刚刚的“撤销工作表保护”按钮,输入工作表保护密码后点确定即可。
8、允许编辑区域:
此方式是需要与第七种方式搭配使用的,即在“保护工作表”状态下,使用此命令,允许使用者输入这一个密码修改一定区域的单元格。
为方便展示,我把中间区域字体标红了。
我们点击“允许编辑区域”,在弹出的对话框选择“新建”,我们在“引用单元格”这里选择我们标红字体的区域,输入需要设置的区域密码后点确定。
确定后,会跳转回“允许用户编辑区域”对话框,这一步很关键,我们点击该对话框左下角的“保护工作表”按钮,进行一次“保护工作表”的操作。
操作完成后,允许编辑区域才会生效。
我们现在点击红色字体区域外的单元格,他会提示“您试图更改的单元格或图表位于受保护的工作表中。若要进行修改,请取消工作表保护。您可能需要输入密码”;
但当我们点击红色字体区域进行编辑时,他会提示我们输入密码以取消锁定区域,这里是输入我们刚刚设置的“允许编辑区域”密码,请不要搞混了。
我们输入密码并确认后,我们即可对红色字体区域进行编辑,但是红色字体区域以外的单元格,我们还是不能编辑(如图)。



