在工作中,我们经常会看到一些长文档,每一页都有页眉,但不同的页面页眉不一样。你有看过这些文档吗?
比如说我想要让每一页的页眉自动引用每一页的标题,而不需要手动去修改页眉,即可做到每一页的页眉都不一样。如下图所示。
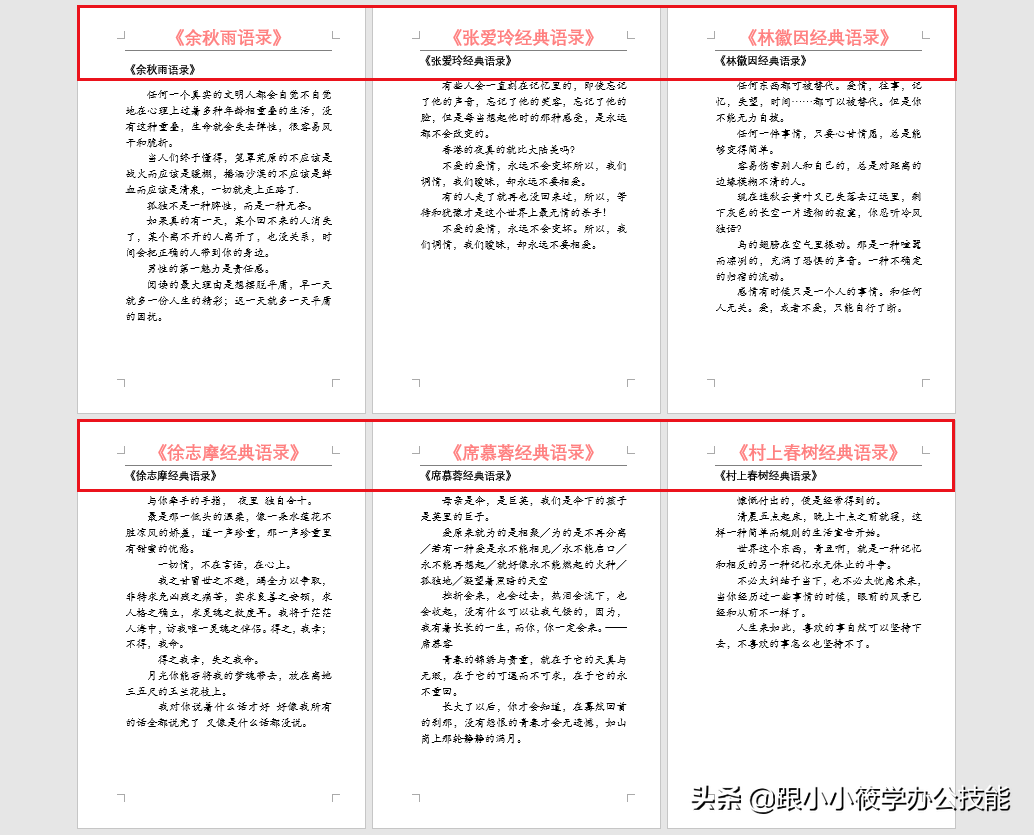
如果在工作中,你的老板发给你一份文档,叫你每一页都添加一个页眉作为标题,你会吗?
不会没关系。小编今天跟大家分享一个很实用的方法。不用你手动去创建,自动给文档的每一页添加标题的方法。看完记得点个赞,转发分享给您的朋友再走哦~
具体操作步骤如下:
1、打开一篇每页要设置不同页眉的Word文档 — 将标题的样式统一设置为“标题1”。选中标题 — 点击菜单栏的“开始”选项卡 — 在“样式”工具组中选择“标题1”。
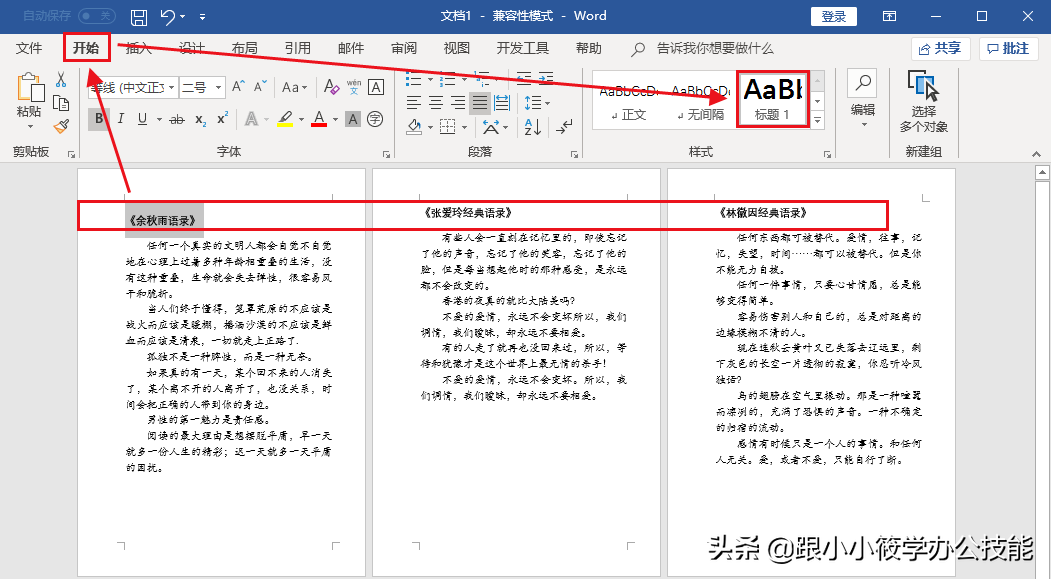
2、标题全部设置好之后 — 鼠标左键双击页眉页脚处进入页眉页脚编辑状态 — 点击菜单栏的“设计”选项卡 — 在“插入”组中点击“文档信息”— 在下拉菜单中点击“域”。
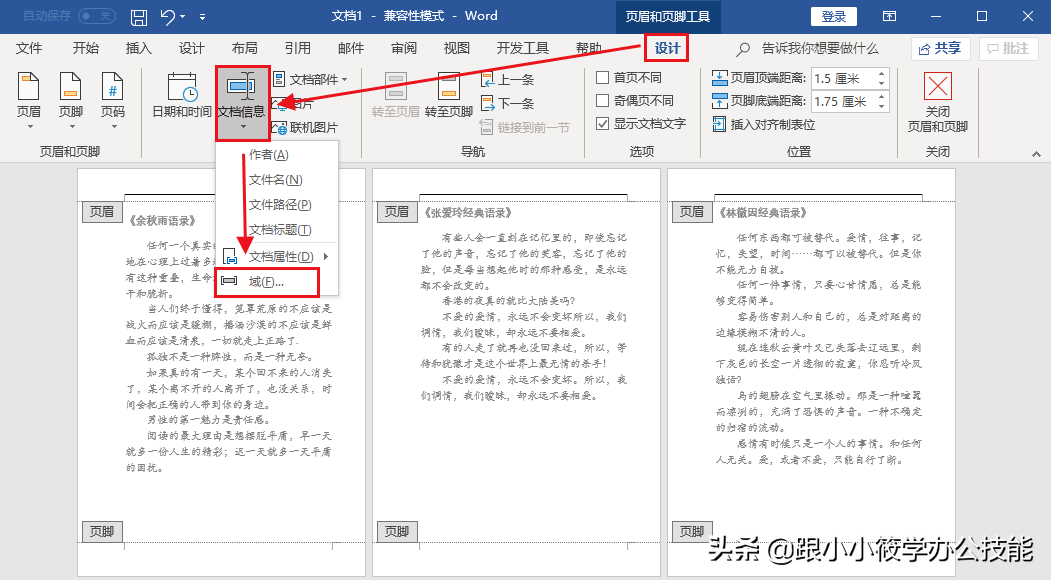
3、弹出“域”对话框 — 在“类别”中选择“链接和引用”— 在“域名”中选择“StyleRef”— 在“样式名”中选择“标题1”(因为我上面设置的是标题1)– 点击“确定”按钮。
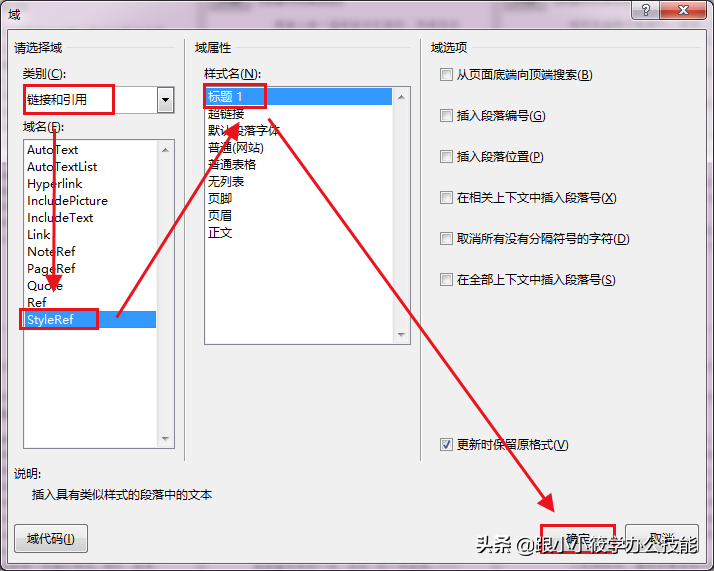
4、可以看到每一页都添加上不同的页眉了。我们对页眉的字体样式、大小进行设置,最后点击“关闭页眉和页脚”按钮即可。效果如下图所示。
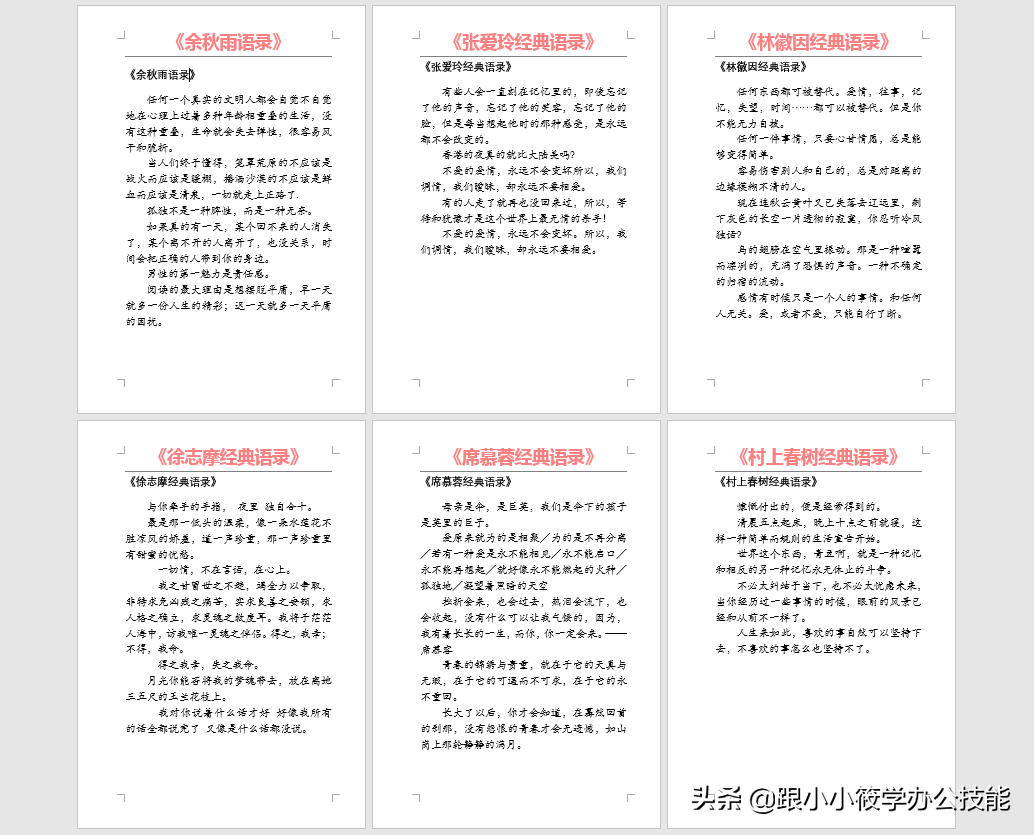
5、完整的动图演示。
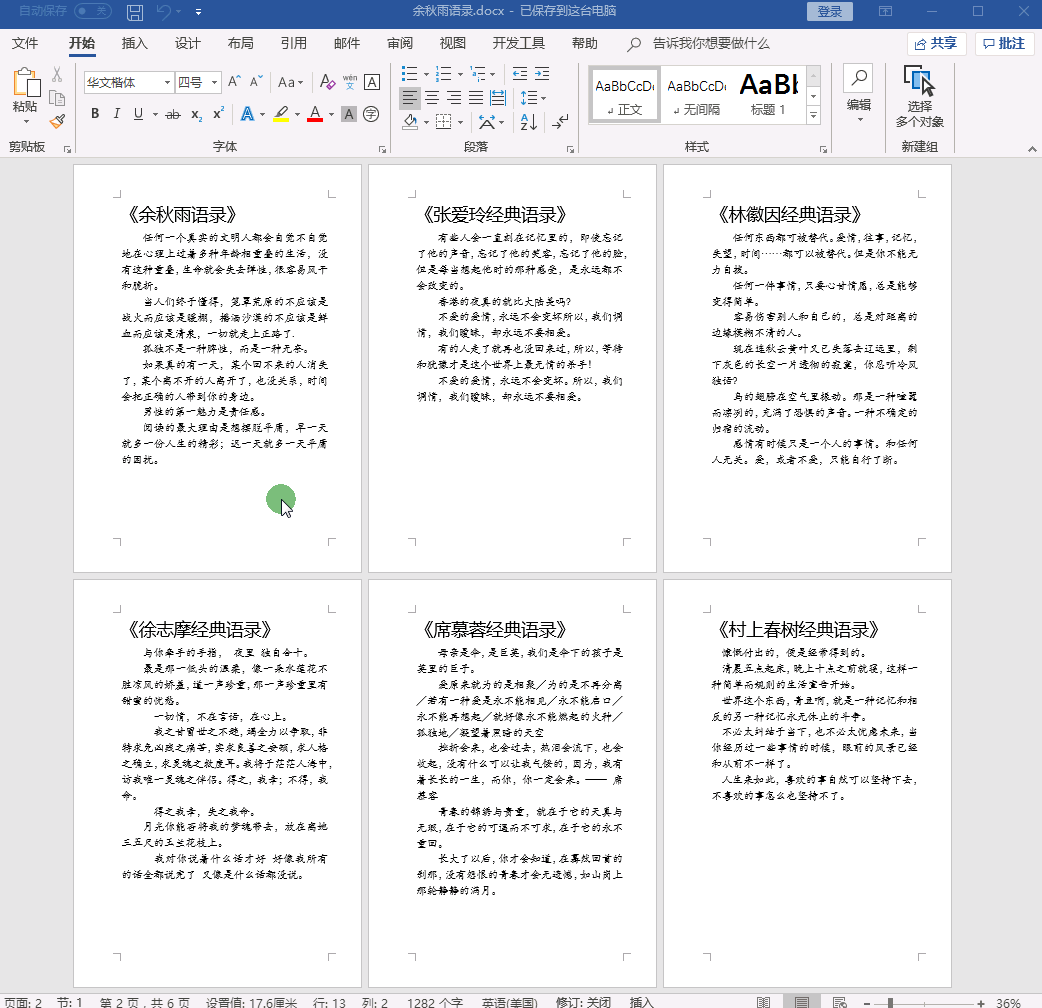
以上的教程如您还有不懂的地方,可以在评论区留言哦~看完了记得点个赞,转发分享给您的朋友哦~




