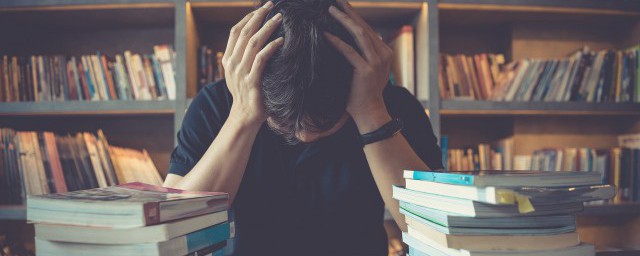一、首次使用的必要设置
1. Eclipse 的安装
将 Eclipse 解压或安装到没有中文且没有空格的路径下。
2.设置 workspace
首次启动,选择指定的工作空间(workspace),用于存放 java 代码。
注:中间的蓝框,不建议打钩.如果打钩,每次 Eclipse 会自动进入上面选中的 workspace 中.不利于 Eclipse 开启其他 workspace。
点击”OK”,进入主界面.首次进入显示如下:
可以去掉 welcome 页面右下角的钩,避免每次启动都显示。
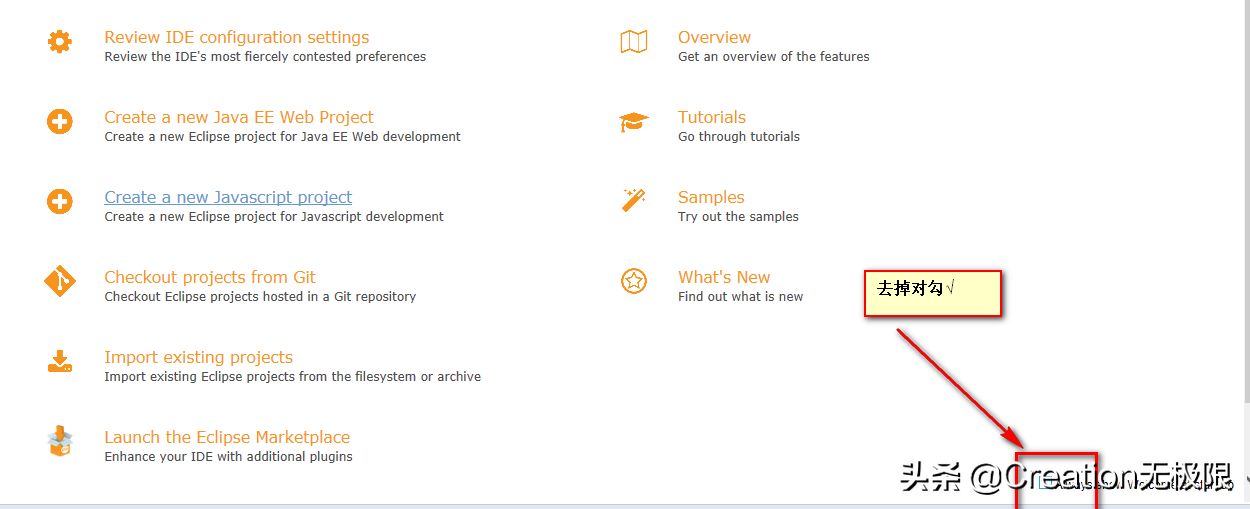
3.设置透视图(perspective)
进入 Eclipse 编辑界面以后,首先选择如下的红框,设置透视图:
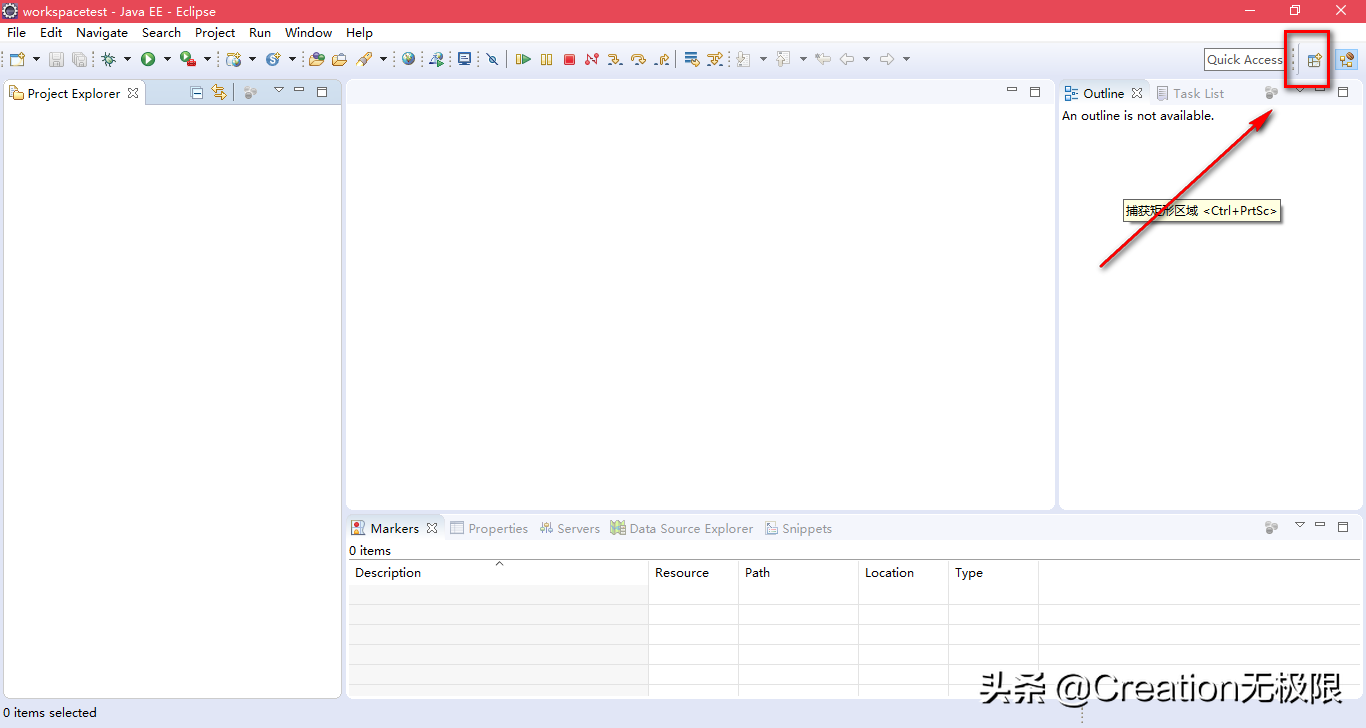
点击”红框”,选择 JavaEE 透视图
4.添加透视图需要显示的结构
在如下的文本框中依次输入相应结构的名字,调取出来。
结构 1:Package Explorer
结构 2:Navigator
结构 3:Outline
并统一拖放在界面的左端:
结构 4: Console
5.关闭其它不需要的结构
以上红框标注的结构,都可以删除。(因为不常用)
6.设置编码集
7.设置字体,字形,字体大小
双击:Text Font
根据个人习惯进行选择即可。
8.设置 package explorer 中右键:new 下显示的结构
9.保存当前透视
覆盖默认的透视图即可。
二、完成第一个 HelloWorld 程序
1. 创建工程
此时打上红框的钩,接着选择No。这里表示以后我们都是用 JavaEE 的透视图打开 java 工程。
2. 创建包
选中 src 后,右键,new-Package
3. 创建类
编写代码,并运行:
三、常见问题
1. 双击 Eclipse 启动图标,不能正常启动 Eclipse
启动不了的原因有很多种,这里需要大家从如下几个方面排查:
1. 环境变量是否正确配置,需要在命令行输入 javac.exe 或 java.exe 进行检查
2. 是否正确的安装了 JDK 和 JRE
3. 安装的 JDK 的版本(32 位还是 64 位),必须与 Eclipse 版本一致
4. 修改 Eclipse 安装目录下的 eclipse.ini 配置文件
2. 进入 Eclipse 时,没有可选择的 workspace
原因:
由于勾选了上述红框,所以再次启动 Eclipse 时,不再显示可选择的 workspace。
解决办法:
在 windows – Preferences 下,将上述的红框勾选即可。
3. 如何导入已有的工程
接着,
通过点击蓝框选择要导入的 Java 工程,然后勾选上述的两个红框,确认即可。
4. 如何导入已有的一个源文件
直接复制(ctrl + c)此源文件,直接在指定的工程的包下粘贴(ctrl + v)即可。
5. 如何删除一个工程
6. 工程中的代码有乱码怎么办
原因:
出现乱码的代码所使用的字符编码集与工程设置使用的字符编码集不一致导致 的。
如何解决:
建议修改乱码文件的字符编码集即可。
7. 运行程序,误选择了 Java 透视图,如何调整为 JavaEE 的透视图
8. 再创建一个 workspace,之前的设置怎么没了
原因:
我们对 Eclipse 做的设置,只对当前使用的 workspace 有效。设置的数据保存在相应 workspace 文件夹下的.metadata 文件夹中。如果创建了新的 workspace,则需要重新设置。
9. 如何在 Eclipse 中查看 Java 类库源代码呢?
在代码中,综合使用 ctrl + 鼠标左键点击指定结构时,可以调出如下界面:
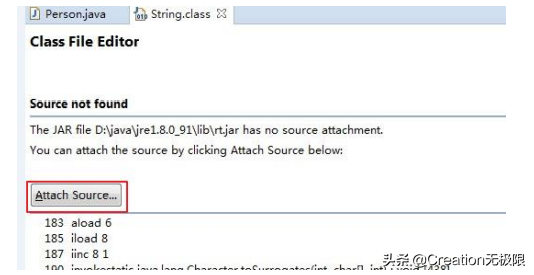
点击按钮:Attach Source
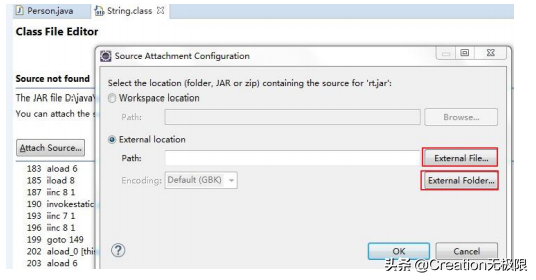
要导入的源码如果是文件方式存在,则选择:External File
要导入的源码如果是文件夹方式存在,则选择:External Folder
这里 jdk 源码以 src.zip 方式存在,所以选择:External File
10. 如何在编写的代码中显示程序员的相关信息
依次选择:
Window–>Preferences–>Java–>Code Style–>Code Templates
点击 Comments
(1) 找到 Types 然后双击填入以下几个信息即可
(2)找到 Methods 然后双击填入以下几个信息即可