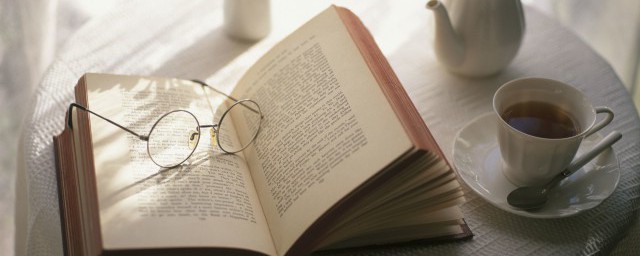虽然Rainbow平常比较少应用到动态图,但是一到周例会,月汇报,需要讲一些整体情况时,这个动态图操作就很好用了哈,大家有事没事也可来学学呀~
进入正题,今天来讲一讲Excel动态图表里的“滚动条”的复选框。
首先准备好:Excel“开发工具”选项卡。
不一定每个Excel表都自动体现,如果没有,可以走这个路径添加哈~
路径:“文件”选项卡→点击“选项”→“自定义功能区”里找到“开发工具”选项卡,→选中它,添加到右列,点击“确定”。
噔噔蹬蹬~是不是出现了呀~
有了“开发工具”选项卡,步骤如下:
1、在“开发工具”选项卡里,点击“插入”,选中“复选框”;
2、拖动鼠标,添加“复选框”,修改文字“复选框”为“平均值”,添加完自行看下需不需要更改大小和位置哈;
3、右键“复选框”,点击“设置控件格式”,在跳出的窗口里,点击“控制”选项卡,“单元格链接”选择一个空白单元格$AA$1,点击确定;
4、在销量旁边加一列平均值,输入公式==IF($AA$1=TRUE,AVERAGE($Y$2:$Y$20),NA()),然后向下填充公式。
公式的逻辑为:true的意思是勾选了“复选框”,false则是没有勾选“复选框”;勾选了显示平均值,没有勾选则显示#N/A。
5、选中所有数字区域(包括日期、销售量、平均值),插入组合图表;
6、把“复选框”置于顶层,放到折线图上合适的位置后,组合它俩;
7、可自行对折线的字体和图形颜色等进行美化操作。
最后看看结果,勾选复选框,出现平均值线条;取消勾选,线条消失,不仅方便在会议上汇报,也适合应用在日常报表中哟!
希望这个动态图表组合框的制作方法对大家有所帮助噢~