概述
很多人觉得sublime不好用是因为没有快捷键,但没有快捷方式的原因其实是没有安装插件。下面介绍一下怎么安装插件及一些好用的插件。
1、package contral安装插件
Package contro是sublime软件的插件包管理器,通过该组件,我们可以很方便的管理我们插件(浏览,安装,卸载)
1.1、检查sublime是否安装了该组件 ctrl+shift+p 在命令板中输入PC,如下图表示没安装

1.2、使用ctrl + ~调出sublime的命令行窗口(按esc关闭命令行窗口/控制面板)
或者点View–Hide Control也可以调出

1.3、复制代码
将对应的命令代码粘贴到控制台中,回车
import urllib.request,os; pf = 'Package Control.sublime-package'; ipp = sublime.installed_packages_path(); urllib.request.install_opener( urllib.request.build_opener( urllib.request.ProxyHandler()) ); open(os.path.join(ipp, pf), 'wb').write(urllib.request.urlopen( 'http://sublime.wbond.net/' + pf.replace(' ','%20')).read())
1.4、安装结束
使用Ctrl + Shift + P打开命令板,输入PC会出现Package Control
点击第一个install package ,就是安装package的意思

2、安装常见插件
按下Ctrl+Shift+P调出命令面板,输入install 调出 Install Package 选项并回车,然后在列表中选中要安装的插件。

注意:安装插件时保持网络畅通,避免插件由于网络原因奔溃
2.1、Emmet(原名 Zen Coding)
一种快速编写html/css的方法
注意:安装Emmet的同时,也会自动安装其依赖PyV8 binary库,安装PyV8库会用较长时间,可以在Sublime左下角看到安装进程状态

2.2、 html5
支持hmtl5规范的插件包
注意:与Emmet插件配合使用,效果更好
使用方法:新建html文档>输入html5>敲击Tab键>自动补全html5规范文档

2.3、 jQuery
支持JQuery规范的插件包

2.4、JSFormat
JS代码格式化插件。
使用方法:使用快捷键ctrl+alt+f

2.5、SublimeLinter
一个支持lint语法的插件,可以高亮linter认为有错误的代码行,也支持高亮一些特别的注释,比如“TODO”,这样就可以被快速定位。(IntelliJ IDEA的TODO功能很赞,这个插件虽然比不上,但是也够用了吧)

2.6、BracketHighlighter
类似于代码匹配,可以匹配括号,引号等符号内的范围。
使用方法:系统默认为白色高亮,可以使用链接所述方法进行自定义配置

2.7、 Alignment
代码对齐,如写几个变量,选中代码几行,Ctrl+Alt+A,就可以发现对齐了。

2.8、Ctags
函数跳转,我的电脑上是Alt+点击 函数名称,会跳转到相应的函数

2.9、 DocBlockr
注释插件,生成幽美的注释。标准的注释,包括函数名、参数、返回值等,并以多行显示,省去手动编写。

2.10、 SideBarEnhancements
侧栏右键功能增强,非常实用

2.11、jedi
python 代码自动补全插件
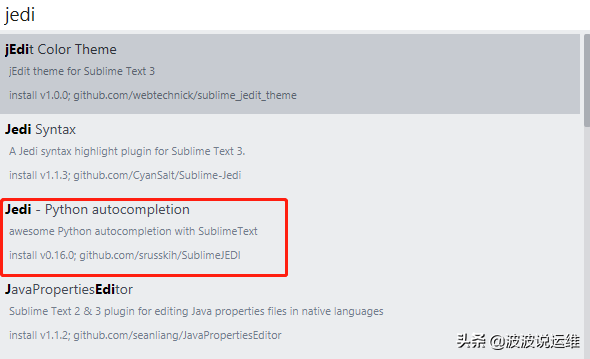
3、常用的快捷键
1)通用:
↑↓←→:上下左右移动光标,注意不是不是KJHL!
Alt:调出菜单
Ctrl + Shift + P:调出命令板(Command Palette)
Ctrl + `:调出控制台
2)编辑:
Ctrl + Enter:在当前行下面新增一行然后跳至该行
Ctrl + Shift + Enter:在当前行上面增加一行并跳至该行
Ctrl + ←/→:进行逐词移动
Ctrl + Shift + ←/→进行逐词选择
Ctrl + ↑/↓移动当前显示区域
Ctrl + Shift + ↑/↓移动当前行
3)选择:
Ctrl + D:选择当前光标所在的词并高亮该词所有出现的位置,再次Ctrl + D选择该词出现的下一个位置,在多重选词的过程中,使用Ctrl + K进行跳过,使用Ctrl + U进行回退,使用Esc退出多重编辑
Ctrl + Shift + L:将当前选中区域打散
Ctrl + J:把当前选中区域合并为一行
Ctrl + M:在起始括号和结尾括号间切换
Ctrl + Shift + M:快速选择括号间的内容
Ctrl + Shift + J:快速选择同缩进的内容
Ctrl + Shift + Space:快速选择当前作用域(Scope)的内容
4)查找替换:
F3:跳至当前关键字下一个位置
Shift + F3:跳到当前关键字上一个位置
Alt + F3:选中当前关键字出现的所有位置
Ctrl + F/H:进行标准查找/替换,之后:
Alt + C:切换大小写敏感(Case-sensitive)模式
Alt + W:切换整字匹配(Whole matching)模式
Alt + R:切换正则匹配(Regex matching)模式
Ctrl + Shift + H:替换当前关键字
Ctrl + Alt + Enter:替换所有关键字匹配
Ctrl + Shift + F:多文件搜索&替换
5)跳转:
Ctrl + P:跳转到指定文件,输入文件名后可以:
@ 符号跳转:输入@symbol跳转到symbol符号所在的位置
# 关键字跳转:输入#keyword跳转到keyword所在的位置
: 行号跳转:输入:12跳转到文件的第12行。
Ctrl + R:跳转到指定符号
Ctrl + G:跳转到指定行号
6)窗口:
Ctrl + Shift + N:创建一个新窗口
Ctrl + N:在当前窗口创建一个新标签
Ctrl + W:关闭当前标签,当窗口内没有标签时会关闭该窗口
Ctrl + Shift + T:恢复刚刚关闭的标签
7)屏幕:
F11:切换普通全屏
Shift + F11:切换无干扰全屏
Alt + Shift + 2:进行左右分屏
Alt + Shift + 8:进行上下分屏
Alt + Shift + 5:进行上下左右分屏
分屏之后,使用Ctrl + 数字键跳转到指定屏,使用Ctrl + Shift + 数字键将当前屏移动到指定屏



