同事小竹今天上班的时候收到一张表格,领导要求她检查一下表格内容有没有什么错误,比如漏掉了某个日期、某个数值是空的等等。
这个任务说难也不难,就是可能有点费眼睛,尤其是表格太长长长长长的情况下,编辑和查看表格都很麻烦。
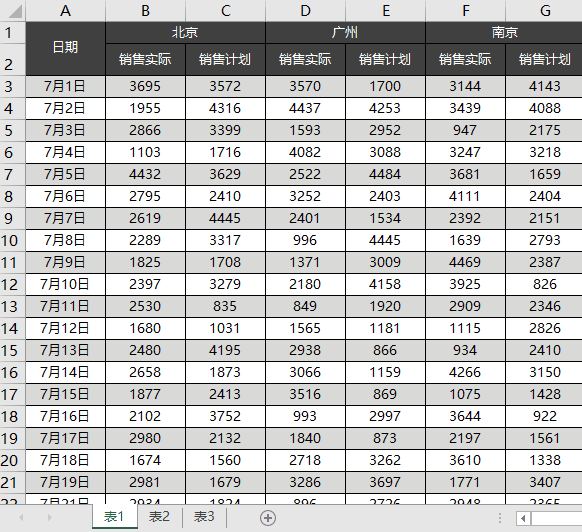
▲ 翻到下面,就看不见表头了
解决方法很简单,选中 B3 单元格,单击【视图】选项卡-【冻结窗格】-【冻结窗格】即可。
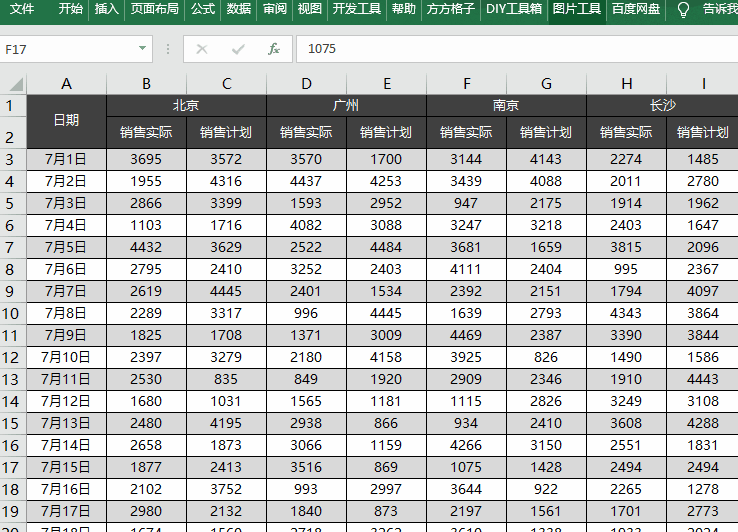
如果只有一行表头的话,选择任意单元格,然后【冻结首行】就行。
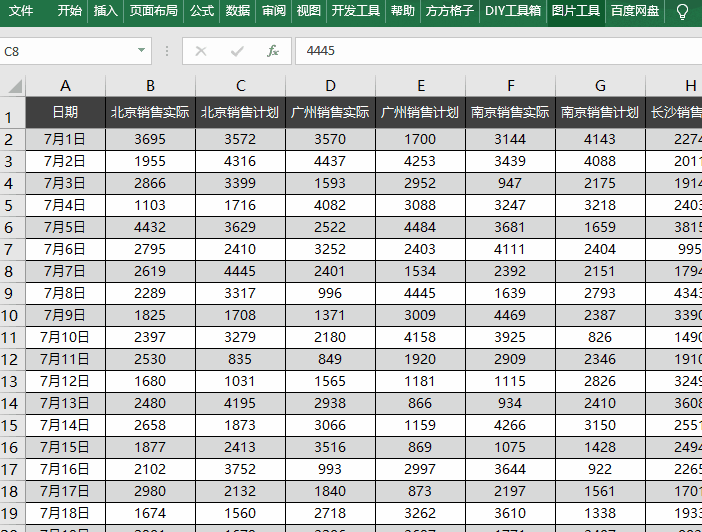
每个 Excel 表格都需要表头,根据不同的工作需要,表头往往使用不同样式、显示方式等,很多人对此不够了解,可能会在表头制作上浪费大量时间,最后呈现的效果也不够好。
下面,我将分享几种表头的制作小技巧,让大家从此告别它带来的烦恼。
话不多说,我们一起来看↓↓↓
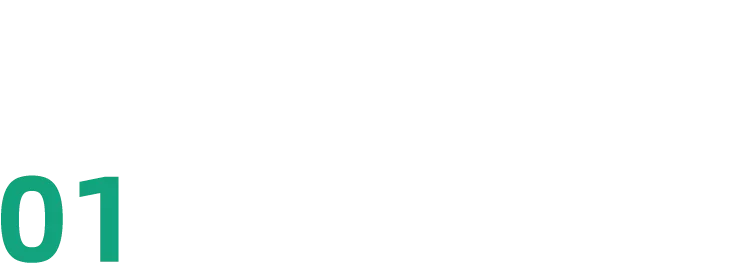
表头自动编号
你见过会自动编号的表头吗?
我见过!如下图:
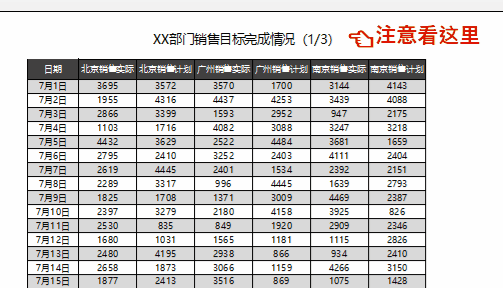
快来跟着我实践一下吧!
操作要点:表头放到页眉里。
❶ 双击表头所在单元格,复制,然后将表头行隐藏。
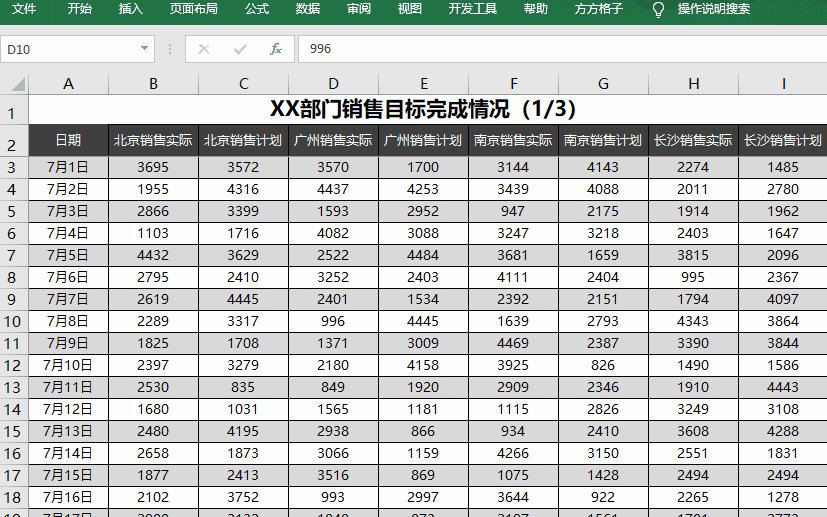
❷ 单击【页面布局】-【页面设置】,在打开的窗口中,单击【页眉/页脚】-【自定义页眉】:
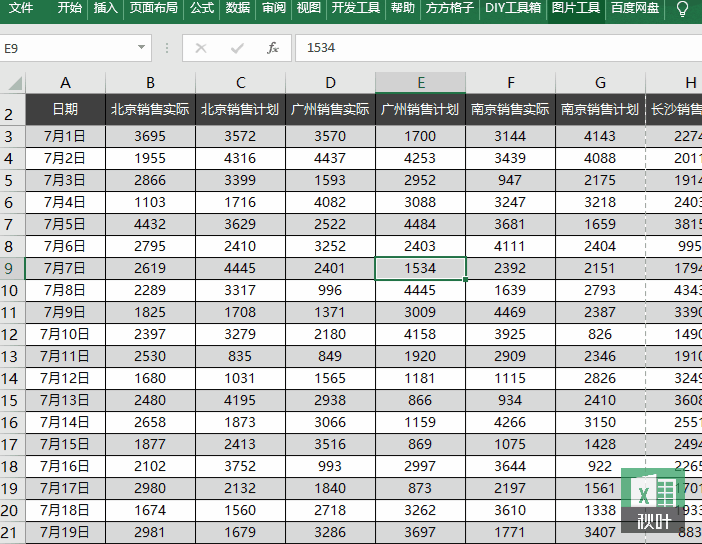
❸ 将复制的表头内容,粘贴到页眉中部编辑栏中:
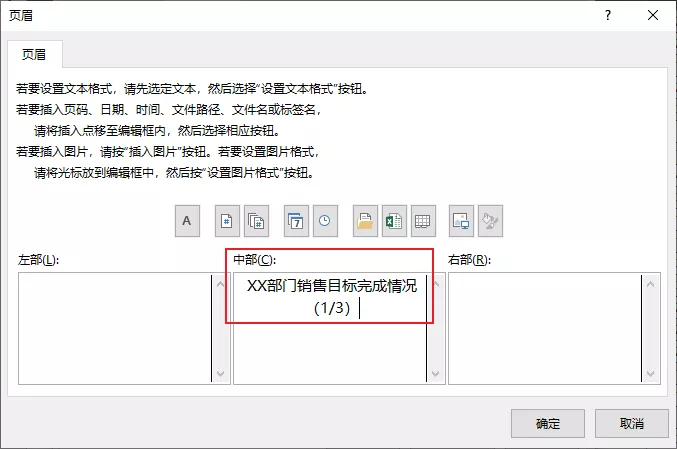
❹ 将编号中的 1 使用【插入页码】来替换,编号中的 3 使用【插入页数】替换:
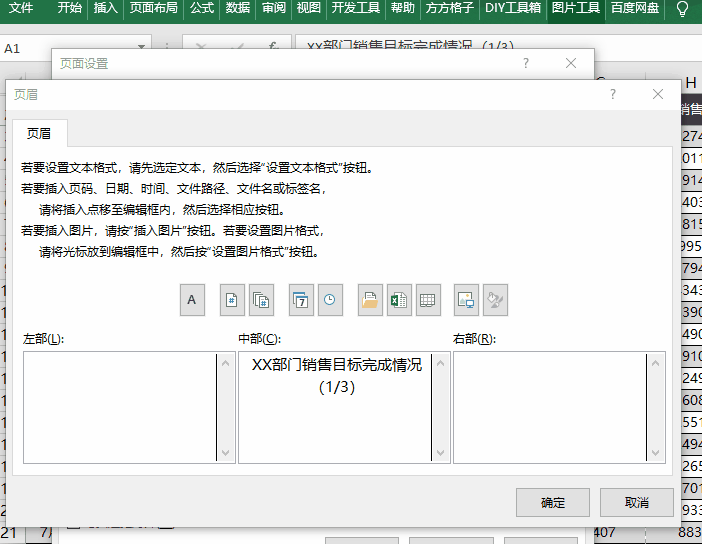
❺ 根据需求自由设置文本字体及字号,单击【确定】:
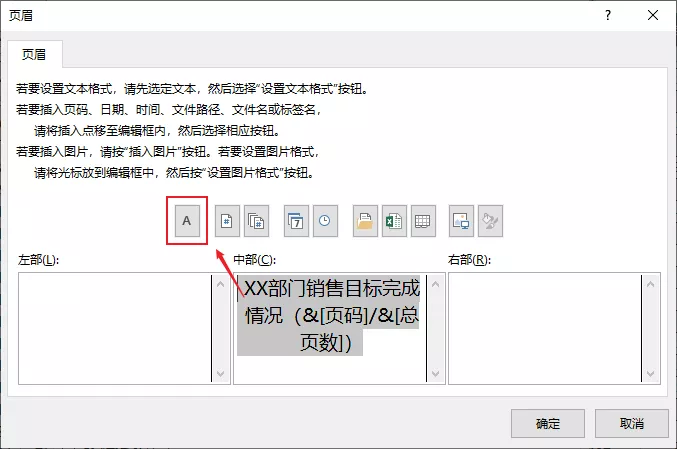
这样在打印预览时,就可以看到表头的编号会自动变化了。
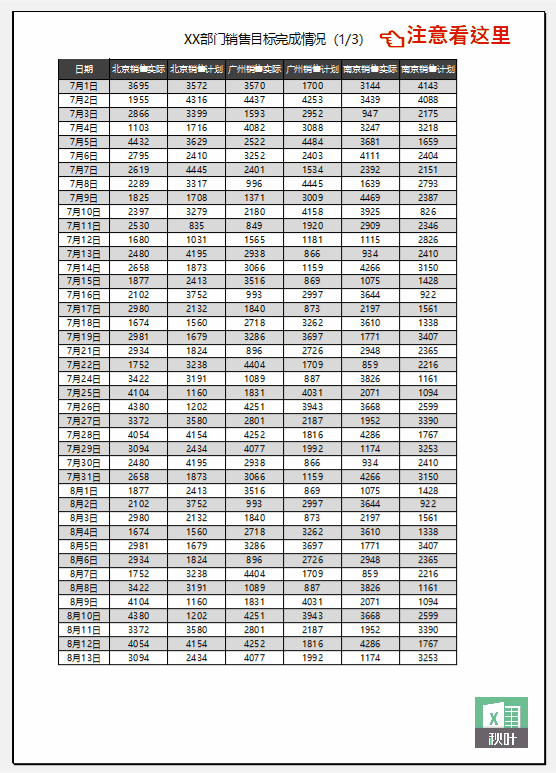
这个小技巧相信大家都学会啦,接下来我们看看,大家经常使用的两栏、三栏和斜线表头是怎么制作的~
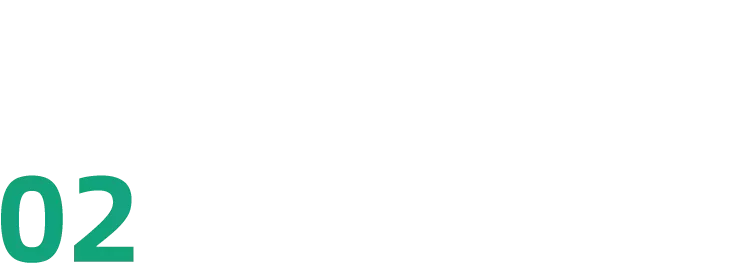
两栏表头
老规矩,我们先看效果图:
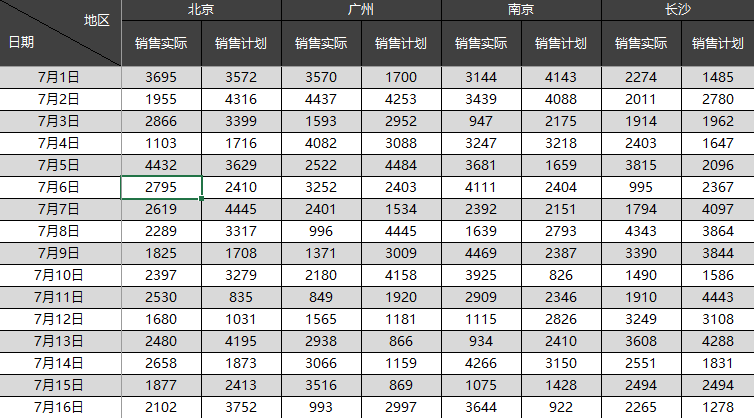
操作要点:设置边框。
❶ 先来说左上角的「日期地区」单元格,选中表头,按住【Ctrl+1】打开【设置单元格格式】,单击【边框】,
再单击右下角的斜线图标-【确定】。
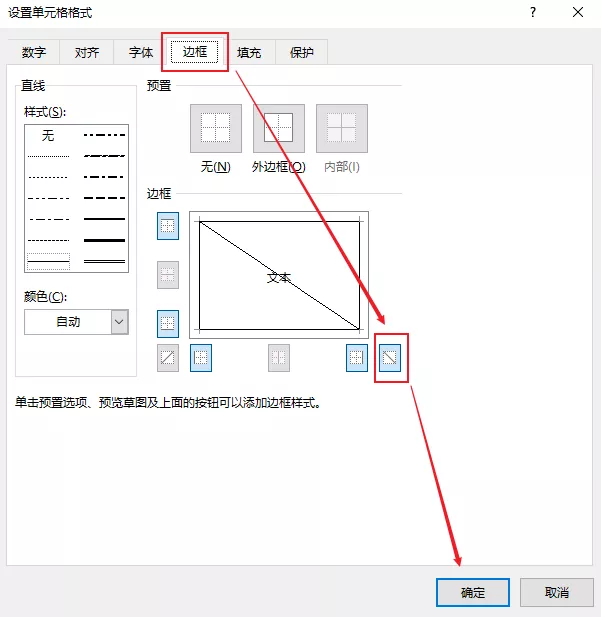
❷ 在表头相应位置输入标题,按【Ctrl+Enter】使文字换行,并用空格将它们调整到合适位置,就 OK 啦!
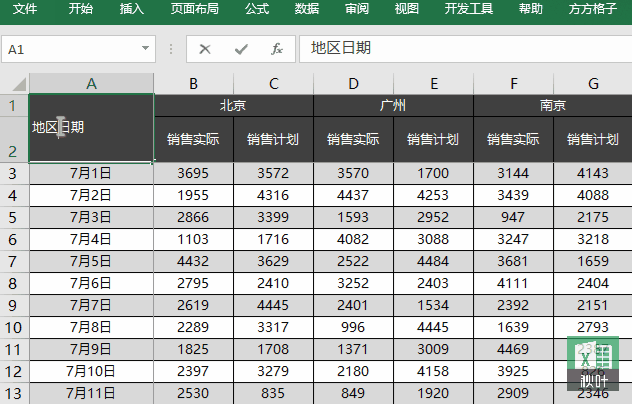
PS:单元格内文字设置为左对齐。
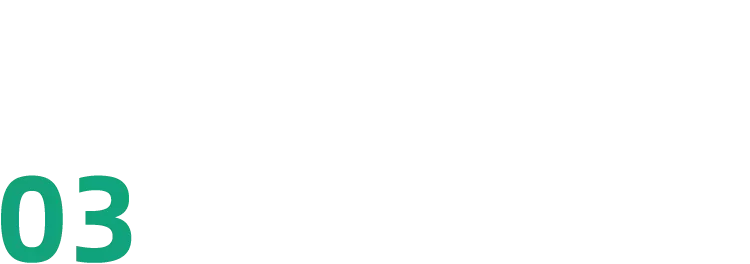
三栏表头
效果图如下:
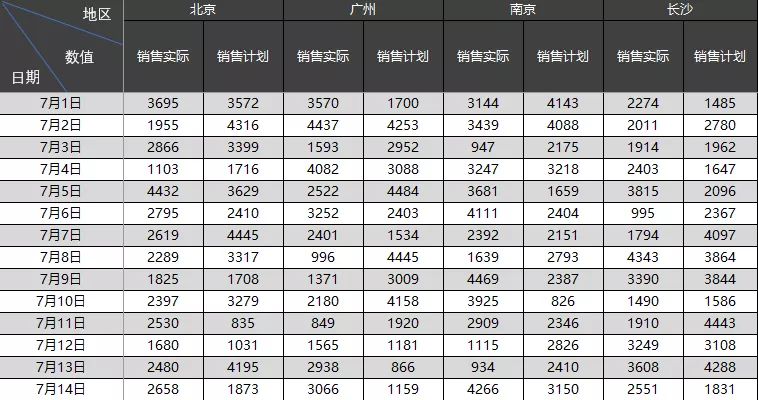
操作要点:用直线分割区域,插入文本框。
❶ 单击【插入】选项卡下的【形状】,找到【直线】,手动画上 2 条,并且将它们调整到合适的位置;
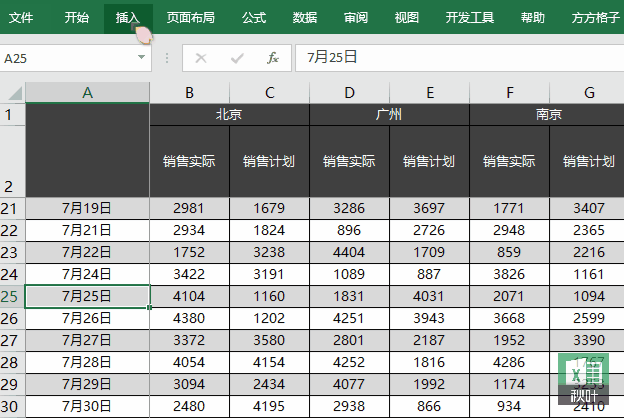
❷ 再手动插入三个文本框,输入标题,再修改字体颜色、调整位置等就好啦!
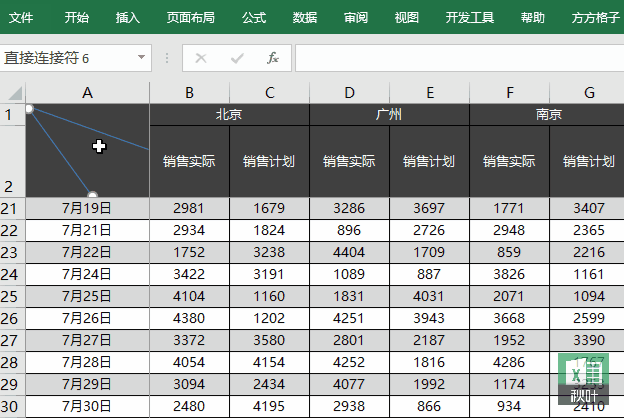
PS:这个方法有个缺点,不同电脑或不同软件打开时,有可能线条和文本框会错位了,需要再手动调整下。
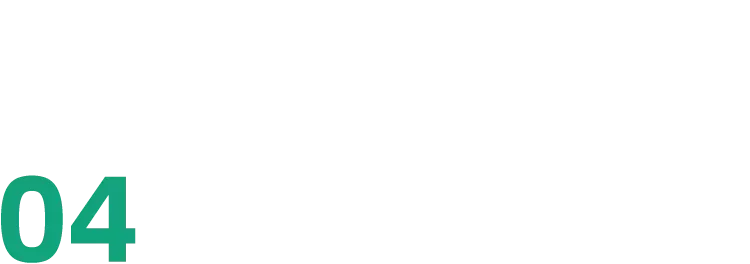
斜线表头
效果图如下:
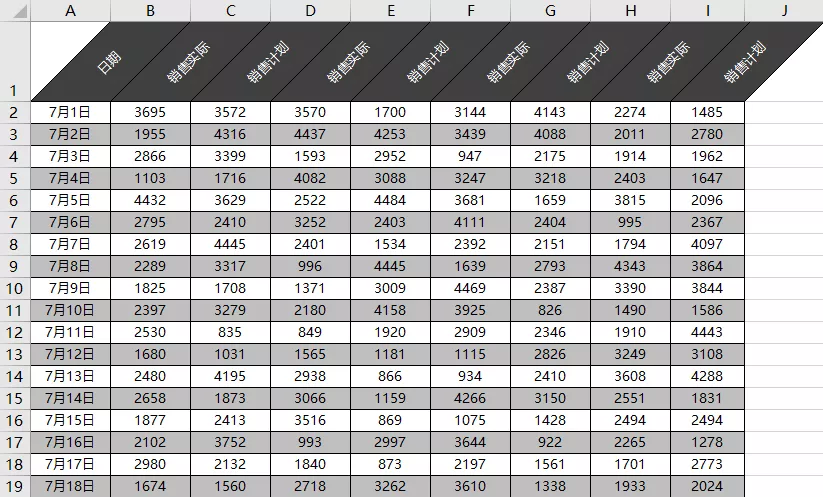
操作要点:调整文本方向。
❶ 选中表头所在区域,按住【Ctrl+1】打开【设置单元格格式】,单击【对齐】。
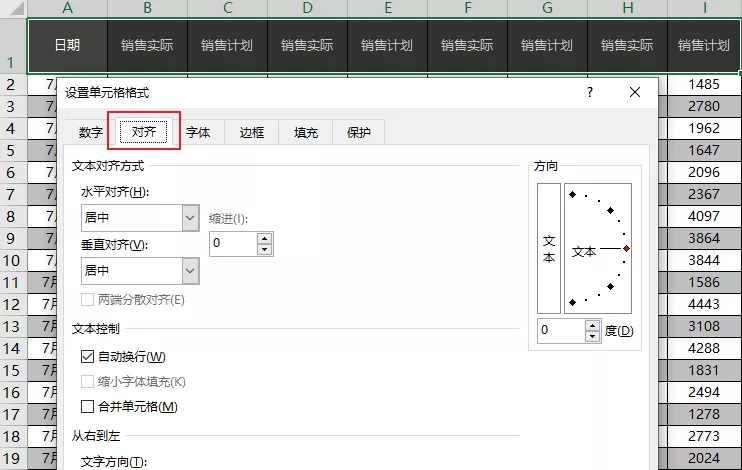
❷ 在弹窗右侧的「方向」栏中,将文本调整到合适的位置,单击【确定】,再调整下行高。
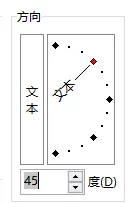
这样就搞定了!
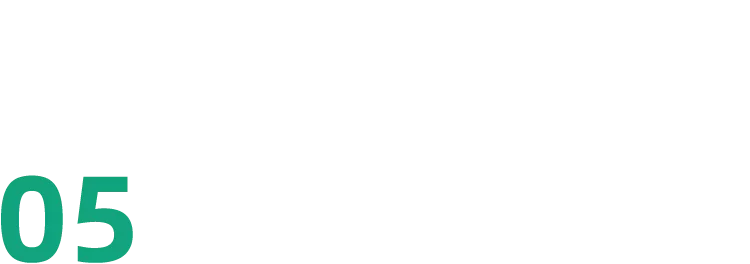
表头填充渐变色
一般情况下,我们的表头颜色都是设置为「纯色填充」的,但是,其实一些非常漂亮的渐变色,用 Excel 也可以搞定。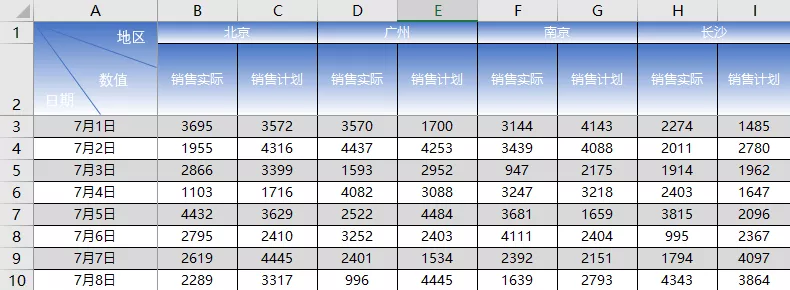
▲ 颜色是随便设置的,仅供效果展示
操作步骤:
❶ 选中表头所在区域,按住【Ctrl+1】打开【设置单元格格式】,单击【填充】。
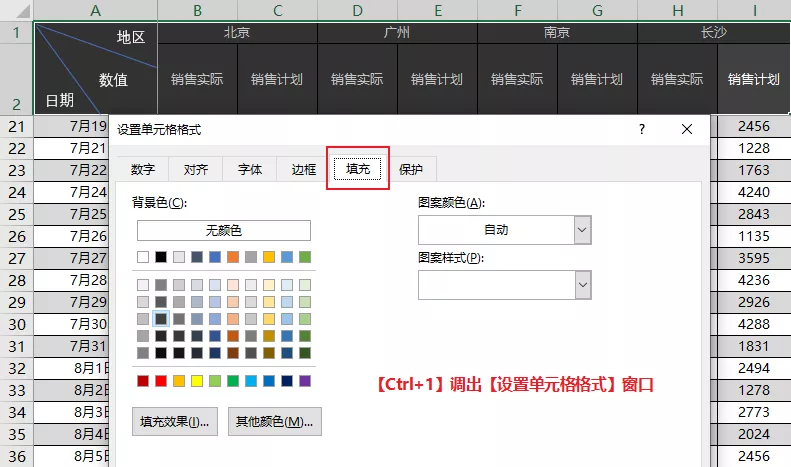
❷ 单击【填充效果】,在弹出的窗口中根据需求设置渐变颜色:
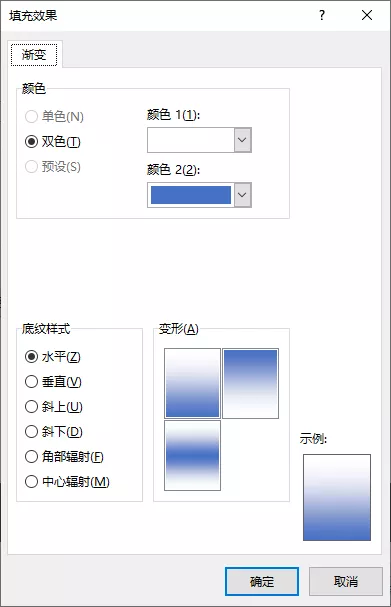
同学们有兴趣的话,可以自己动手试试看哦~
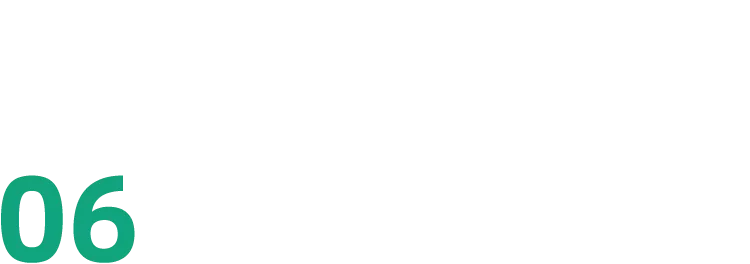
可折叠的表头
你有没有遇见过,表头列数太多,需要隐藏一部分的情况呢?
普通人:直接选中需要隐藏的区域,右键-【隐藏】;
高手:让这些区域折叠起来就可以啦!比如这样:
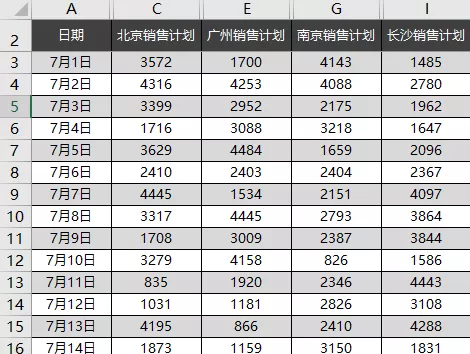
操作步骤:
❶ 选择 B 列,单击【数据】-【分级显示】分组:
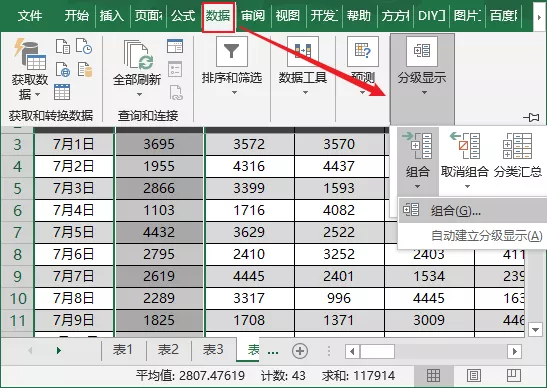
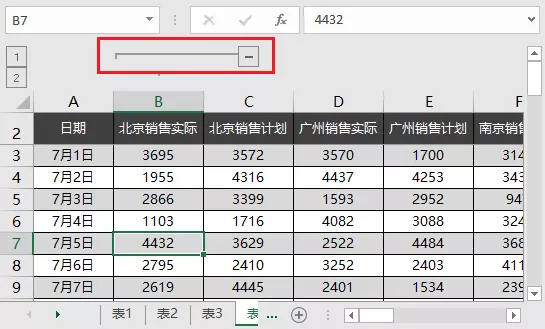
❷ 重复以上步骤,可以建立多个分组:
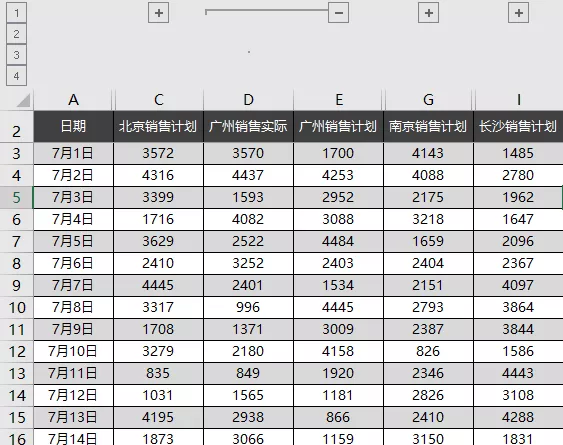
单击表格上方的数字或+-,就可以折叠表头了。

掌握了这 Excel 表头制作的 6 大法宝,你在遇到这些问题的时候,都能迎刃而解了!




