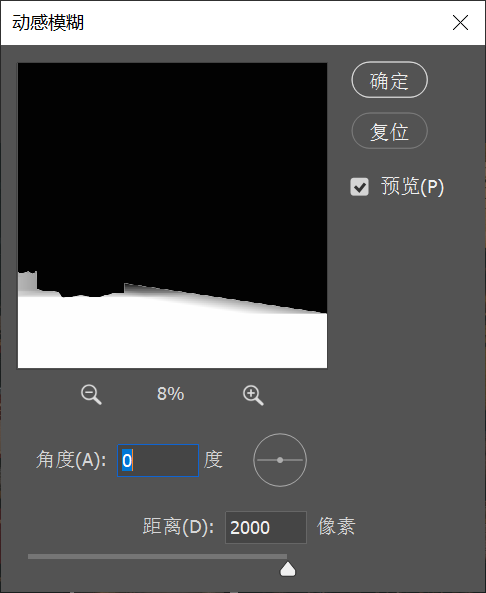复制图层,将图片中的内容分块,选择【矩形选框工具】圈出第一部分,【羽化】5像素,点击图层1,【Ctrl+J】复制图层,点击图层2,【Ctrl+T】变换选区,透明度改为60%
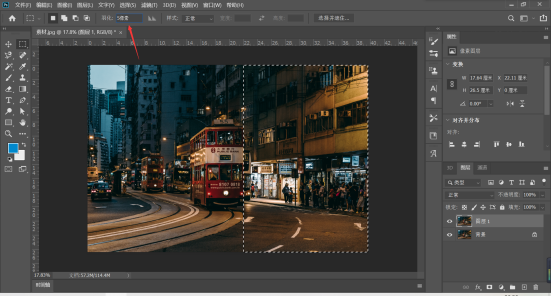
选择选区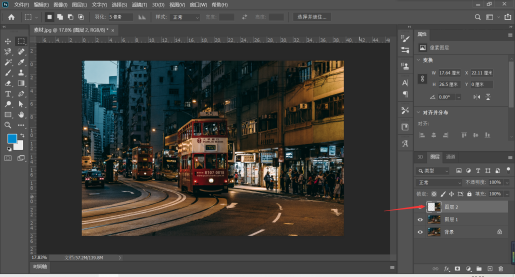
复制选区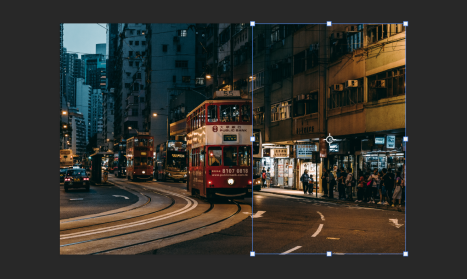
Ctrl+T变换选区
2、右键点击选区,选择【垂直翻转】将图片向下移动,人物和人物的脚对齐,先对齐一个点,再次右键选择【斜切】调整图片,调整到图片的人与人的脚对齐
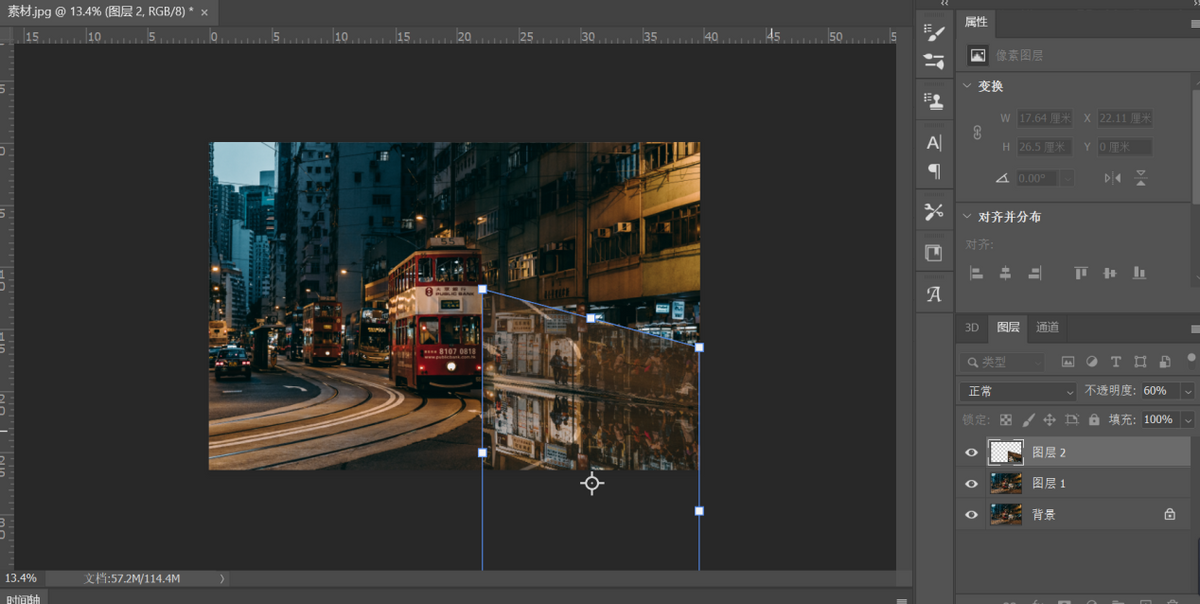
3、点击图层1,接着选择【矩形选区】选择下一个选区,操作步骤同上,复制图层,变换选区,改透明度,透明度的值都要一样,垂直翻转,斜切。每次选择下一个选区的时候,都要在图层1来进行选择。
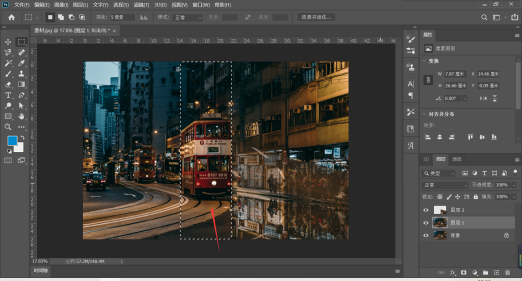
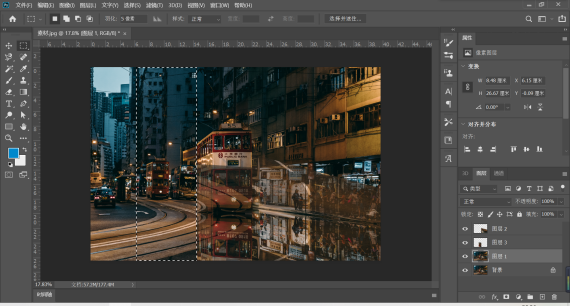

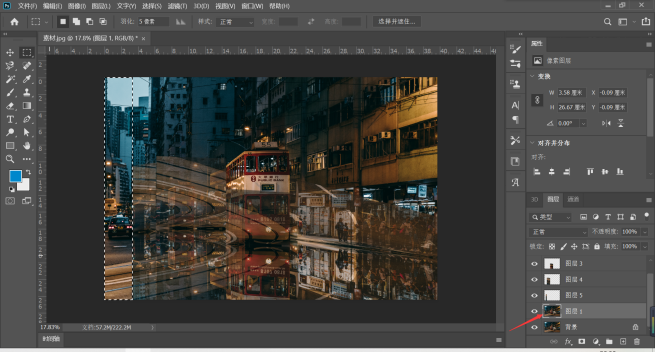
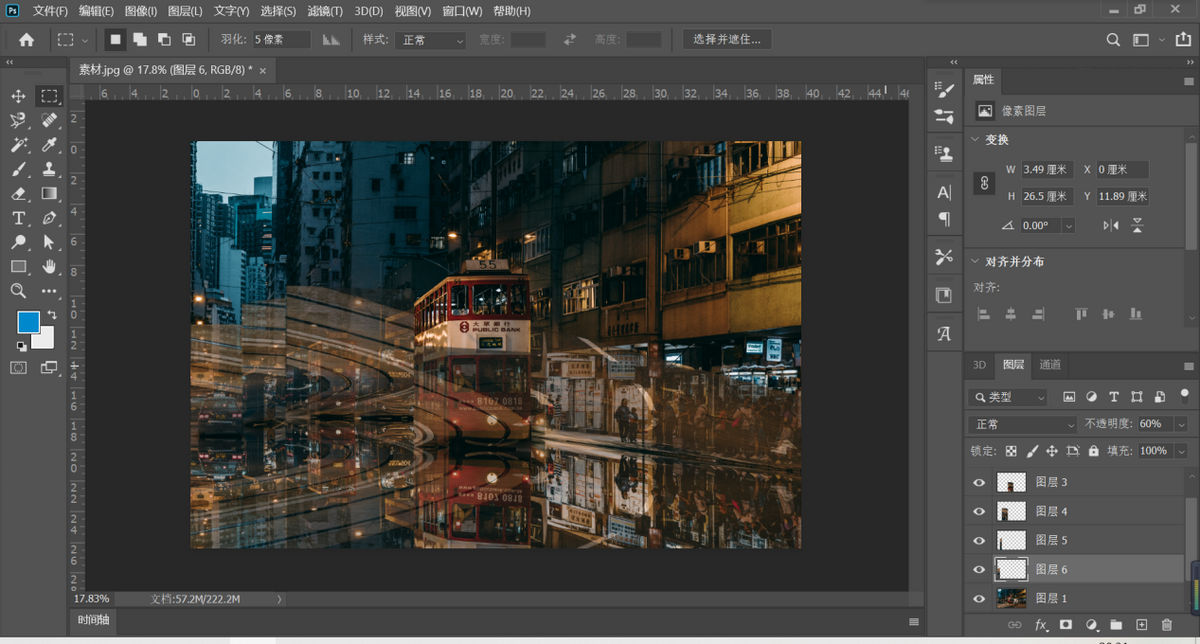
4、点击图层2,按住【shift】点击图层6,合并成组,建立蒙版,按住【Alt】键点击蒙版,【Alt+delete】填充前景色,前景色为黑色。
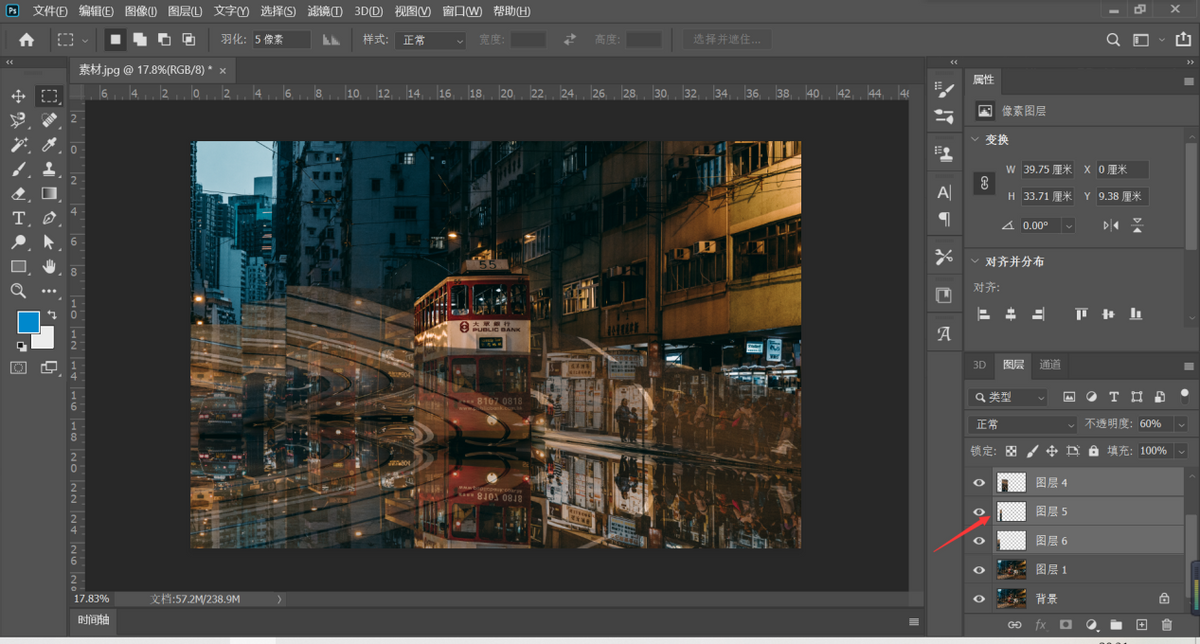
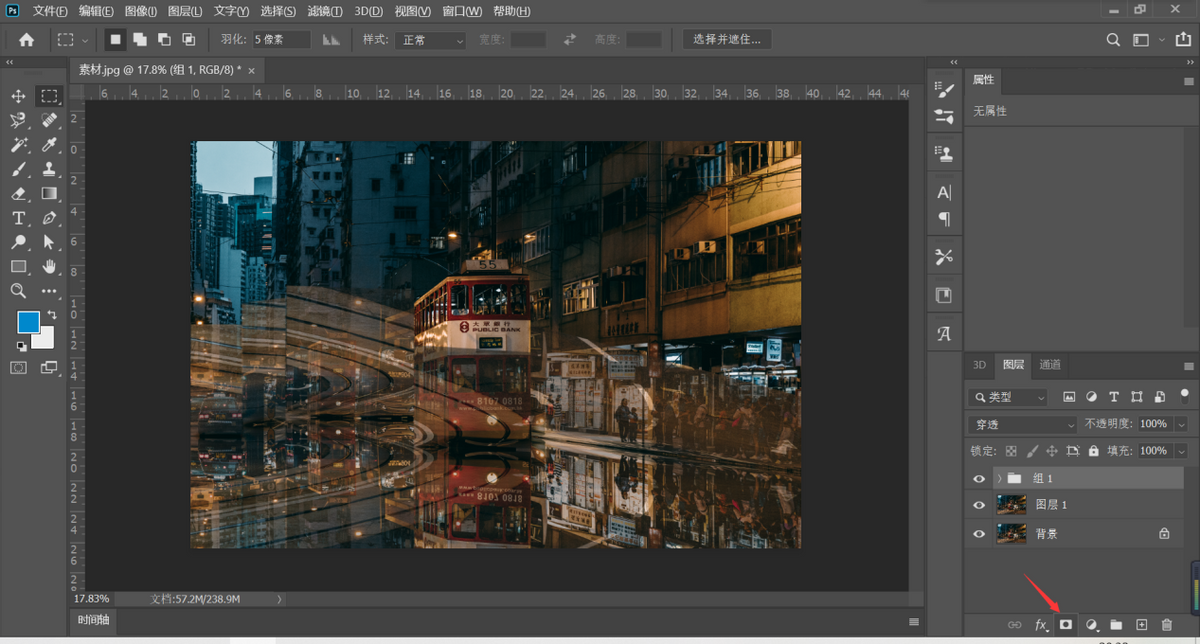
创建蒙版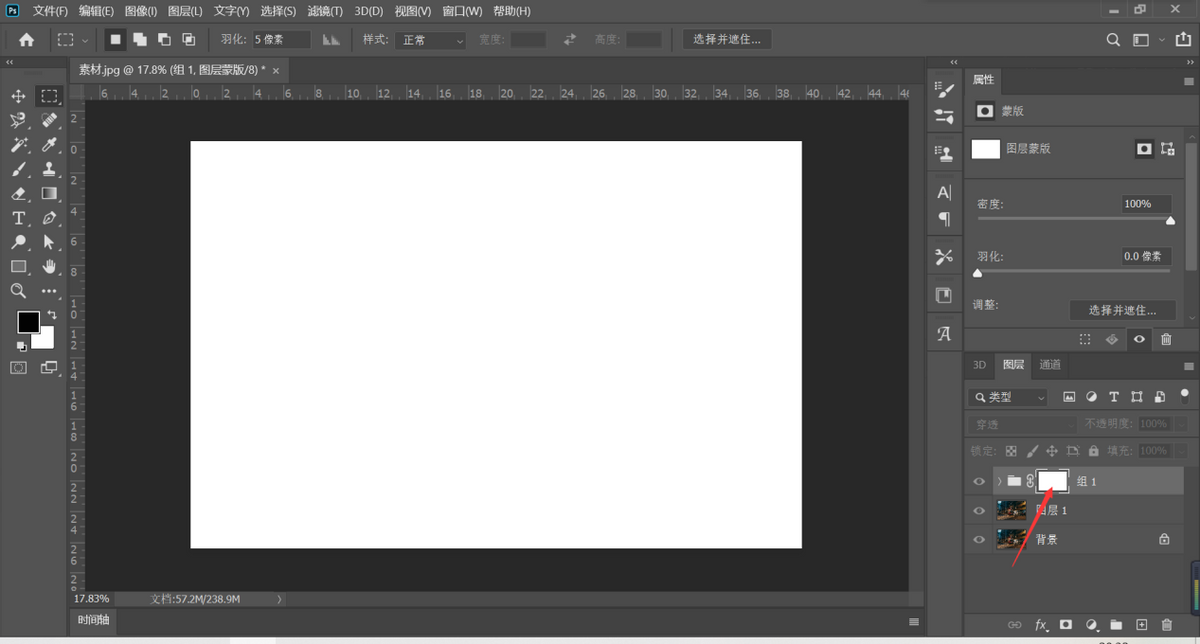
按住【Alt】键点击蒙版
5、点击蒙版,选择【钢笔工具】选取选区,【Ctrl+enter】变换为选区,【Ctrl+Shift+I】反相,【Ctrl+Delete】填充背景色,白色的背景色,倒影就出现了

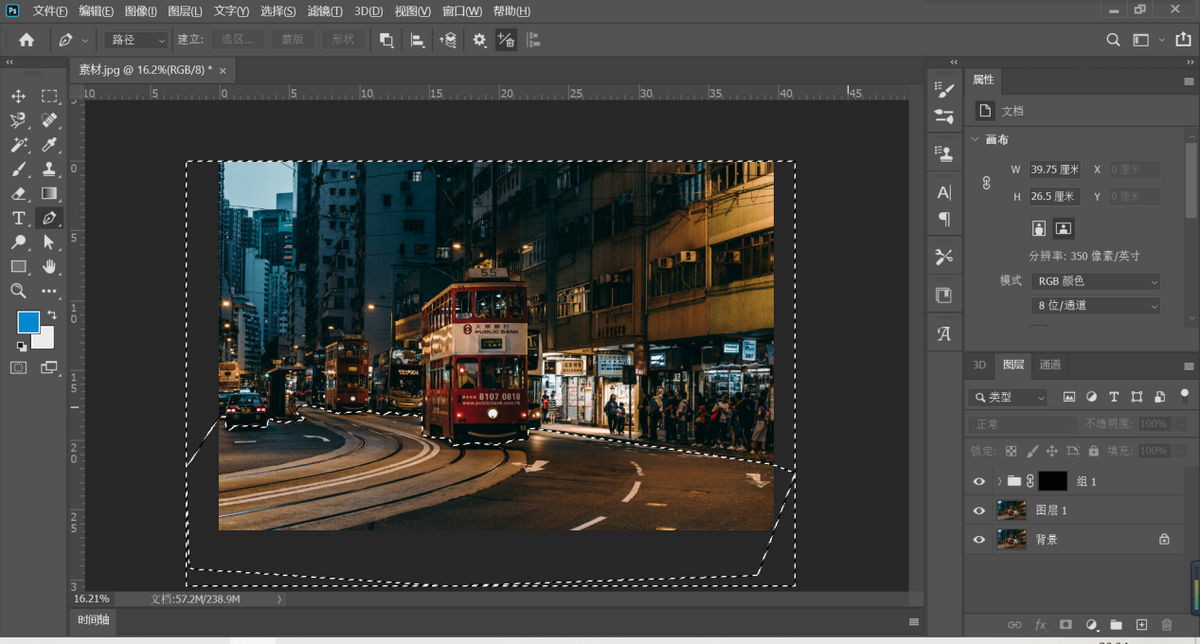
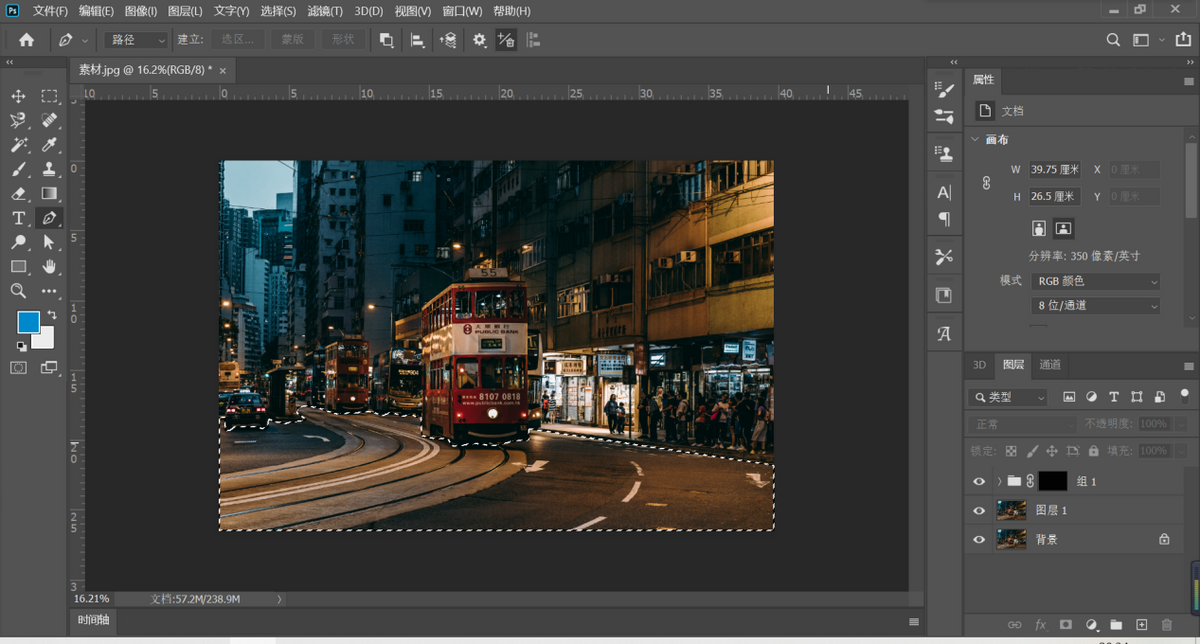
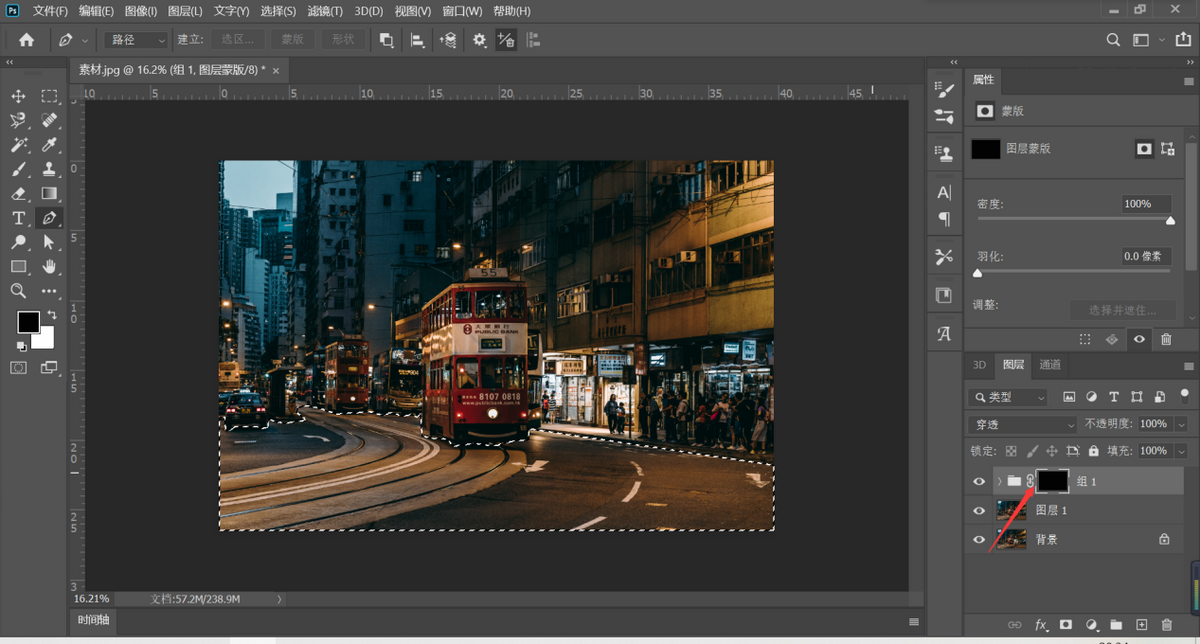
填充背景色为白色
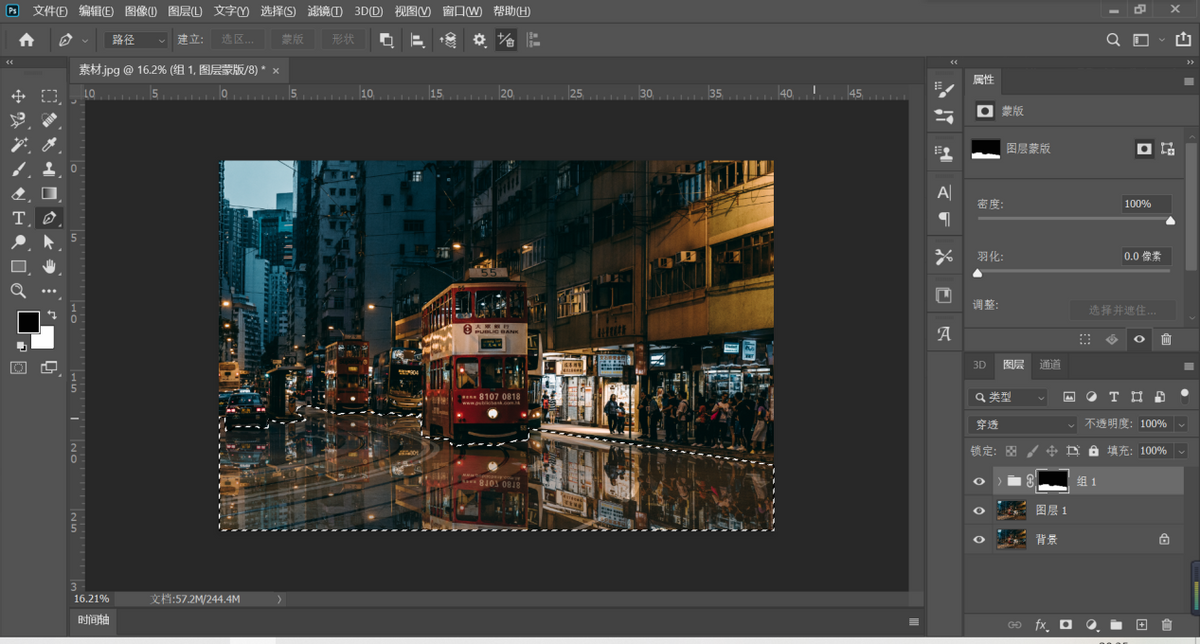
5、选择【滤镜】—【模糊】——【动感模糊】调节为零度,点击确定,倒影就完成了。