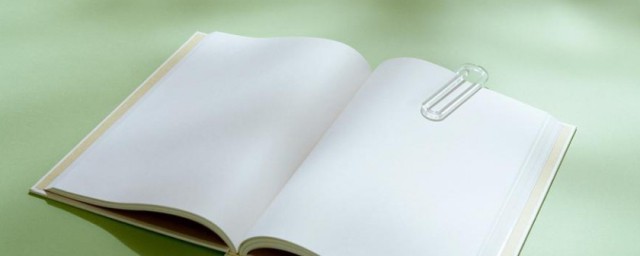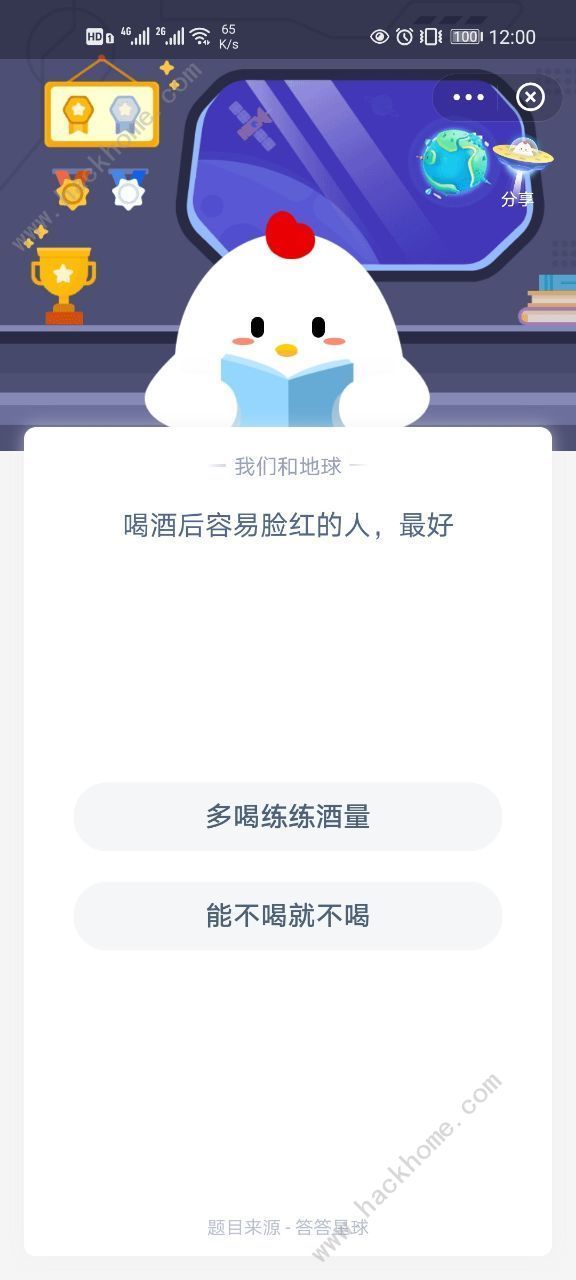deepin已经发布了V20 beta版本
作为国产电脑系统,deepin足够优秀,但是毛病也有不少,比如很多人玩不转deepin的打印机,或者一些还没体验过的网友就说它不行之类的。
好吧,废话不多说,今天来教大家如何在deepin linux系统上使用远程打印机。
先上个完成后的截图
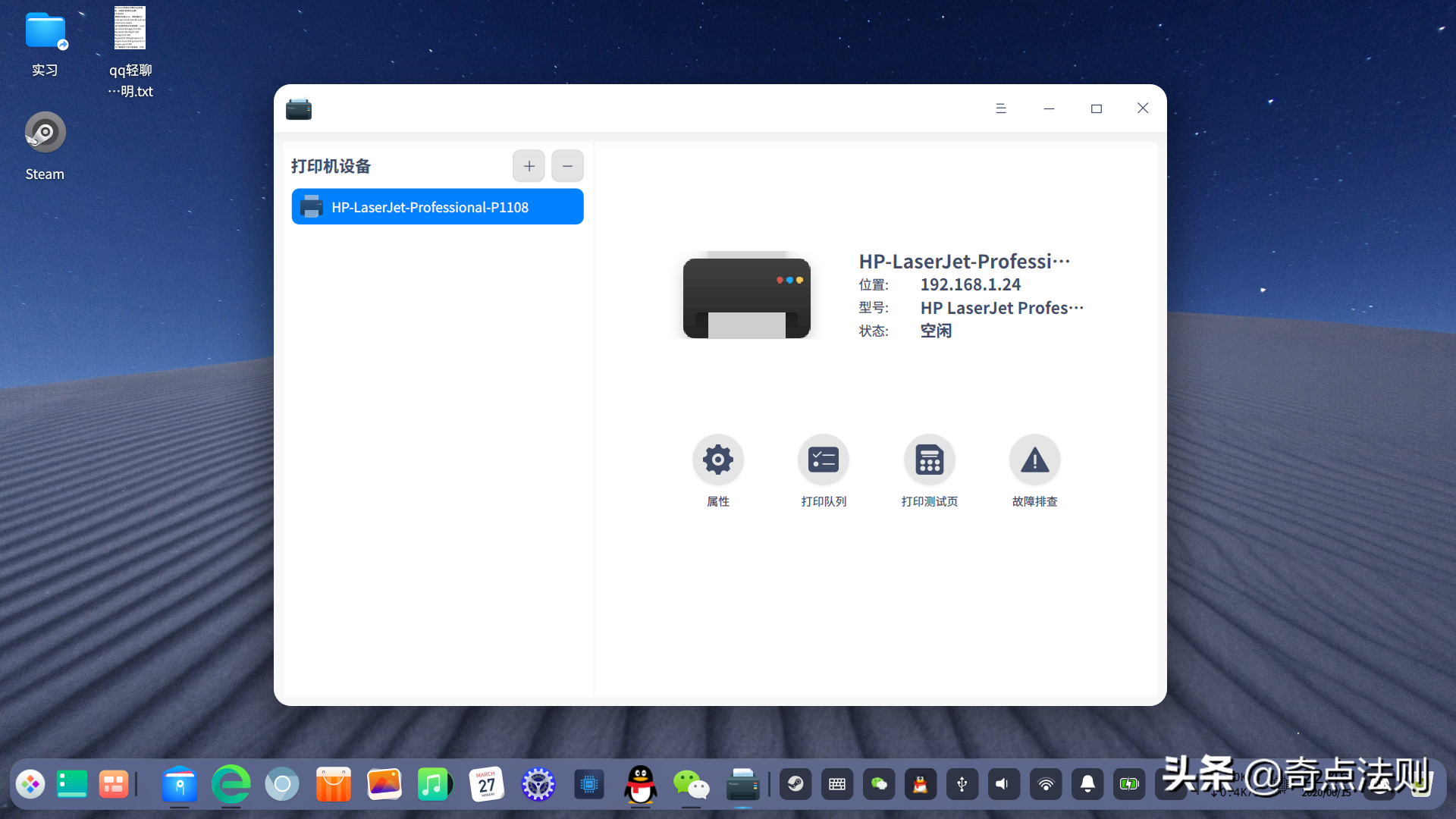
usb直连的打印机大家摸索摸索就行,驱动方面,大部分都有,就像我这个老旧的惠普激光打印机,一样有它的驱动,现在各厂商在打印机驱动方面对linux的支持已经不比从前了,我今天要教大家的是如何用deepin链接并使用windows系统共享的网络打印机。
要知道,一些老旧打印机是不支持WiFi和联网的,比如我家里这台,所以如果只用USB链接电脑,它们往往只能链接一台电脑,所以这个时候我们需要将这台打印机通过usb所链接的电脑共享给局域网,甚至互联网。(以后我会写如何异地组网,组局域网)
当然了,一台win电脑将打印机共享给其他win电脑,很简单,也不难操作,但win电脑共享给linux,就有些麻烦了,这令很多小伙伴头疼不已,当然,我也是摸索了好多天,头疼了好多天才弄懂的。
下面是正文,我们标上序号,一步一步来
1、首先,我们不要管其他的,我们只需要打开用usb连接了打印机的win电脑,比如我这里的打印机是,HP LaserJet Professional P1108,电脑是win10系统。确保win系统通过usb正常链接打印机之后,我们再进行下一步。
2、打开你的windows控制面板,依次点击:程序/启动或关闭win功能/勾选打印和文件服务的所有子项目。然后重启。(这里需要注意的是,理论上应该只勾选lpd那一栏就够了,因为我们用到的只有lpd打印服务,但是我也是试水摸过来的,并不能确定另外几项会不会有影响,我也没有试过,也懒得试,怕麻烦,如果你们强迫症想要搞清楚,那你们可以自己试一试)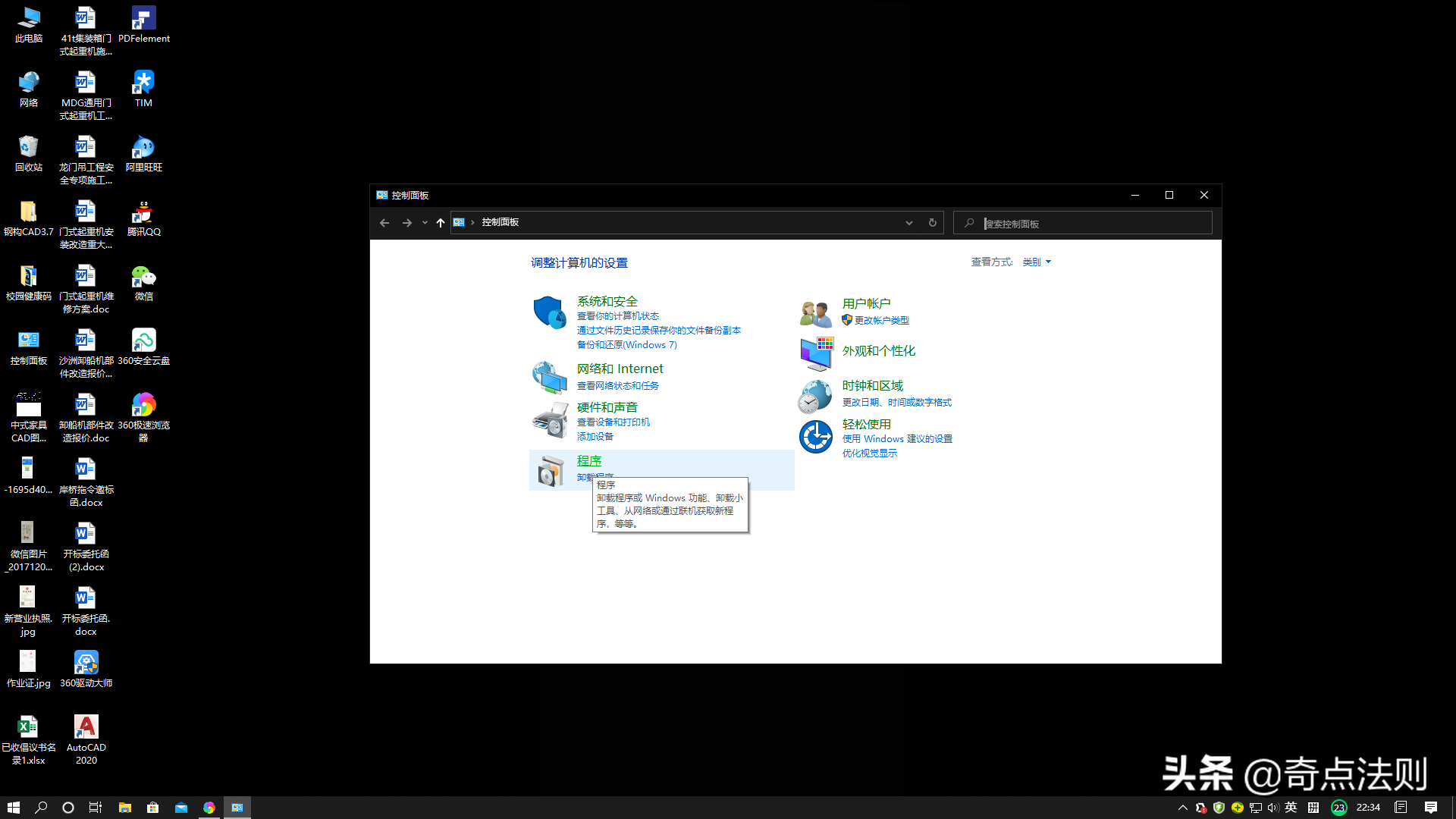
点击程序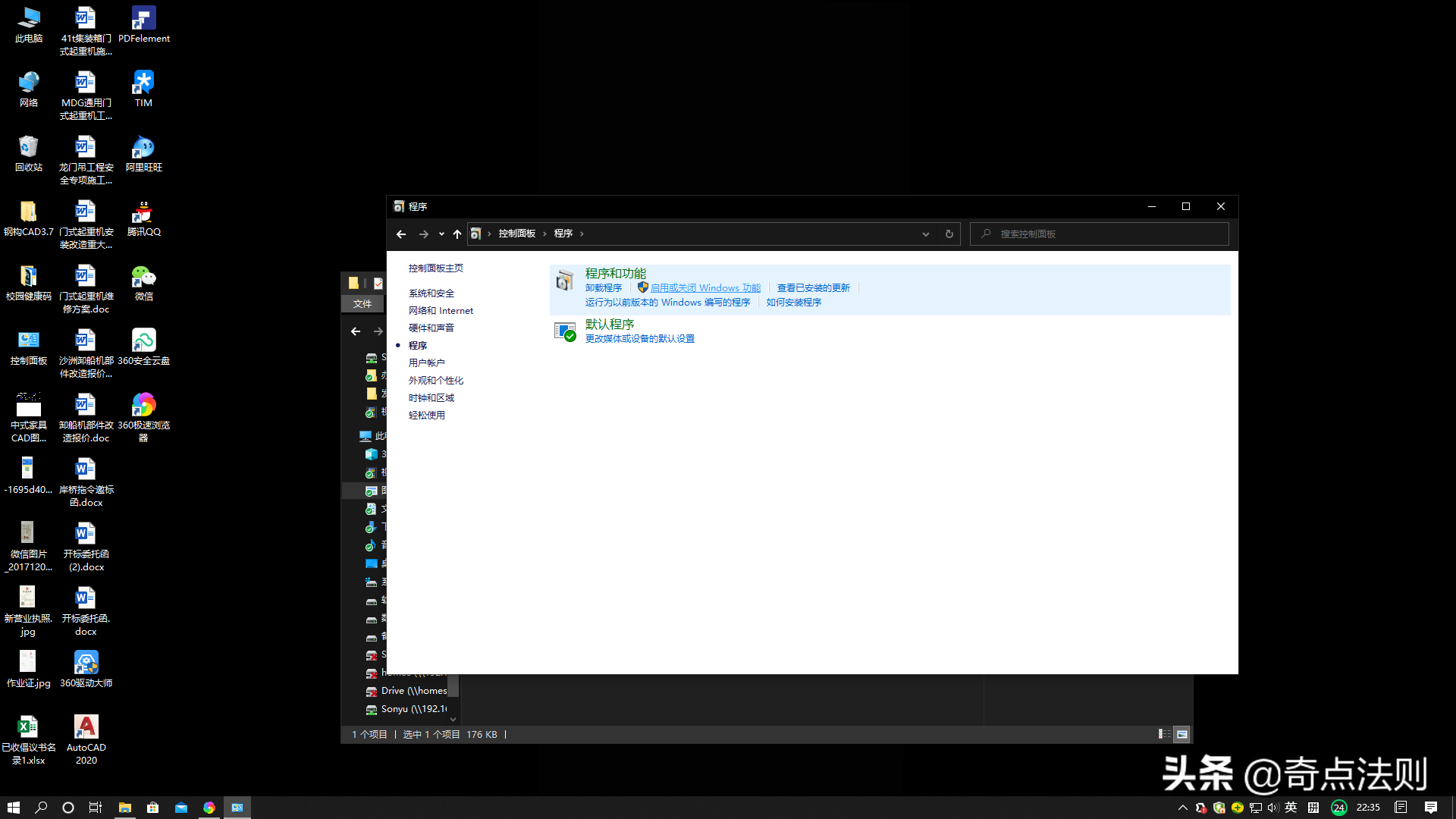
启动或关闭Windows功能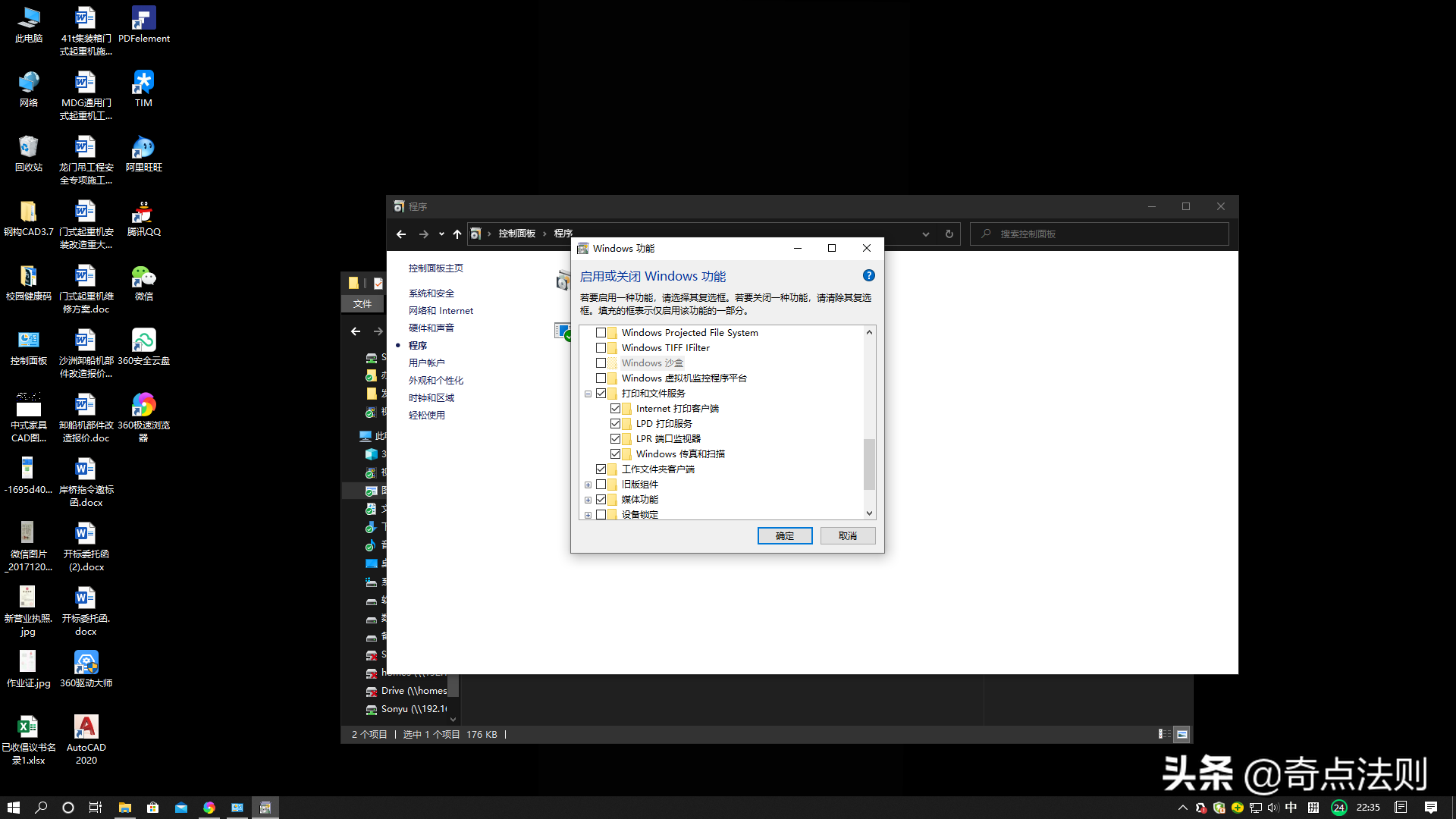
勾选打印机子项目
重启完毕后,lpd服务就安装好了,注意必须要重启,否则无效的。
3、装好了lpd服务,我们就可以设置打印机共享。依次点击win10设置/设备/打印机
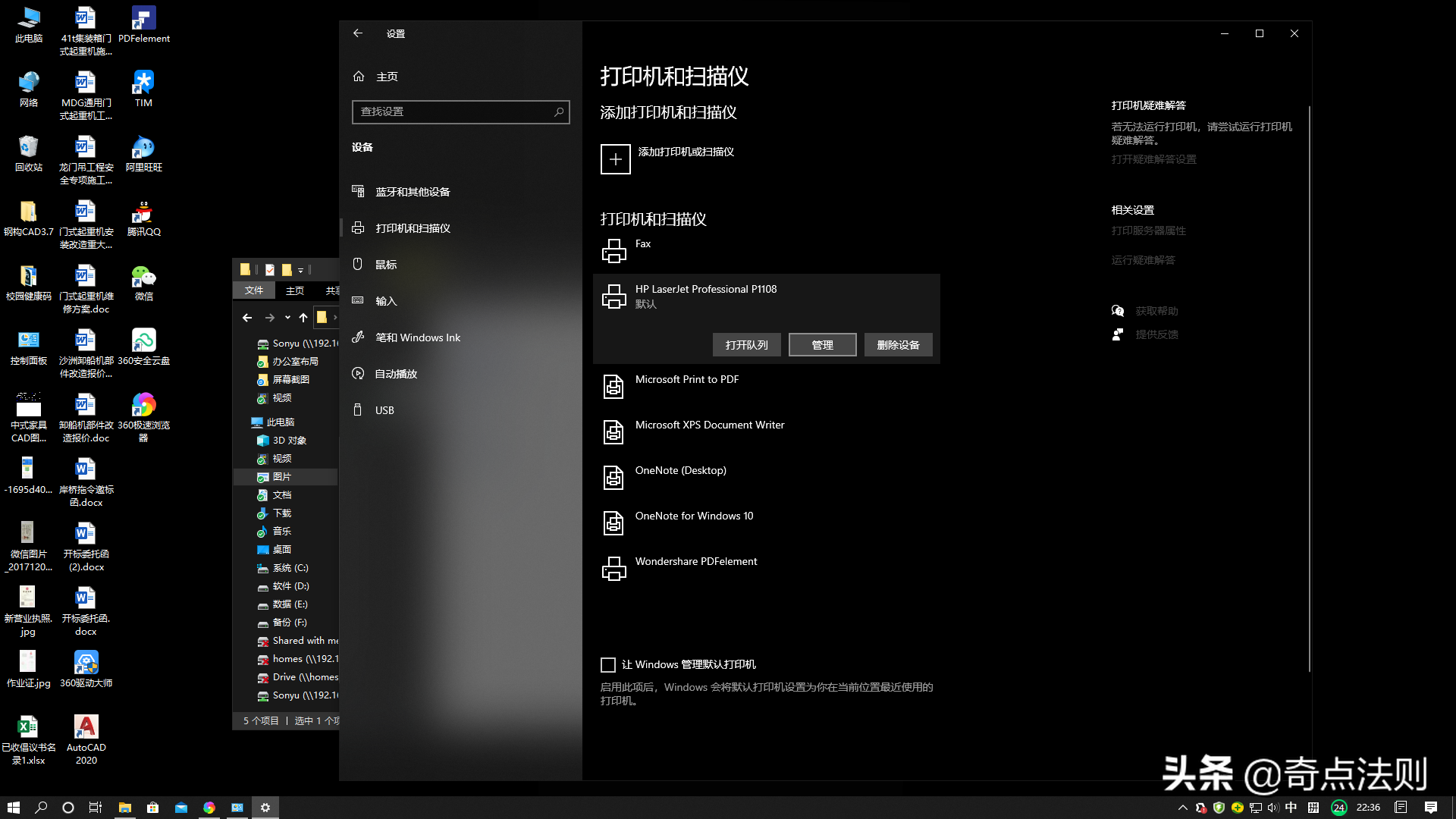
点击你的:打印机/管理/打印机属性,接着就弹出这个界面
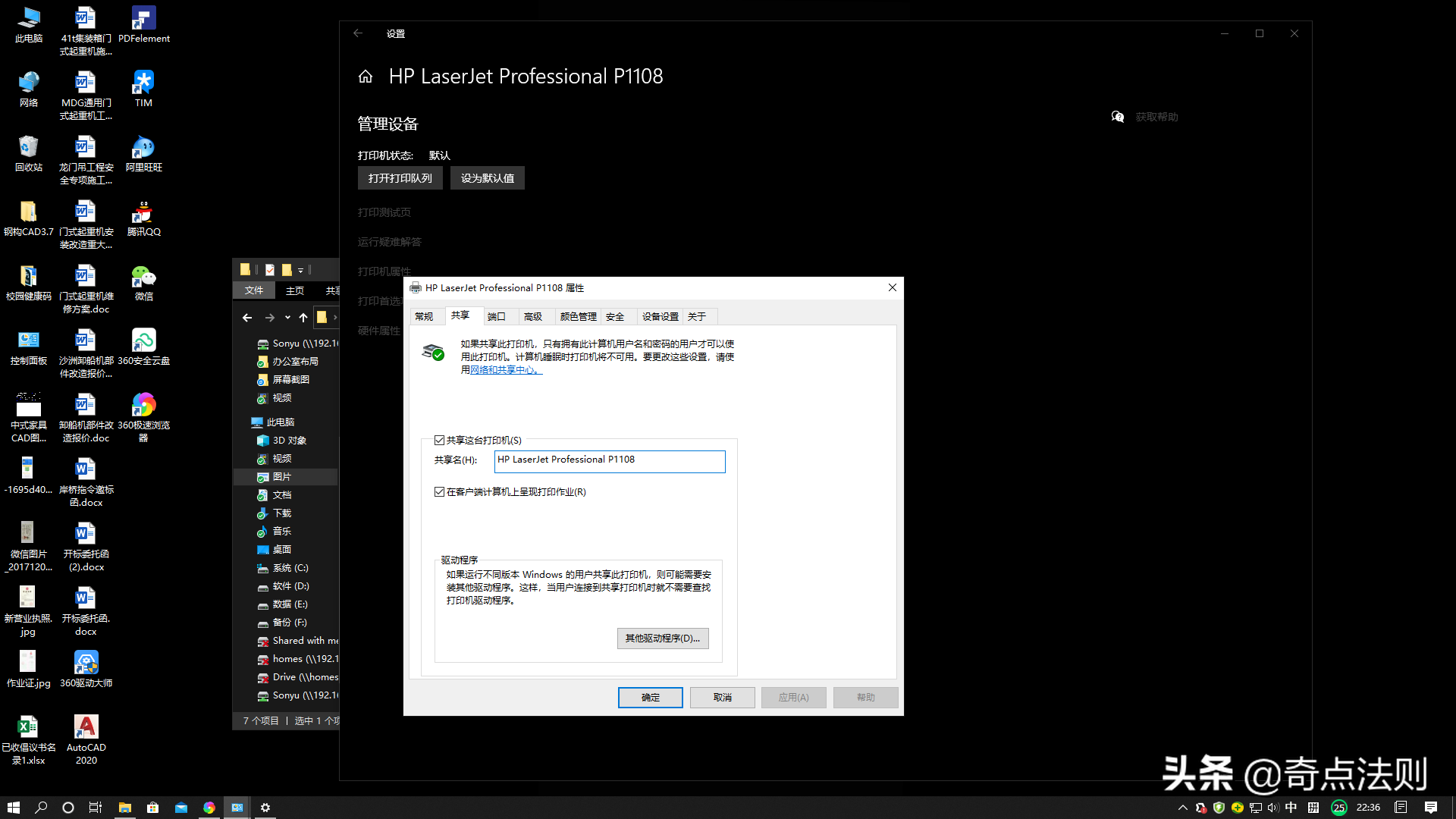
我们点击小窗口上面菜单的“共享”然后把下面的两个框框全部勾选(勾第一个就行了,保险起见全勾,反正内存大,也没什么影响)。共享的名称你可以自己设定,我这里选择的是默认。
HP LaserJet Professional P1108
另外,还要记住你这台win电脑的ipv4地址
4、下面就到了deepin设备端。我们打开系统自带的好用又好看的“打印机设备”,点上面的+加号
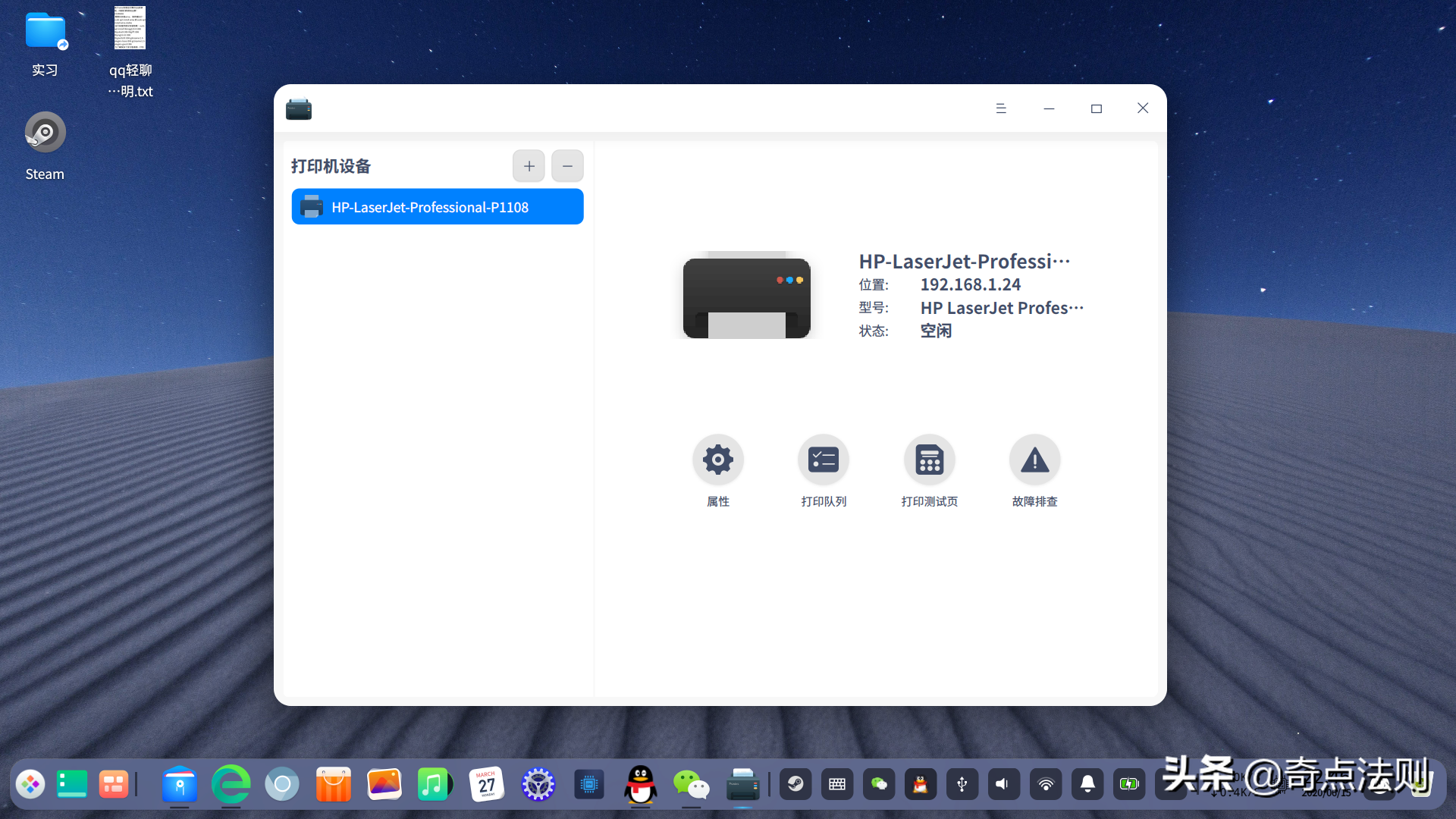
然后自动查找,看看能不能搜索到。如果搜索不到,那么点手动搜索,输入你那台win电脑的ip地址,一般来说,这里应该就可以搜索到你的打印机了。
如果还是搜索不到,那么我们进入第5步详细的手动配置。
5、URI查找,按照下面灰色字体的第四排给出的lpd开头的格式,输入你打印机对应的URI,
它说的server(服务器)也就是这条lpd网址的服务端,也就是你电脑的IP地址
后面的printer-xxxxx,也就是你打印机的共享名称
这里特别要注意我截图中URI高亮的部分,如果你设置的打印机共享名称含有空格,那么一定要把空格用%20代替,否则它识别不出来的。
比如我的局域网ip是192.168.1.24
我的共享打印机名称是HP LaserJet Professional P1108
那么我的打印机URI就是lpd://192.168.1.24/HP%20LaserJet%20Professional%20P1108
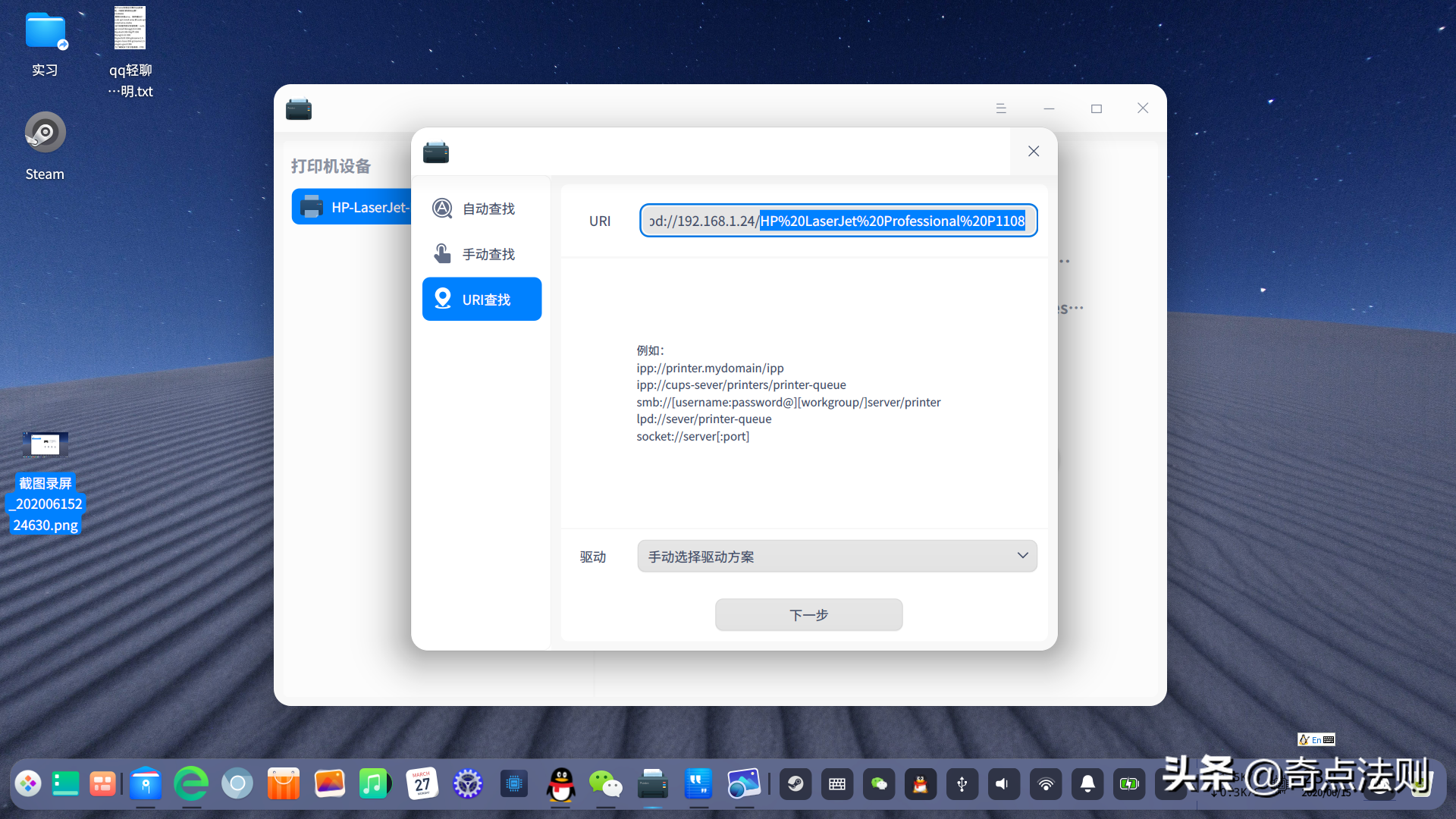
6、输入好URI之后,我们点击下一步,然后就开始为这台网络打印机安装驱动。安装驱动的方式有三种
第一种是“本地驱动”:手动选择品牌、型号以及对应的打印机驱动(一般一个型号可能有多个驱动,选择它推荐的驱动即可,推荐的驱动后面会有标注)
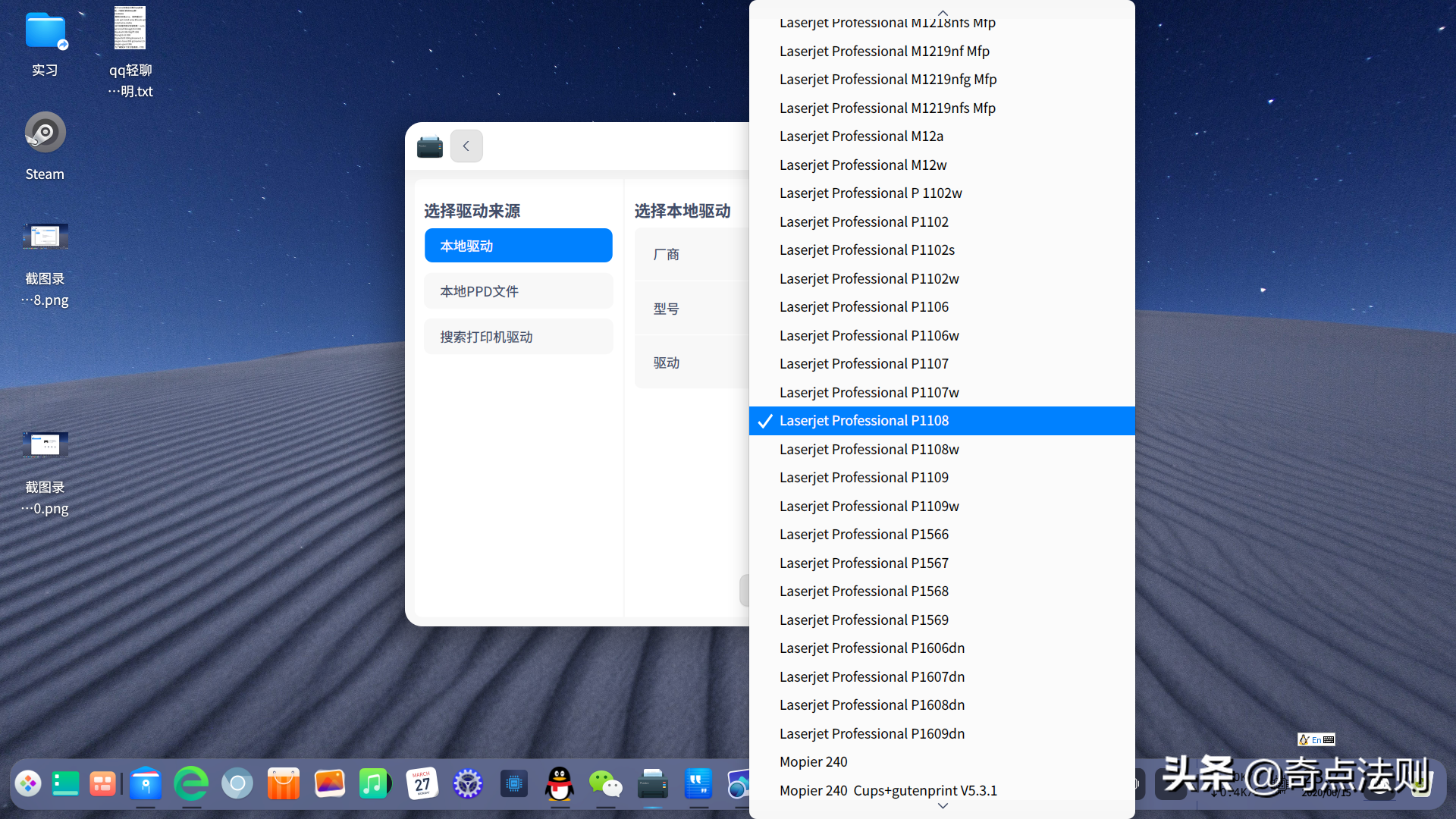
一定要注意,你的型号千万不能输错,一定要和打印机标注的一模一样,否则可能无效。
第二种方式是“本地ppd文件”,也就是本地打印机驱动文件,这需要你去打印机厂商的官网去寻找相应的驱动,下载下来,在这里安装。
第三种类似于第一种,只不过是直接搜索,这里也要注意,搜索时千万不要差字,且一定要搜索全名,比如你看我上面那个图,类似“HP LaserJet Professional P1108”的型号有一大堆,我不能保证每个都能够正常驱动。
7、安装好后,会自动打印一张测试页,并且询问你是否打印成功,如果没有,你先不要着急。把它的失败提示x掉,然后在打印机管理的首页,你点开属性,对照我的前文,对照你的电脑,慢慢调试,千万不要急,只要有你的驱动,用不了那就是你的操作不当。
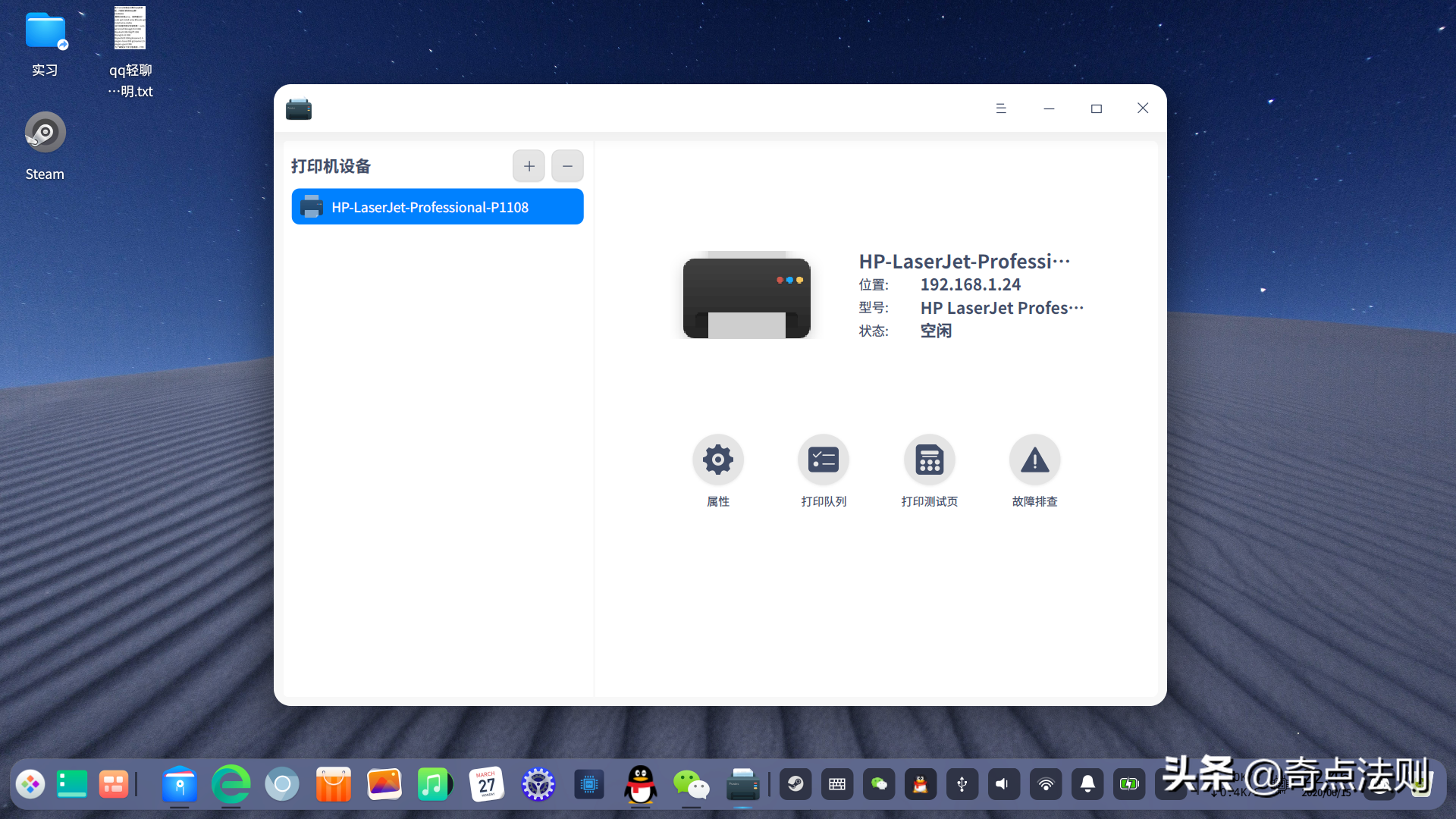
至此,本教程结束,码字不易,探索很难,喜欢请关注奇点法则,我也只是一个Linux初学者,我们一起学习,有空我会出一个视频版。