今天惠州推广就给大家介绍增加c盘空间的文章,看完这篇文章相信你对如何将c盘容量扩大更加了解!
增加c盘空间
1.以分区助手为例,首先需要在计算机上下载并安装分区助手。
2.下载并安装分区助手工具后,打开并运行。在打开界面左侧的向导下,单击“扩展分区向导”。

3.在弹出的扩展分区向导中,选择“扩展系统分区”,然后单击底部的“下一步”。
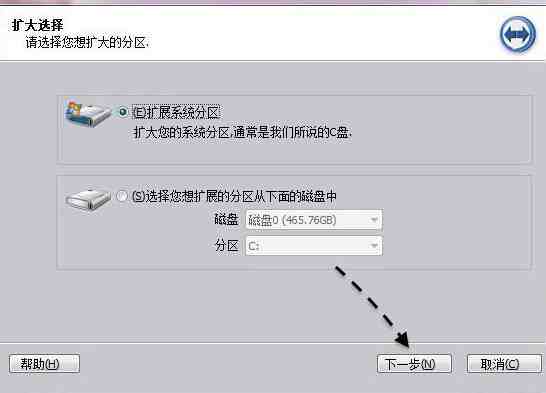
4.接下来,硬盘分区工具将提示用户只有硬盘分区为NTFS格式,才能扩展C驱动器。如果您的计算机硬盘以前是按NTFS格式分区的,则可以单击底部的“下一步”继续。
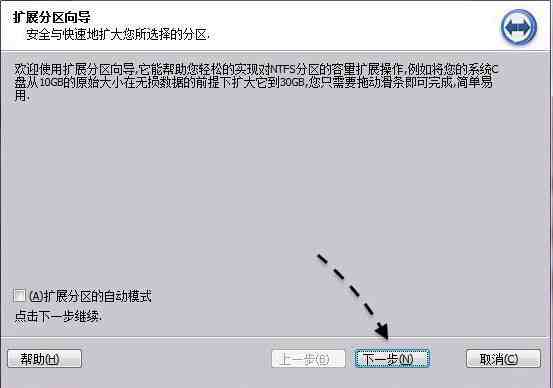
5.下一步是选择哪个驱动器释放一些空间并将其扩展到驱动器C。这主要是为了释放非C驱动器(例如D,E,F)的空间,然后将其扩展到驱动器C。可以看到哪个驱动器可用。如果还有更多空间,请选择其中一个。以下是将D驱动器的空间扩展到C驱动器的示例。选择D驱动器,然后单击底部的“下一步”。
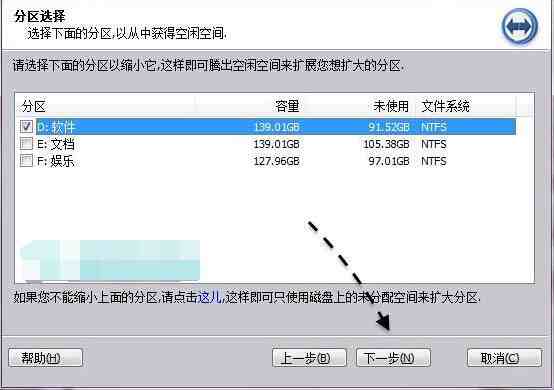
6.然后重新选择C分区的大小。先前的系统C驱动器的容量为50GB,可以扩展到80GB。从上面选择的D驱动器扩展了增加的30GB(此扩展完成后,最后一个D驱动器容量将减少3OGB)。调整C驱动器的大小后,继续单击底部的“下一步”。
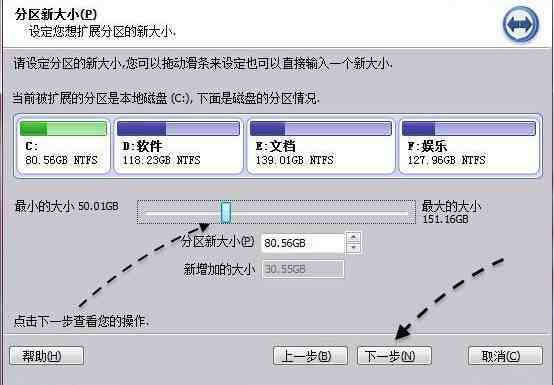
7.接下来,分区工具将提示扩展后磁盘D的容量减少。如果确认正确,请单击底部的[执行]以开始扩展系统磁盘。

8.单击执行后,分区助手将弹出一个提示框,大致表示完成C驱动器扩展所需的大约时间,并且在扩展工具期间,请不要操作计算机,请确认计算机的扩展。 C驱动器,然后单击底部的[是]。
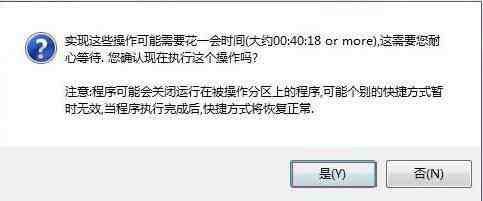
单击[是]确认C驱动器的扩展,最后等待分区助手自动完成C驱动器的扩展。由于D驱动器扩展分区的容量无损失地转移到了系统C驱动器中,因此过程更加复杂,并且该工具需要很长时间才能完成操作。请耐心等待完成。
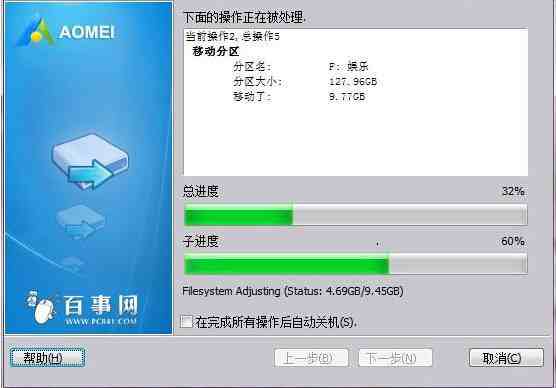
分区助手正在扩展C驱动器时,请勿操作计算机。强制终止操作将导致扩展失败,并可能导致数据丢失,计算机蓝屏和其他故障。建议耐心等待该工具自动完成。



