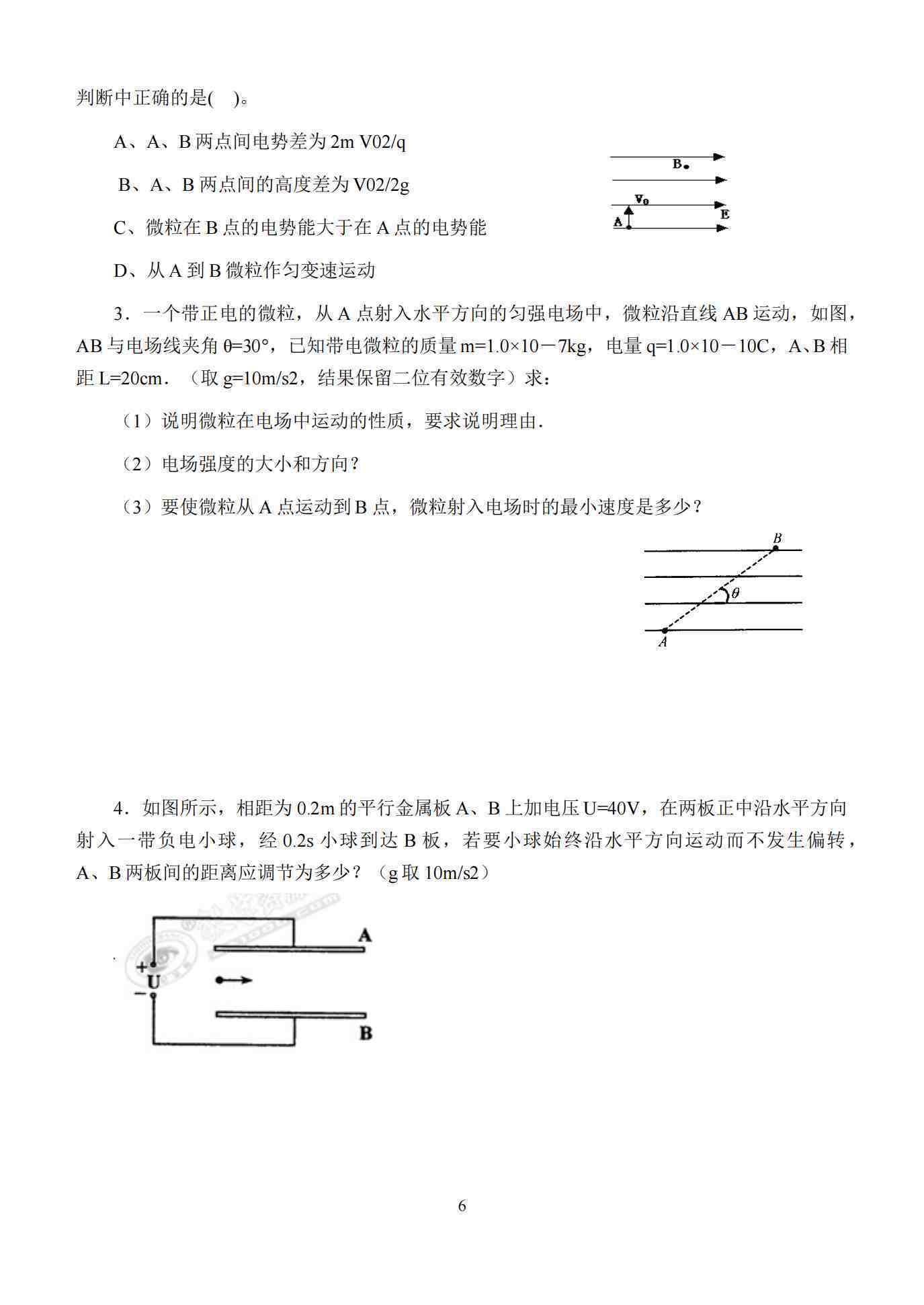来源自己动手画Q宠:yang
记得拉到最后哦
需要的工具自己动手画Q宠:
1. 数位板(我自己用的是wacom ctl 672 )
2. sai软件(比起ps自己动手画Q宠,也就是photoshop,sai小巧不占内存,最重要的是容易入门)
补一句,关于sai软件,在搜索网页输入\"sai 下载\"就可以找到,sai现在已经更新到1.2版本,新增了画圆,文字等功能,对软件安装不熟悉的,比如说我,还是推荐1.1版本,如果要添加文字,可以手写或用ps添加。
先放上完成图~
想用sai画画,知道下面这三点就可以动手画了~
1. 常用工具
sai 常用工具
这里主要想说一说图层。 图层简单理解就是画纸。一个图层相当于一张画纸,你可以用一个图层画完所有的东西,就像平时手绘那样。也可以把线稿和颜色分别画在不同的图层上,这样的好处是方便修改。关于图层要记住上面的图层会遮住下面的图层。就像下图所示:
蓝色图层在上,所以遮住了下面的红色图层
图中的其他工具,待宝宝后面慢慢道来。
2. 色环和色板 色环不用多说,就是用来选取颜色的,那么色板呢?把自己常用的颜色,喜欢的颜色搭配存下来,方便以后取用,存色就是色板的功能。 具体操作见下图:
添加颜色到色板
从色板中删除不要的颜色
3.快捷键 快捷键是为了提高作画效率,方便操作而存在的,依据个人喜好进行设定就行。
Sai常用的快捷键有以下这些: X 前景颜色和背景颜色交换 Ctrl+F 填充 Alt+鼠标左键 吸色 D 清除图层内容
Ctrl+Z 撤销 Ctrl+Y 重做 空格键+鼠标左键 移动画布 Ctrl+鼠标左键 移动图层 ……在移动图层工具的状态下,ctrl+方向键(→←↑↓)可以进行微调整
】 放大笔刷 【 缩小笔刷
Ctrl+ + 放大 Ctrl+ - 缩小 Ctrl+ 0 恢复初始视图大小
Delete 或者 alt+空格键+鼠标左键 旋转画布 Insert 复位旋转(画布没有开始旋转前的状态)
Ctrl+A 全选 Ctrl+D 取消选择 Ctrl+shift+i 反向选择 Ctrl+t 变形 H 左右翻转画布
【板绘时,鼠标左键=数位笔】
那如果自己想设置新的快捷键 或 更改已有的快捷键 要怎样操作呢?
A、 画笔、橡皮擦等工具的快捷键设置 直接双击要设置的工具,然后在弹出的对话框找到快捷键的选项,填上相用的字母就行。
画笔、橡皮擦等工具的快捷键设置
B、文件、图像编辑等命令的快捷键设置(经常用到的比如说填充,反向选择选等命令都可以用这种方法设置)
通过【其他】—【快捷键设置】打开快捷键设置面板,如下图所示:
打开快捷键设置面板
1. 先点击左边一栏,选中自己想要的快捷键(alt,ctrl,shift可选也可不选,差别在于快捷键 是单个字母 还是alt/ctrl/shift+字母 or 数字 的组合)
文件、图像编辑等命令的快捷键设置01
2.鼠标移到右边一栏,选中要设置快捷键的对象,然后单击确定
文件、图像编辑等命令的快捷键设置02
3.设置成功后,便可以看到左侧一栏,\"alt+0\"后面有\"新建图像\"
文件、图像编辑等命令的快捷键设置03.jpg
想取消刚刚的设置,重复上述操作,在第二步选择\"无\"就可以了。
取消已有的快捷键设置
啰嗦了那么多,我们开始画画吧(宝宝按照自己的喜好改了部分工具的名称,截图上所显示的名称和文字所述会存在差异,但工具是一样的)~~~
----------------------------我是分割线-------------------------------------------
1、 首先新建一个画布
【文件】—【新建文件】,大小设置为400 X400,注意单位选择pixel(像素,简写为px),分辨率随意,越高越清晰,网络上的图一般为72dpi。
1.jpg
1-2.jpg
2、 双击图层1,重命名为 cg(草稿),重命名图层方便图层多时查找,不做也可以,看个人习惯。
2.jpg
3、 选择 铅笔 工具,调整好笔刷大小,然后就开始画草稿。先画一个圆形和三角形,注意画在画面正中间。
3.jpg
关于如何调整铅笔笔刷大小,具体操作见下图:
如何调整铅笔、橡皮擦等笔刷大小
4、 擦去三角形的尖角,在圆的1 / 2 处画一条横线,然后再画一条竖线
4
在开始下一步前,这里先讲讲不透明度。之前说过,一个图层相当于一张纸,那不透明度的百分比就是相当于纸的厚度,厚度越小,纸的透光性就越好,纸上的图像相对地也会越虚,当不透明度的百分比降为0时,就相当于这张纸变透明了,这张纸上的图像也就看不到,而纸后面的东西便会呈现出来。
不透明度
关于图层的不透明度,一个是画完草稿勾线时会用,还有就是画半透明的东西时会用。
5、回到画头像上,降低cg图层的不透明度,新建一个图层xh(细化)来进行细化和调整,先画出五官
5
6、 在画出头、耳朵、脖子等,开始画头发时,宝宝发现画面不够画,那怎么办?
6
【开始划重点了】这里简单讲讲ctrl+T怎么用。 这里可以先把cg图层关了,单击图层前的眼睛就行
6-1
选中xh图层,然后按住Ctrl+t,出现如下图中的框框,将鼠标移到蓝色圈的位置,当鼠标变成1的形状时,同时按住shift和alt(这样做能够实现等比例缩放),并向内拖动鼠标(图中蓝色箭头所示方向),调整到满意的大小后,按enter键结束变形(记住一定要按enter,不然,变形的框框会一直存在而画不了图)。
6-2
接着用移动图层工具将头像拖到自己觉得合适的位置(这里也可以按住 ctrl+鼠标左键 来实现移动)
6-3
然后画上头发,至此,草稿差不过画完了,可以根据自己需要,再对头像进行调整,比如说脸型,发型,眼睛大小,头像位置等等,直达自己满意,草稿阶段也就完成了。
6-4
7、 接下来降低xh图层的不透明度,新建图层xg(线稿)进行勾线。
Sai有一个很优秀的功能就是 抖动修正,对于才开始画画的宝宝,画出的线条是不流畅、不平滑的,抖动修正就是为此而存在的(欢呼吧)。
7-1
选择一个自己觉得ok的数值就开始勾线吧,勾完线就可以把xh图层关闭了。
Tips:勾线时遇到不顺手的情况可以旋转画布,或左右翻转画布来找到顺手的方向。
7-2
7-3 勾完线的图
8、 新建一个图层,命名tf(头发),放到xg图层的下方,接着选一个自己喜欢的颜色开始上色,我用的工具依旧是 铅笔,这里介绍两种涂色的方法。
1、直接涂,就和画手绘一样 2、用 魔棒工具,在xg图层,单击一下头发部分,然后选择 tf 图层,再按Ctrl+F就可以完成涂色了。
8-1 魔棒工具,在xg图层,单击一下头发部分
8-2 选择 tf 图层,再按Ctrl+F完成涂色
此处需要注意,魔棒只能选择完全闭合的区域。
举个例子,见下图。 图a 是线条没有闭合的情况下用魔棒的效果。
a 没有闭合的情况.jpg
图b 是把线条闭合后,再用魔棒的效果。
b 补充闭合后.jpg
所以,如果选择头发出现不能选择的情况时,一定有线条没有形成闭合。
Tips: 线稿的图层一定要放在所有颜色层的上面,不然会被颜色图层遮住 把头发、衣服、皮肤分别涂在不同的图层上
下图是完成涂色后的效果。
8-3
9、 如果我想换一下衣服的颜色,要怎么做?
【重点又来了,注意】先选中衣服所在的图层,勾选\"锁定不透明度\",选好颜色后,ctrl+F,换装就完成了。
9-1
9-2
10、 最后新建一个图层,添上文字(这步随意)。然后【文件】—【另存为】,选择jpg格式,点击保存,自己萌萌哒的头像就完成了~~
10 萌萌哒的头像就完成了
别忘记保存一份sai或psd格式的文件,如果以后想要修改,打开这两个格式的文件就可以了,jpg仅仅是一张图片,而sai和psd是可以保留我们作画的图层信息的。
别忘记保存一份sai或psd格式的文件方便以后修改
----------------------------------------------------------分割线我又来了---------------------------------------------------------- 第一次写教程,有些啰嗦,坚持看到这里的宝宝们非常感谢,爱你们,么么哒~~~
这里小小总结一下这篇教程写到的几个点:
1、图层概念 2、如何添加/删除色板上的颜色 3、快捷键的设置 4、图层的不透明度 5、关闭/显示图层 6、ctrl+T 图形变形操作 7、魔棒和ctrl+F的上色方法 8、锁定不透明度和ctrl+F来更换颜色
【补一句,油漆桶 也能实现 ctrl+F 的效果】
小编在这里也争取到了让咱画师给大家画Q版自画像的机会!
欢迎你加入我们肝货绘伴学习社区Q:971157115一起交流
最前沿的绘画教程,最丰富的工具资源,最优质的交流群体,等待您的加入!
请关注绘伴肝货CG,带给你更多优质内容~
评论送出!~