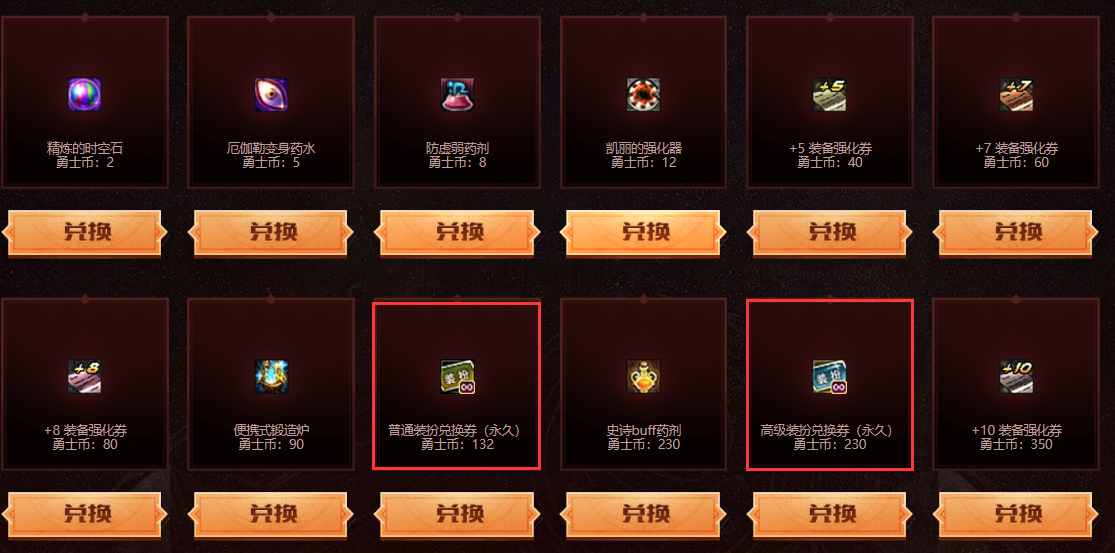еҰӮеҗҢеңЁWindows XPзі»з»ҹдёӯдёҖж ·зі»з»ҹиҝҳеҺҹжҖҺд№Ҳз”ЁпјҢдҪҝз”Ёзі»з»ҹиҝҳеҺҹеҠҹиғҪеүҚпјҢе…ҲзЎ®и®ӨWindows 7жҳҜеҗҰејҖеҗҜдәҶиҜҘеҠҹиғҪгҖӮеңЁиө„жәҗз®ЎзҗҶеҷЁзҡ„вҖңи®Ўз®—жңәвҖқйЎөйқўпјҲд№ҹе°ұжҳҜWindows XPдёӯзҡ„вҖңжҲ‘зҡ„з”өи„‘вҖқпјүз©әзҷҪеӨ„зӮ№еҮ»йј ж ҮеҸій”®пјҢйҖүжӢ©вҖңеұһжҖ§вҖқпјҢ然еҗҺеңЁвҖңзі»з»ҹвҖқжҹҘзңӢзӘ—еҸЈдёӯзӮ№еҮ»з•Ңйқўе·Ұдҫ§зҡ„вҖңзі»з»ҹдҝқжҠӨвҖқй“ҫжҺҘпјҢжңҖеҗҺеңЁвҖңзі»з»ҹдҝқжҠӨвҖқйҖүйЎ№йЎөдёӯзЎ®дҝқжүҖиҰҒдҝқжҠӨзҡ„й©ұеҠЁеҷЁеҮәеҺ»жү“ејҖдҝқжҠӨзҡ„зҠ¶жҖҒгҖӮ

еӣҫ1 жү“ејҖй©ұеҠЁеҷЁзҡ„зі»з»ҹдҝқжҠӨи®ҫзҪ®
гҖҖгҖҖеҪ“еҜ№жҹҗдёӘеҲҶеҢәи®ҫзҪ®дәҶдҝқжҠӨеҠҹиғҪжү“ејҖеҗҺпјҢWindows 7е°ұдјҡеңЁеҝ…иҰҒзҡ„ж—¶еҖҷиҮӘеҠЁеҲӣе»әиҝҳеҺҹзӮ№гҖӮеҪ“然пјҢжӯӨж—¶жҲ‘们д№ҹеҸҜд»ҘжүӢеҠЁеҲӣе»әдёҖдёӘиҝҳеҺҹзӮ№пјҢж–№жі•жҳҜеңЁдёҠеӣҫзҡ„з•ҢйқўдёӯпјҢзӮ№еҮ»жңҖдёӢж–№зҡ„вҖңеҲӣе»әвҖқжҢүй’®пјҢеЎ«е…ҘиҝҳеҺҹзӮ№еҗҚз§°еҗҺпјҢзЁҚзӯүзүҮеҲ»еҚіеҸҜе®ҢжҲҗиҝҳеҺҹзӮ№зҡ„еҲӣе»әгҖӮ
еӣҫ2 жүӢеҠЁи®ҫзҪ®дёҖдёӘиҝҳеҺҹзӮ№
гҖҖгҖҖеҗҜз”ЁдәҶзі»з»ҹиҝҳеҺҹеҠҹиғҪпјҢWindows 7е°ұдјҡеңЁеҝ…иҰҒзҡ„ж—¶еҖҷдёәзӣёеә”зҡ„еҲҶеҢәеҲӣе»әиҝҳеҺҹзӮ№гҖӮйӮЈд№ҲпјҢеҪ“зі»з»ҹеҮәзҺ°й—®йўҳзҡ„ж—¶еҖҷеҰӮдҪ•иҝӣиЎҢзі»з»ҹиҝҳеҺҹе‘ўпјҹзӮ№ејҖејҖе§ӢиҸңеҚ•пјҢдҫқж¬ЎзӮ№йҖүвҖңжүҖжңүзЁӢеәҸвҖқпјҚвҖңйҷ„件вҖқпјҚвҖңзі»з»ҹе·Ҙе…·вҖқпјҚвҖңзі»з»ҹиҝҳеҺҹвҖқ пјҢжү“ејҖзі»з»ҹиҝҳеҺҹдё»з•ҢйқўжҢүз…§еҗ‘еҜјиҝӣиЎҢж“ҚдҪңгҖӮ
гҖҖгҖҖеңЁWindows XPдёӯдҪҝз”Ёзі»з»ҹиҝҳеҺҹпјҢжҲ‘们зңӢеҲ°зҡ„жҳҜдёҖдёӘж—ҘеҺҶи§ҶеӣҫпјҢ并еҸҜеңЁе…¶дёӯйҖүжӢ©иҝҳеҺҹзӮ№пјҢиҖҢеңЁWindows 7дёӯиҝҷдәӣеҸҳеҢ–дәҶдёҚе°‘гҖӮйҰ–е…ҲWindows 7зҡ„зі»з»ҹиҝҳеҺҹеҠҹиғҪдјҡй»ҳи®ӨйҖүжӢ©зі»з»ҹжүҖжҺЁиҚҗзҡ„иҝҳеҺҹзӮ№пјҢ并е‘ҠиҜүдҪ иҜҘиҝҳеҺҹзӮ№зҡ„еҲӣе»әж—¶й—ҙгҖҒиҜҙжҳҺзӯүпјҢи®©дҪ еҜ№зі»з»ҹзҡ„жҺЁиҚҗжңүжүҖдәҶи§ЈгҖӮеҪ“然пјҢжҲ‘们д№ҹеҸҜд»ҘвҖңйҖүжӢ©еҸҰдёҖиҝҳеҺҹзӮ№вҖқпјҢиҮӘе·ұжқҘйҖүжӢ©йңҖиҰҒиҝҳеҺҹеҲ°е“ӘдёӘзҠ¶жҖҒгҖӮ
еӣҫ3 иҝҳеҺҹзі»з»ҹж–Ү件и®ҫзҪ®
гҖҖгҖҖеҪ“жҲ‘们и®ҫзҪ®иҮӘе·ұйҖүжӢ©иҝҳеҺҹзӮ№еҗҺпјҢWindows 7дјҡе°ҶеҸҜз”Ёзҡ„иҝҳеҺҹзӮ№жҳҫзӨәеңЁеҲ—иЎЁдёӯпјҢж—¶й—ҙгҖҒиҜҙжҳҺгҖҒзұ»еһӢйғҪжё…жё…жҘҡжҘҡпјҢиҖҢжҲ‘们е…ҲеүҚжүӢеҠЁеҲӣе»әзҡ„иҝҳеҺҹзӮ№д№ҹеҲ—дәҺе…¶дёӯгҖӮ
еӣҫ4 йҖүжӢ©иҝҳеҺҹзӮ№
гҖҖгҖҖ Windows 7зҡ„зі»з»ҹиҝҳеҺҹзӣёиҫғдәҺXPзі»з»ҹдёӯзҡ„иҝҳжңүдёҖдёӘеҫҲеӨ§зҡ„ж”№иҝӣпјҢе°ұжҳҜеҸҜд»Ҙжү«жҸҸжҜҸдёӘиҝҳеҺҹзӮ№зҡ„жүҖеҪұе“Қзҡ„зЁӢеәҸгҖӮеҪ“жҲ‘们йҖүдёӯжҹҗдёӘиҝҳеҺҹзӮ№еҗҺпјҢзӮ№еҮ»вҖңжү«жҸҸжүҖеҪұе“Қзҡ„зЁӢеәҸвҖқжҢүй’®пјҢ зЁҚзӯүзүҮеҲ»еҚіеҸҜеҫ—еҲ°иҜҰз»Ҷзҡ„жҠҘе‘ҠпјҢе…¶дёӯеҢ…еҗ«дәҶе°ҶеҲ йҷӨе’Ңе°ҶиҝҳеҺҹзҡ„зЁӢеәҸе’Ңй©ұеҠЁзЁӢеәҸзӯүгҖӮиҝҷдёӘеҠҹиғҪжңүеҫҲеӨ§зҡ„еҘҪеӨ„пјҢи®©дҪ еҜ№иҝҳеҺҹзӮ№зҡ„йҖүжӢ©жӣҙеҠ жҳҺзҷҪпјҢзү№еҲ«жҳҜжңүдёӨдёӘж—¶й—ҙзӣёиҝ‘зҡ„иҝҳеҺҹзӮ№ж—¶пјҢдҪ еҸҜд»ҘйҖҡиҝҮиҝҷдёӘеҠҹиғҪжқҘйҖүжӢ©еҪұе“Қйқўжӣҙе°Ҹзҡ„иҝҳеҺҹзӮ№иҝӣиЎҢиҝҳеҺҹгҖӮ
еӣҫ5 жү«жҸҸжүҖеҪұе“Қзҡ„зЁӢеәҸ
гҖҖгҖҖйҖүжӢ©еҗҺиҝҳеҺҹзӮ№еҗҺпјҢжңҖеҗҺз»ҸиҝҮдёҖдёӘзЎ®и®ӨжӯҘйӘӨпјҢеү©дёӢзҡ„е°ұеҸҲзі»з»ҹиҝҳеҺҹеҠҹиғҪиҮӘеҠЁе®ҢжҲҗдәҶпјҢиҝҳеҺҹгҖҒйҮҚеҗҜгҖҒе®ҢжҲҗпјҢиҝҮзЁӢеҰӮеҗҢWindows XPдёҖж ·пјҢеҫҲеҝ«дҪ е°ұеҸҜд»ҘйҮҚж–°и§ҒеҲ°жІЎжңүй—®йўҳзҡ„зі»з»ҹдәҶгҖӮ
еӣҫ6 зЎ®и®ӨиҝҳеҺҹзӮ№
гҖҖгҖҖиҷҪ然дёғд»”дёӘдәәи®Өдёәзі»з»ҹиҝҳеҺҹиҝҷйЎ№еҠҹиғҪеҫҲдёҚй”ҷпјҢдҪҶжҳҜиҮӘWindows XPд»ҘжқҘпјҢе°ұжңүдёҚе°‘з”ЁжҲ·е№¶дёҚе–ңж¬ўдҪҝз”Ёзі»з»ҹиҝҳеҺҹеҠҹиғҪпјҢи§үеҫ—е®ғ并没жңүеӨҡе°‘з”ЁеӨ„пјҢиҖҢжҖ»жҳҜиҜҙд№ з”ЁGhostиҝӣиЎҢеӨҮд»ҪеҘҪеҫ—еӨҡгҖӮе…¶е®һпјҢдёғд»”и®ӨдёәWindowsзҡ„зі»з»ҹиҝҳеҺҹе’ҢGhostзҡ„дҪҝз”Ёе®Ңе…ЁдёҚеҶІзӘҒпјҢ并йқһжҳҜвҖңдәҢиҖ…йҖүе…¶дёҖвҖқзҡ„е…ізі»пјҢиҖҢжҳҜеҸҜд»Ҙзӣёдә’дә’иЎҘгҖҒеҗҢж—¶дҪҝз”Ёзҡ„гҖӮзҺ°еңЁпјҢWindows 7д№ҹе…·еӨҮдәҶзұ»дјјGhostзҡ„еҠҹиғҪпјҢеҸҜд»Ҙе»әз«Ӣзі»з»ҹй•ңеғҸпјҢд»ҘеңЁж„ҸеӨ–ж—¶еҖҷиҝӣиЎҢжҒўеӨҚпјҢжҲ‘们жқҘзңӢзңӢиҝҷйЎ№еҠҹиғҪгҖӮ
гҖҖгҖҖжү“ејҖејҖе§ӢиҸңеҚ•пјҢдҫқж¬ЎзӮ№йҖүвҖңжүҖжңүзЁӢеәҸвҖқпјҚвҖңз»ҙжҠӨвҖқпјҚвҖңеӨҮд»Ҫе’ҢиҝҳеҺҹвҖқ гҖӮеңЁжү“ејҖзҡ„вҖңеӨҮд»Ҫе’ҢиҝҳеҺҹвҖқеҠҹиғҪзӘ—еҸЈдёӯпјҢзӮ№еҮ»е·Ұдҫ§зҡ„вҖңе»әз«ӢеӨҮд»Ҫй•ңеғҸвҖқејҖе§ӢеҲӣе»әдёҖдёӘзі»з»ҹжҳ иұЎгҖӮйҰ–е…ҲжҳҜйҖүжӢ©дҝқеӯҳеӨҮд»Ҫзҡ„дҪҚзҪ®пјҢеҸҜд»ҘжҳҜзЎ¬зӣҳеҲҶеҢәгҖҒDVDзӣҳзүҮе’ҢзҪ‘з»ңдҪҚзҪ®пјҢйңҖиҰҒжіЁж„Ҹзҡ„еҸӘжңүNTFSзҡ„зЈҒзӣҳеҲҶеҢәжүҚеҸҜд»ҘдҝқжҠӨеӨҮд»Ҫж–Ү件гҖӮ
еӣҫ7 йҖүжӢ©й•ңеғҸеӨҮд»Ҫзҡ„дҝқеӯҳдҪҚзҪ®
гҖҖгҖҖзӮ№еҮ»вҖңдёӢдёҖжӯҘвҖқжҢүй’®иҝӣе…ҘзЎ®и®ӨеӨҮд»Ҫи®ҫзҪ®з•ҢйқўпјҢжҲ‘们еҸҜд»ҘзңӢеҲ°иҰҒеӨҮд»ҪзЈҒзӣҳжҳҫзӨәеңЁеҲ—иЎЁдёӯгҖӮеӣ дёәдёғд»”зҡ„з”өи„‘е®үиЈ…зҡ„жҳҜеҸҢзі»з»ҹпјҢжүҖд»ҘиҝҷйҮҢзі»з»ҹжҳ иұЎеҠҹиғҪиҮӘеҠЁеҜ№Windows XPеӯҳеңЁзҡ„Cзӣҳе’ҢWindows 7еӯҳеңЁзҡ„FзӣҳиҝӣиЎҢеӨҮд»ҪгҖӮзӮ№еҮ»вҖңејҖе§ӢеӨҮд»ҪвҖқжҢүй’®е°ұдјҡејҖе§ӢеӨҮд»Ҫзҡ„иҝӣзЁӢдәҶпјҢж•ҙдёӘиҝҮзЁӢ并дёҚдјҡиҖ—иҙ№иҝҮеӨҡж—¶й—ҙпјҢеӨ§жҰӮеңЁ10еҲҶй’ҹе·ҰеҸігҖӮ
еӣҫ8 зЎ®и®ӨеӨҮд»Ҫи®ҫзҪ®
гҖҖгҖҖеҰӮдҪ•дҪҝз”Ёзі»з»ҹй•ңеғҸиҝӣиЎҢиҝҳеҺҹе‘ўпјҹеҗҢж ·иҝӣе…ҘвҖңеӨҮд»Ҫе’ҢиҝҳеҺҹвҖқз•ҢйқўпјҢзӮ№еҮ»дёӢж–№зҡ„вҖңиҝҳеҺҹзі»з»ҹи®ҫзҪ®жҲ–дҪ зҡ„и®Ўз®—жңәвҖқпјҢжҺҘзқҖзӮ№еҮ»вҖңй«ҳзә§жҒўеӨҚж–№жі•вҖқгҖӮжңҖеҗҺеңЁвҖңй«ҳзә§жҒўеӨҚж–№жі•вҖқзӘ—еҸЈдёӯзӮ№еҮ»вҖңдҪҝз”Ёд№ӢеүҚеҲӣе»әзҡ„зі»з»ҹжҳ еғҸжҒўеӨҚи®Ўз®—жңәвҖқйҖүйЎ№гҖӮ
еӣҫ9 йҖүжӢ©й«ҳзә§жҒўеӨҚж–№жі•
гҖҖгҖҖиҝҷж—¶дјҡеҮәзҺ°дёҖдёӘз”ЁжҲ·ж–Ү件еӨҮд»Ҫзҡ„з•ҢйқўпјҢеҰӮжһңдёҚйңҖиҰҒзӮ№еҮ»вҖңи·іиҝҮвҖқжҢүй’®еҝҪз•ҘпјҢдёҚиҝҮеҶҚж¬Ўд№ӢеүҚиҝҳжҳҜе»әи®®еҜ№дёҖдәӣеҝ…иҰҒзҡ„ж–Ү件гҖҒж•°жҚ®зӯүиҝӣиЎҢеӨҮд»ҪгҖӮжңҖеҗҺзӮ№еҮ»вҖңйҮҚеҗҜвҖқжҢүй’®пјҢеү©дёӢзҡ„ж“ҚдҪңе°ұеҸҜд»Ҙз”ұзі»з»ҹиҮӘеҠЁе®ҢжҲҗдәҶгҖӮ
еӣҫ10 з”ЁжҲ·ж–Ү件еӨҮд»Ҫ
гҖҖгҖҖеҲӣе»әзҡ„зі»з»ҹжҳ еғҸдёҚд»…д»…еҸҜд»ҘеҰӮдёҠдҪҝз”ЁпјҢиҝҳеҸҜд»ҘеңЁзі»з»ҹе®Ңе…Ёж— жі•еҗҜеҠЁж—¶пјҢжҸ’е…ҘWindows 7е®үиЈ…зӣҳпјҢйҖҡиҝҮе®үиЈ…зӣҳзҡ„дҝ®еӨҚеҠҹиғҪпјҢдҪҝз”Ёжҳ еғҸиҝӣиЎҢиҝҳеҺҹпјҢдҪҝеҫ—зі»з»ҹжҒўеӨҚеҲ°еӨҮд»Ҫзҡ„зҠ¶жҖҒпјҢе°ұеҰӮеҗҢдҪҝз”ЁGhostдёҖж ·гҖӮ
гҖҖгҖҖдёҠйқўжҲ‘们дҪ“йӘҢдәҶWindows 7ж–°ж”№иҝӣзҡ„зі»з»ҹиҝҳеҺҹеҠҹиғҪе’Ңе…Ёж–°зҡ„еҲӣе»әзі»з»ҹжҳ еғҸеҠҹиғҪпјҢдёҖдёӘеҸҜеңЁзі»з»ҹеҮәзҺ°е°Ҹй—®йўҳгҖҒиҝҳеҸҜд»ҘеҗҜеҠЁж—¶дҪҝз”ЁпјҢдёҖдёӘеҲҷжӣҙеҸҜз”ЁдәҺеҮәзҺ°еӨ§й—®йўҳжҲ–жҳҜзі»з»ҹж— жі•еҗҜеҠЁж—¶пјҢжҒўеӨҚеҲ°жҹҗдёӘеӨҮд»ҪзҠ¶жҖҒпјҢдәҢиҖ…зӣёдә’з»“еҗҲдҪҝз”ЁпјҢжҲ‘们е°ұе®Ңе…ЁдёҚеҝ…жӢ…еҝғзі»з»ҹеҮәй—®йўҳж—¶ж— жі•и§ЈеҶідәҶпјҢиҖҢдё”иҝҳеҸҜд»ҘжңҖеӨ§зЁӢеәҰдҝқжҠӨж–Ү件гҖҒж•°жҚ®пјҢе…ҚйҷӨйҮҚж–°е®үиЈ…еҗ„з§ҚиҪҜ件зҡ„йә»зғҰгҖӮ
жӣҙеҠ иҜҰз»Ҷзҡ„и§Ҷйў‘ж•ҷзЁӢпјҡ зӮ№еҮ»и§ӮзңӢ
жӣҙеӨҡе…ідәҺзі»з»ҹж”ҜжҢҒж–№йқўзҡ„й—®йўҳиҜ·и®ҝй—®: дёӯе…іжқ‘еңЁзәҝ-硬件и®әеқӣзі»з»ҹжқҝеқ—
жӣҙеӨҡжңҖ新硬件дә§е“Ғиө„и®Ҝе’ҢжҠҘд»·иҜ·и®ҝй—®: дёӯе…іжқ‘еңЁзәҝ-йҰ–йЎөйў‘йҒ“
жӣҙеӨҡжңҖж–°зҡ„зі»з»ҹе·Ҙе…·иҪҜ件жңүе“Әдәӣпјҡ дёӯе…іжқ‘еңЁзәҝ-дёӢиҪҪйў‘йҒ“
еёҢжңӣд»ҘдёҠдҝЎжҒҜеҜ№дҪ жңүжүҖеё®еҠ©.
еӣһзӯ”
гҖҖ1гҖҒеҸій”®зӮ№еҮ»жЎҢйқўдёҠзҡ„гҖҗи®Ўз®—жңәгҖ‘еӣҫж ҮпјҢйҖүжӢ©вҖңеұһжҖ§вҖқпјҢжү“ејҖгҖҗзі»з»ҹгҖ‘зӘ—еҸЈпјӣ
жү“ејҖгҖҗзі»з»ҹгҖ‘зӘ—еҸЈ
2гҖҒеңЁгҖҗзі»з»ҹгҖ‘зӘ—еҸЈзҡ„е·Ұдҫ§зӘ—ж јдёӯпјҢйҖүжӢ©гҖҗзі»з»ҹдҝқжҠӨгҖ‘йҖүйЎ№еҚЎпјӣ
йҖүжӢ©гҖҗзі»з»ҹдҝқжҠӨгҖ‘
3гҖҒеңЁгҖҗзі»з»ҹеұһжҖ§гҖ‘еҜ№иҜқжЎҶдёӯйҖүдёӯйңҖиҰҒејҖеҗҜиҝҳеҺҹзӮ№и®ҫзҪ®зҡ„й©ұеҠЁеҷЁпјҢеҚ•еҮ»гҖҗй…ҚзҪ®гҖ‘жҢүй’®пјӣ
еҚ•еҮ»гҖҗй…ҚзҪ®гҖ‘
4гҖҒеҰӮжһңжғіжү“ејҖиҝҳеҺҹзі»з»ҹи®ҫзҪ®е’Ңд»ҘеүҚзүҲжң¬зҡ„ж–Ү件зҡ„еҠҹиғҪпјҢиҜ·йҖүжӢ©гҖҗиҝҳеҺҹзі»з»ҹи®ҫзҪ®е’Ңд»ҘеүҚзүҲжң¬зҡ„ж–Ү件гҖ‘;еҰӮжһңжғіжү“ејҖиҝҳеҺҹд»ҘеүҚзүҲжң¬зҡ„ж–Ү件зҡ„еҠҹиғҪпјҢиҜ·йҖүжӢ©гҖҗд»…иҝҳеҺҹд»ҘеүҚзүҲжң¬зҡ„ж–Ү件гҖ‘пјӣ
йҖүжӢ©гҖҗд»…иҝҳеҺҹд»ҘеүҚзүҲжң¬зҡ„ж–Ү件гҖ‘
5гҖҒеңЁгҖҗзі»з»ҹеұһжҖ§гҖ‘-гҖҗзі»з»ҹдҝқжҠӨгҖ‘еҜ№иҜқжЎҶдёӯйҖүдёӯйңҖиҰҒејҖеҗҜиҝҳеҺҹзӮ№и®ҫзҪ®зҡ„й©ұеҠЁеҷЁпјҢеҚ•еҮ»гҖҗеҲӣе»әгҖ‘жҢүй’®пјӣ
еҚ•еҮ»гҖҗеҲӣе»әгҖ‘
6гҖҒй”®е…ҘиҝҳеҺҹзӮ№еҗҚпјҢеҸҜд»Ҙеё®еҠ©жӮЁиҜҶеҲ«иҝҳеҺҹзӮ№зҡ„жҸҸиҝ°пјҢзӮ№еҮ»гҖҗеҲӣе»әгҖ‘еҚіеҸҜгҖӮ
оқұ