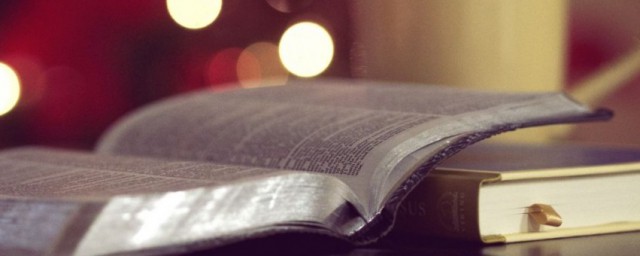иӢҘжҳҜиҰҒи®ҫе®ҡе…·дҪ“зҡ„иҷҡжӢҹеҶ…еӯҳе®№йҮҸеӨ§е°ҸпјҢйӮЈд№ҲдёҚеҰЁйҮҮз”ЁдёӢйқўдёӨз§Қж–№жі•пјҡ 第дёҖз§Қж–№жі•жҜ”иҫғз®ҖеҚ•еҰӮдҪ•жү©еӨ§иҷҡжӢҹеҶ…еӯҳгҖӮ

дҫқж¬ЎзӮ№еҮ»зі»з»ҹиҸңеҚ•вҖңејҖе§ӢвҶ’жҺ§еҲ¶йқўжқҝвҖқпјҢеңЁвҖңжҺ§еҲ¶йқўжқҝвҖқзӘ—еҸЈдёӯеҸҢеҮ»вҖңзі»з»ҹвҖқ组件пјҢеҚ•еҮ»зӘ—еҸЈдёҠзҡ„вҖңй«ҳзә§вҖқйҖүйЎ№еҚЎпјҢеңЁвҖңжҖ§иғҪвҖқеҢәеҹҹдёӯзҡ„еҚ•еҮ»вҖңи®ҫзҪ®вҖқжҢүй’®гҖӮеңЁжү“ејҖзҡ„еҜ№иҜқжЎҶдёӯзӮ№еҮ»вҖңй«ҳзә§вҖқйҖүйЎ№еҚЎпјҢеҚ•еҮ»вҖңиҷҡжӢҹеҶ…еӯҳвҖқеҢәеҹҹдёӯзҡ„вҖңжӣҙж”№вҖқжҢүй’®д»Ҙиҝӣе…ҘиҷҡжӢҹеҶ…еӯҳи®ҫзҪ®зӘ—еҸЈгҖӮеңЁзӘ—еҸЈзҡ„вҖңй©ұеҠЁеҷЁвҖқж Ҹзӣ®дёӯйҖүдёӯеҲҶеҢәзӣҳз¬ҰгҖӮз”ұдәҺзЎ¬зӣҳиҜ»еҸ–ж•°жҚ®жҳҜйқ зЈҒеӨҙеңЁзЈҒжҖ§зү©иҙЁдёҠиҜ»еҸ–пјҢиҖҢзі»з»ҹзӣҳдёӯжңүи®ёеӨҡзі»з»ҹж–Ү件пјҢиӢҘиҷҡжӢҹеҶ…еӯҳзҡ„йЎөйқўж–Ү件д№ҹдҪҚдәҺзі»з»ҹзӣҳдёҠпјҢйЎөйқўж–Ү件еҝ…然дёҚиҝһз»ӯпјҢзЈҒеӨҙжқҘеӣһиҜ»еҸ–е°ұдјҡеҪұе“Қзі»з»ҹжҖ§иғҪпјҢжүҖд»ҘжҲ‘们еҸҜе°ҶиҷҡжӢҹеҶ…еӯҳж–Ү件и®ҫе®ҡеңЁдёҖдёӘйқһзі»з»ҹеҲҶеҢәзҡ„еҚ•зӢ¬еҲҶеҢәдёӯгҖӮ然еҗҺеңЁвҖңжүҖйҖүй©ұеҠЁеҷЁзҡ„йЎөйқўж–Ү件еӨ§е°ҸвҖқеҢәеҹҹдёӯзӮ№йҖүвҖңиҮӘе®ҡд№үеӨ§е°ҸвҖқйҖүйЎ№пјҢеҲҶеҲ«еңЁвҖңеҲқе§ӢеӨ§е°ҸвҖқгҖҒвҖңжңҖеӨ§еҖјвҖқж Ҹзӣ®дёӯеЎ«е…Ҙзӣёеә”зҡ„ж•°еҖјеҚіеҸҜгҖӮж №жҚ®еҫ®иҪҜе…¬еҸёзҡ„е»әи®®пјҢиҷҡжӢҹеҶ…еӯҳдәӨжҚўж–Ү件жңҖе°ҸеҖјеә”и®ҫдёәеҶ…еӯҳе®№йҮҸзҡ„1.5еҖҚпјҢдёҚиҝҮиӢҘеҶ…еӯҳе®№йҮҸжҳҜ512MBз”ҡиҮі1GBпјҢйӮЈд№Ҳе®ғжүҖеҚ з”Ёзҡ„з©әй—ҙиӮҜе®ҡд№ҹдёҚе°‘гҖӮеӣ жӯӨеҪ“еҶ…еӯҳжҖ»е®№йҮҸеңЁ256MBд»ҘдёӢпјҢе°ұе°ҶиҷҡжӢҹеҶ…еӯҳзҡ„жңҖе°ҸеҖји®ҫзҪ®дёә1.5еҖҚпјӣеңЁ512MBд»ҘдёҠпјҢи®ҫзҪ®дёәеҶ…еӯҳе®№йҮҸзҡ„дёҖеҚҠпјӣд»ӢдәҺ256MBдёҺ512MBд№Ӣй—ҙзҡ„е°ұи®ҫдёәдёҺеҶ…еӯҳе®№йҮҸзҡ„зӣёеҗҢеҖјгҖӮ第дәҢз§ҚиҷҡжӢҹеҶ…еӯҳзҡ„и®ҫзҪ®ж–№жі•з•Ҙе«ҢеӨҚжқӮпјҢдёҚиҝҮй’ҲеҜ№жҖ§жӣҙејәгҖӮйҰ–е…ҲиҝҗиЎҢз”өи„‘дёӯз»ҸеёёдҪҝз”Ёзҡ„еә”з”ЁзЁӢеәҸпјҢ然еҗҺжү“ејҖвҖңWindowsд»»еҠЎз®ЎзҗҶеҷЁвҖқзӘ—еҸЈгҖӮеҚ•еҮ»зӘ—еҸЈвҖңжҖ§иғҪвҖқйҖүйЎ№еҚЎпјҢеңЁеҮәзҺ°зҡ„йЎөйқўдёӯеҸҜжҳҫзӨәеҮәвҖңзү©зҗҶеҶ…еӯҳвҖқе’Ң вҖңи®ӨеҸҜз”ЁйҮҸвҖқгҖӮе…¶дёӯвҖңзү©зҗҶеҶ…еӯҳвҖқзҡ„вҖңеҸҜз”Ёж•°вҖқиӢҘе°ҸдәҺзү©зҗҶеҶ…еӯҳзҡ„е®һйҷ…е®№йҮҸпјҢеҲҷиЎЁзӨәеҪ“еүҚзҡ„зү©зҗҶеҶ…еӯҳеӨҹз”ЁгҖӮиҖҢеҖҳиӢҘвҖңи®ӨеҸҜз”ЁйҮҸвҖқеҢәеҹҹдёӯжүҖжҳҫзӨәзҡ„вҖңжҖ»ж•°вҖқгҖҒвҖңеі°еҖјвҖқ зӯүж•°еҖјйғҪи¶…иҝҮдәҶиҷҡжӢҹеҶ…еӯҳзҺ°жңүзҡ„е®№йҮҸеӨ§е°ҸпјҢйӮЈд№ҲжӯӨж—¶е°ұеҸҜиҝӣе…ҘиҷҡжӢҹеҶ…еӯҳи®ҫзҪ®зӘ—еҸЈпјҢе°ҶиҷҡжӢҹеҶ…еӯҳзҡ„вҖңеҲқе§ӢеӨ§е°ҸвҖқеҖјдёҺвҖңжҖ»ж•°вҖқгҖҒвҖңеі°еҖјвҖқж•°еҖјзӣёиҝ‘зҡ„е®№йҮҸеҚіеҸҜгҖӮдё»иҰҒжҳҜеә”з”ЁзЁӢеәҸејҖеҫ—еӨӘеӨҡдәҶгҖӮдёҖиҲ¬дёҚз”Ёз®Ўе®ғгҖӮеҰӮжһңз»ҸеёёеҮәзҺ°иҝҷз§Қжғ…еҶөпјҢеҸҜд»ҘйҖӮеҪ“еўһеҠ 0.5еҖҚиҷҡжӢҹеҶ…еӯҳгҖӮдёӢйқўжҳҜиҷҡжӢҹеҶ…еӯҳзҡ„з®ҖиҰҒз”Ёжі•пјҡ еҰӮжһңи®Ўз®—жңәеңЁиҫғдҪҺзҡ„ RAM дёӢиҝҗиЎҢпјҢ并且з«ӢеҚійңҖиҰҒжӣҙеӨҡ RAMпјҢеҲҷ Windows дјҡз”ЁзЎ¬зӣҳз©әй—ҙжқҘжЁЎжӢҹзі»з»ҹ RAMгҖӮиҝҷеҸ«еҒҡиҷҡжӢҹеҶ…еӯҳпјҢйҖҡеёёз§°дёәйЎөйқўж–Ү件гҖӮйЎөйқўж–Ү件зұ»дјјдәҺ UNIX зҡ„вҖңдәӨжҚўж–Ү件вҖқгҖӮеңЁе®үиЈ…иҝҮзЁӢдёӯеҲӣе»әзҡ„иҷҡжӢҹеҶ…еӯҳйЎөйқўж–Ү件пјҲеҗҚдёәвҖңpagefile.sysвҖқпјүзҡ„й»ҳи®ӨеӨ§е°ҸжҳҜи®Ўз®—жңәдёҠ RAM еӨ§е°Ҹзҡ„ 1.5 еҖҚгҖӮеҪ“еҲқи®ҫи®ЎWindowsдҪҝз”ЁиҷҡжӢҹеҶ…еӯҳжң¬иә«жҳҜеӣ дёәзү©зҗҶеҶ…еӯҳеҫҲиҙөпјҢдёҖиҲ¬йғҪдёҚдјҡи¶…иҝҮ128MBе®№йҮҸпјҢйңҖиҰҒзЎ¬зӣҳз©әй—ҙдҪңдёҙж—¶зј“еҶІвҖ”вҖ”д№ҹе°ұжҳҜиҜҙпјҢдҪ еә”иҜҘжҠҠеә”з”Ёж—¶йңҖиҰҒеӨҡе°‘зү©зҗҶеҶ…еӯҳе’ҢиҮӘе·ұе®һйҷ…жӢҘжңүзҡ„еҶ…еӯҳдҪңдёҖдёӘжҜ”иҫғпјҢеҰӮжһңе®һйҷ…жӢҘжңүзҡ„еҶ…еӯҳе°‘дәҺеә”з”Ёеі°еҖјпјҢе°ұдјҡйҒҮеҲ°йә»зғҰдәҶгҖӮдёҖиҲ¬жқҘиҜҙпјҢеҰӮжһңиҰҒиҝӣиЎҢе№ійқўеӨ§еӣҫгҖҒ3DеҠЁз”»жёІжҹ“зӯүж•°жҚ®йҮҸеҫҲеӨ§зҡ„д»»еҠЎпјҢдёҚеә”зҰҒз”ЁиҷҡжӢҹеҶ…еӯҳ;еҰӮжһңз»ҸеёёиҰҒжү“еҚ°еёҰеӨ§йҮҸеӣҫзүҮзҡ„ж–ҮжЎЈпјҢзҰҒжӯўиҷҡжӢҹеҶ…еӯҳд№ҹдјҡи®©зЁӢеәҸеҮәзҺ°й”ҷиҜҜгҖӮеӣ дёәеғҸWordдёҖзұ»иҪҜ件жү“еҚ°д№ӢеүҚиҰҒз”ҹжҲҗзј“еҶІж–Ү件пјҢеҶҚдј иҫ“еҲ°жү“еҚ°жңәдёҠпјҢеӣҫзүҮе°әеҜёиҫғеӨ§гҖҒеҲҶиҫЁзҺҮиҫғй«ҳж—¶пјҢйңҖиҰҒзҡ„зј“еҶІеҢәе®№йҮҸд№ҹеҫҲеӨ§пјҢ笔иҖ…д»ҘеүҚеё®еҠ©е№ҝе‘ҠзҫҺе·ҘеҮәи®ҫи®Ўеӣҫж—¶пјҢе°ұйҒҮеҲ°жү“еҚ°дёҖеј еӣҫз”ҹжҲҗе°Ҷиҝ‘300MBдёҙж—¶ж–Ү件зҡ„жғ…еҶөгҖӮеӣ дёәWindowsе’Ңеә”з”ЁзЁӢеәҸжң¬иә«д№ҹжҳҜйңҖиҰҒдёҖе®ҡеҶ…еӯҳжқҘиҝҗиЎҢзҡ„пјҢеҰӮжһңдҪ жҳҜ512MBзҡ„й…ҚзҪ®пјҢзҰҒз”ЁдәҶиҷҡжӢҹеҶ…еӯҳпјҢеҫҲжңүеҸҜиғҪдёӯйҖ”жҠҘе‘ҠиҷҡжӢҹеҶ…еӯҳдёҚи¶іпјҢејәиЎҢйҖҖеҮәйҖ жҲҗжү“еҚ°зәёеј еҸҠжІ№еўЁзҡ„жөӘиҙ№гҖӮжүҖд»ҘпјҢеҝ…йЎ»ж №жҚ®дҪ зҡ„д»»еҠЎеә”з”ЁзҺҜеўғпјҢжқҘеҶіе®ҡжҳҜеҗҰзҰҒз”ЁиҷҡжӢҹеҶ…еӯҳгҖӮеҚідҪҝжҳҜжҠҠиҷҡжӢҹеҶ…еӯҳеӨ§е°Ҹеӣәе®ҡи®ҫзҪ®пјҢд№ҹеҝ…йЎ»и°Ёж…ҺпјҢеҗҰеҲҷеңЁиҝҗиЎҢеӨ§еһӢеә”з”ЁиҪҜ件зҡ„ж—¶еҖҷжүҚеҮәзҺ°иҷҡжӢҹеҶ…еӯҳдёҚи¶ізҡ„жҸҗзӨәпјҢж•ҙдёӘзі»з»ҹдјҡеӣ дёәCPUзҡ„еҚ з”ЁзҺҮжһҒй«ҳиҖҢеҸҳеҫ—еҫҲж…ўпјҢжӯӨж—¶еҶҚж”№еҠЁе°ұжІЎйӮЈд№Ҳж–№дҫҝдәҶ

жҖҺж ·жү©еӨ§иҷҡжӢҹеҶ…еӯҳпјҢеӨҡе°‘еҗҲйҖӮпјҹ
еҸій”®еҚ•еҮ»жҲ‘зҡ„з”өи„‘пјҢеңЁеј№еҮәжқҘзҡ„иҸңеҚ•дёӯйҖүжӢ©вҖңеұһжҖ§вҖқпјҢеҰӮеӣҫжүҖзӨәпјҡ
2.иҝӣе…ҘеұһжҖ§з•ҢйқўеҗҺйҖүжӢ©й«ҳзә§зі»з»ҹи®ҫзҪ®пјҡ
3.иҝӣе…Ҙй«ҳзә§зі»з»ҹи®ҫзҪ®з•ҢйқўеҗҺпјҢйҖүжӢ©вҖңй«ҳзә§вҖқйқўжқҝпјҢ然еҗҺзӮ№еҮ»жҖ§иғҪдёӢйқўзҡ„вҖңи®ҫзҪ®вҖқжҢүй’®пјҡ
4.иҝӣе…Ҙз•ҢйқўеҗҺпјҢйҖүжӢ©вҖңй«ҳзә§вҖқйқўжқҝпјҢ并зӮ№еҮ»иҷҡжӢҹеҶ…еӯҳдёӢйқўзҡ„вҖңжӣҙж”№вҖқжҢүй’®пјҡ
5.иҝӣе…Ҙжӣҙж”№з•ҢйқўеҗҺиҰҒжҠҠиҮӘеҠЁз®ЎзҗҶжүҖжңүй©ұеҠЁеҷЁеҲҶеёғж–Ү件еӨ§е°ҸеӨҚйҖүжЎҶзҡ„еӢҫеҺ»жҺүпјҢиҰҒдёҚ然дёӢйқўзҡ„иҷҡжӢҹеҶ…еӯҳжҳҜдёҚж— жі•иҝӣиЎҢдҝ®ж”№и®ҫзҪ®зҡ„пјҡ
6.еҪ“жҠҠеӨҚйҖүжЎҶйҮҢйқўзҡ„еӢҫеҺ»жҺүд»ҘеҗҺпјҢе°ұеҸҜд»ҘиҝӣиЎҢиҷҡжӢҹеҶ…еӯҳи®ҫзҪ®дәҶпјҢдёҖиҲ¬иҷҡжӢҹеҶ…еӯҳжҳҜе®һйҷ…еҶ…еӯҳзҡ„2еҖҚпјҢеҶ…еӯҳе°ҸдәҺ2Gж—¶еҸҜд»Ҙи®ҫзҪ®дёәеӣӣеҖҚпјҢи®ҫзҪ®еҘҪеҗҺзӮ№еҮ»зЎ®е®ҡе°ұеҸҜд»ҘдәҶпјҡ
дёҖиҲ¬жӣҙж”№иҷҡжӢҹеҶ…еӯҳпјҢеҸӘйңҖиҰҒжҜ”еҺҹжқҘзҡ„еҖјй«ҳдёҖзӮ№е°ұеҸҜд»ҘдәҶпјҢдёҚиҰҒжӣҙж”№еӨӘеӨҡпјҢдёҚ然дёҚд»…иө·дёҚеҲ°еҒҡз”ЁпјҢиҝҳдјҡеҪұе“ҚеҲ°жӯЈеёёиҝҗиЎҢгҖӮ